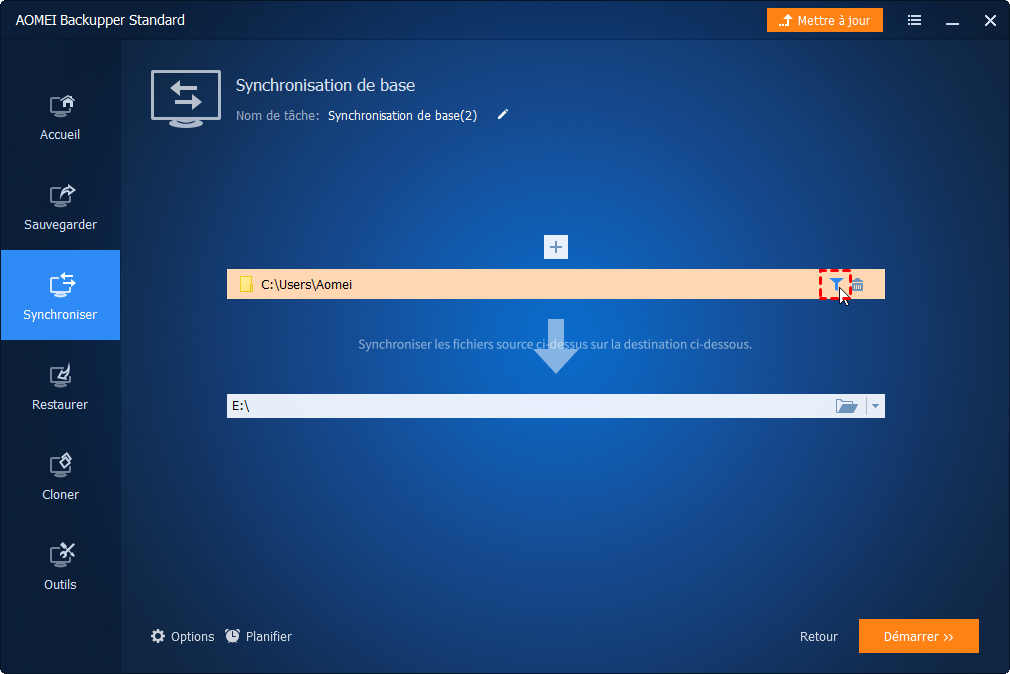Comment utiliser la commande Xcopy pour copier les dossier et sous-dossiers
Vous apprendrez à utiliser le cmd - XCopy pour copier des dossiers et sous-dossiers, des fichiers modifiés, des répertoires...En outre, un moyen plus facile est préparé si vous pensez que Xcopy est trop difficile à comprendre et sujet aux erreurs.
Qu'est-ce que la commande Xcopy ?
Xcopy, signifie extended copy (en français, copie étendue), est une commande qui peut copier plusieurs fichiers ou des arborescences de répertoires entières d'un emplacement à un autre. En tant que version avancée de la commande de copie, elle dispose de commutateurs supplémentaires pour spécifier à la fois la source et la destination en détail. Il est particulièrement utile lors de la copie de fichiers d'un CD-ROM vers un disque dur car il supprimera automatiquement l'attribut de lecture seule.
La commande Xcopy est disponible sur la plupart des systèmes d'exploitation tels que IBM PC DOS, MS-DOS, Windows et freeDOS. Tout en étant fonctionnellement remplacé par un outil de copie plus puissant, Robocopy, Xcopy est toujours inclus dans Windows 10, et vous pouvez continuer à l'utiliser pour copier des dossiers et des sous-dossiers.
Puis-je copier des dossiers et sous-dossiers à l'aide de la commande Xcopy ?
J'ai un dossier avec beaucoup de sous-dossiers et de fichiers. Maintenant, je veux copier le dossier vers un autre emplacement, mais je ne veux pas recréer les structures de répertoires. Puis-je utiliser la commande Xcopy pour copier la structure de répertoires du dossier et des sous-dossiers vers un autre emplacement ?
Comme nous le savons, recréer des structures de répertoires peut être fastidieux et sujette aux erreurs, en particulier si vous utilisez la méthode du clic droit pour créer plusieurs structures et dossiers. Ainsi, vous souhaiterez peut-être copier directement les dossiers et sous-dossiers par la commande Xcopy. Si vous ne savez pas comment y parvenir via Xcopy, continuez à lire pour connaître les étapes détaillées.
* Si vous souhaitez personnaliser plus spécifiquement votre stratégie de copie ou copier des dossiers tout en conservant les versions historiques à des fins de protection des données, vous pouvez envisager d'utiliser la méthode avancée.
Copier les dossiers et sous-dossiers à l'aide de la commande Xcopy
Il existe de nombreuses options et commutateurs pour différentes demandes dans Xcopy, et la syntaxe de commande la plus utilisée serait :
XCOPY source [destination] [options]
Avant d'utiliser xcopy, vous devez faire attention :
- Xcopy ne copiera pas les fichiers ouverts.
- Xcopy n'affiche aucune information sur la progression ou les opérations terminées lors de l'exécution.
- Pour les dossiers avec des espaces dans le nom ou les dossiers de plus de 8 caractères, c'est une bonne idée de mettre “ ” autour du chemin comme dans la figure ci-dessus ou une erreur peut se produire.
☛☛ Pour entrer dans l'invite de commande, appuyez sur les touches Windows + R, tapez CMD, puis appuyez sur la touche Entrée. Vous devez terminer chaque commande avec la touche Entrée, afin que Windows sache que c'est à son tour de faire le travail.
Situation 1. copier des dossiers et sous-dossiers, y compris le contenu
En supposant que vous voulez copier tous les fichiers et sous-dossiers du dossier temps du lecteur C dans le dossier nouveau dossier du lecteur D : (la commande est modifié en fonction de la situation réelle)
Xcopy "C:\temp" "D:\nouveau dossier" /E /H /C /I
- /E - Copier les sous-répertoires, y compris les vides.
- /H - Copier également les fichiers cachés et fichiers système.
- /C - Continuer la copie même si une erreur se produit.
- /I - En cas de doute, supposer toujours que la destination est un dossier. Par exemple, lorsque la destination n'existe pas.
Situation 2. copier des répertoires et sous-répertoires sans fichiers
En supposant que vous voulez copier des répertoires et sous-répertoires ( sans fichiers ) du lecteur C dans le lecteur D:
Xcopy C: D: /E /T
- /E - Copier les sous-répertoires, y compris les vides.
- /T - Copier la structure du sous-répertoire, mais pas les fichiers.
Situation 3. copier des dossiers et des sous-dossiers avec autorisations NTFS et autorisations de partage
En supposant que vous devrez peut-être transférer autorisations NTFS et de partage avec vos dossiers de lecteur C vers lecteur D.
Xcopy C: D: /E /O /X /H /K
- /E - Copier les sous-répertoires, y compris les vides.
- /H - Copier également les fichiers cachés et fichiers système.
- /K - Copier les attributs. En règle générale, Xcopy réinitialise les attributs en lecture seule.
- /O - Copier la propriété du fichier et les informations ACL.
- /X - Copier les paramètres d'audit du fichier.
Situation 4. Copier les fichiers modifiés après la date spécifiée
En supposant que vous voulez copier les fichiers qui sont mis à jour après le 1 Mai 2021 du dossier temps du lecteur C dans le dossier nouveau dossier du lecteur D:
Xcopy "C:\temp" "D:\nouveau dossier" /D:1-5-2021
- /D - Copier les fichiers modifiés à la date spécifiée ou après. Si aucune date n'est fournie, seuls les fichiers dont l'heure source est plus récente que l'heure cible sont copiés.
* D'autres syntaxe de commande courantes sont : (Ajoutez selon vous-même )
- /S - Copier les répertoires et sous-répertoires sauf les vides.
- /R - Écraser les fichiers en lecture seule.
- /Y - Supprime le message vous invitant à confirmer si vous souhaitez écraser le fichier cible existant.
- /-Y - Invite à confirmer s'il faut écraser le fichier cible existant.
- /F - Affiche les noms complets des fichiers source et cible lors de la copie.
- /P - Invite avant de créer chaque fichier cible.
* Ou vous pouvez cliquez sur la commande Xcopy Windows pour en savoir plus.
En fait, il existe de nombreux paramètres de la commande Xcopy, et vous pouvez combiner différents paramètres pour différentes situations. Mais s'il y a une légère erreur dans la commande, l'opération de copie peut échouer et même entraîner une perte de données. Par conséquent, vous devez être très prudent lorsque vous utilisez la commande Xcopy.
Pour les utilisateurs qui ne sont pas familiarisés avec l'utilisation de la ligne de commande et qui souhaitent copier facilement des fichiers et des dossiers, vous pouvez également utiliser un logiciel de sauvegarde pratique.
Une méthode avancée pour copier des fichiers/dossiers
Xcopy duplique essentiellement vos dossiers pour créer une copie intacte, et bien qu'il ait quelques paramètres facultatifs, il est toujours difficile d'effectuer certaines opérations avancées ou nécessite une syntaxe soigneusement écrite.
Par exemple, vous voulez peut-être sauvegarder et conserver des sauvegardes de différentes versions pour une récupération précise, compresser les fichiers de sauvegarde pour économiser de l'espace de stockage, etc. Ou vous voulez copier automatiquement les fichiers modifiés vers le répertoire de destination sans générer de fichier image, vous pouvez alors utiliser la fonction de synchronisation.
Dans ces cas, AOMEI Backupper Standard est un choix gratuit et fiable pour les PC exécutant Windows 11/10/8.1/8/7/Vista/XP.
Copier des fichiers/dossiers : il vous permet de synchroniser des dossiers avec le format et la structure d'origine pour une utilisation directe, ou de sauvegarder des dossiers dans des fichiers image en cas de besoins de récupération.
Périphériques de stockage : il prend en charge disque interne/externe, USB, cloud partage réseau et NAS en tant que stockage cible ou de destination.
Planification : il contient des options planifiées pour automatiser régulièrement la tâche de sauvegarde/synchronisation, et vous pouvez effectuer une sauvegarde incrémentielle pour sauvegarder uniquement les données modifiées.
De plus : si vous souhaitez une synchronisation instantanée des fichiers modifiés de source à cible (synchronisation en temps réel), ou supprimer automatiquement les anciennes versions des sauvegardes pour économiser de l'espace (gestion de l'espace disque), vous pouvez passer à l'édition Professionnal.
Copier des fichiers ou des dossiers via AOMEI Backupper étape par étape
Pour copier des dossiers avec le format & structure d'origine de source à cible, on utilise la synchronisation.
1. Lancer AOMEI Backupper Standard gratuit, Sélectionnez Synchroniser > Synchronisation de base.
Synchronisation de base est une sorte de synchronisation unidirectionnelle. Dans l'édition avancée comme Professional, vous pouvez profiter de 3 modes de synchronisation plus pratiques :
--Synchronisation en temps réel : synchroniser les fichiers modifiés du répertoire source vers le répertoire cible en temps réel.
--Synchronisation miroir : conserver le contenu du répertoire cible exactement le même que celui du répertoire source.
--Synchronisation bidirectionnelle : faire en sorte que toutes les modifications apportées au répertoire source ou cible soient mutuellement synchronisées avec l'autre côté.
2. Cliquez sur Ajouter un dossier pour spécifier le dossier et cliquez sur OK. Vous pouvez ajouter d'autres dossiers en cliquant sur le bouton +.
*(facultatif) Ouvrez paramètres de filtre pour définir Fichiers inclus/exclus. Cette fonction peut vous aider à sync des fichiers avec une extension de fichier spécifique (fonction payante).
3. Sélectionnez le chemin de destination vers lequel vous souhaitez copier les fichiers. Un disque dur interne, un disque dur externe connecté, un lecteur cloud, un dossier partagé et un NAS sont disponibles.
4. Cliquez sur Planifier pour l'activer et définissez une tâche de synchronisation quotidienne / hebdomadaire / mensuelle comme vous le souhaitez.
5. Confirmez tous vos paramètres et cliquez sur Démarrer.
Verdict
Vous savez comment utiliser Xcopy pour copier des dossiers et sous-dossiers, copier des répertoires sans fichiers, copier des fichiers modifiés après la date spécifiée...Cependant, de nombreux utilisateurs disent que la copie a échoué car Xcopy ne fonctionne pas parfois, ou Xcopy ne copie pas tous les fichiers. Par conséquent, vous risquez de perdre des données.
AOMEI Backupper est une méthode plus fiable et plus pratique. En quelques clics seulement, vous pouvez copier des dossiers ou des fichiers vers la destination que vous spécifiez. Il existe des fonctions de sauvegarde, de synchronisation, de restauration et de clonage.
Si vous souhaitez sauvegarder des fichiers sur d'autres ordinateurs sans installation, utilisez AOMEI Backupper Technician ou Technician Plus pour créer une version portable AOMEI Backupper.