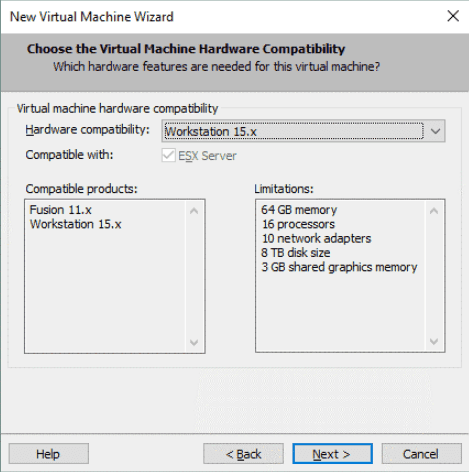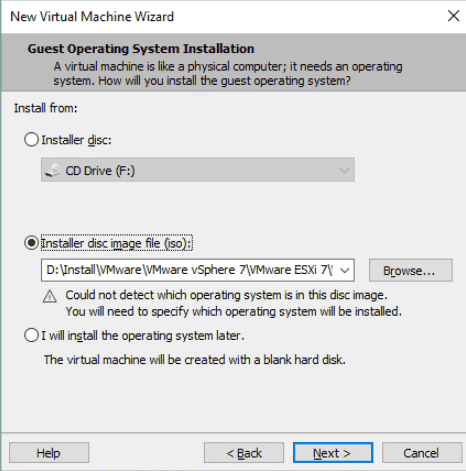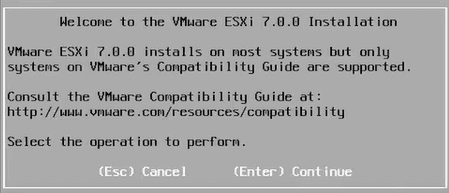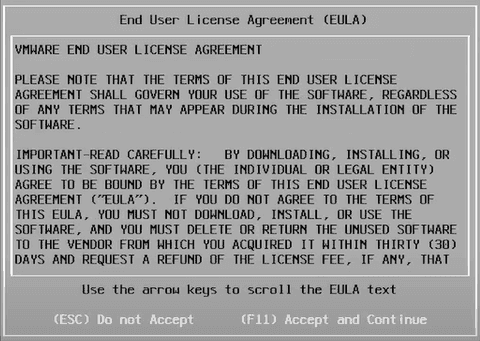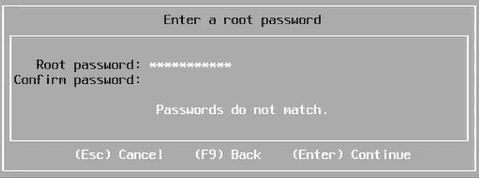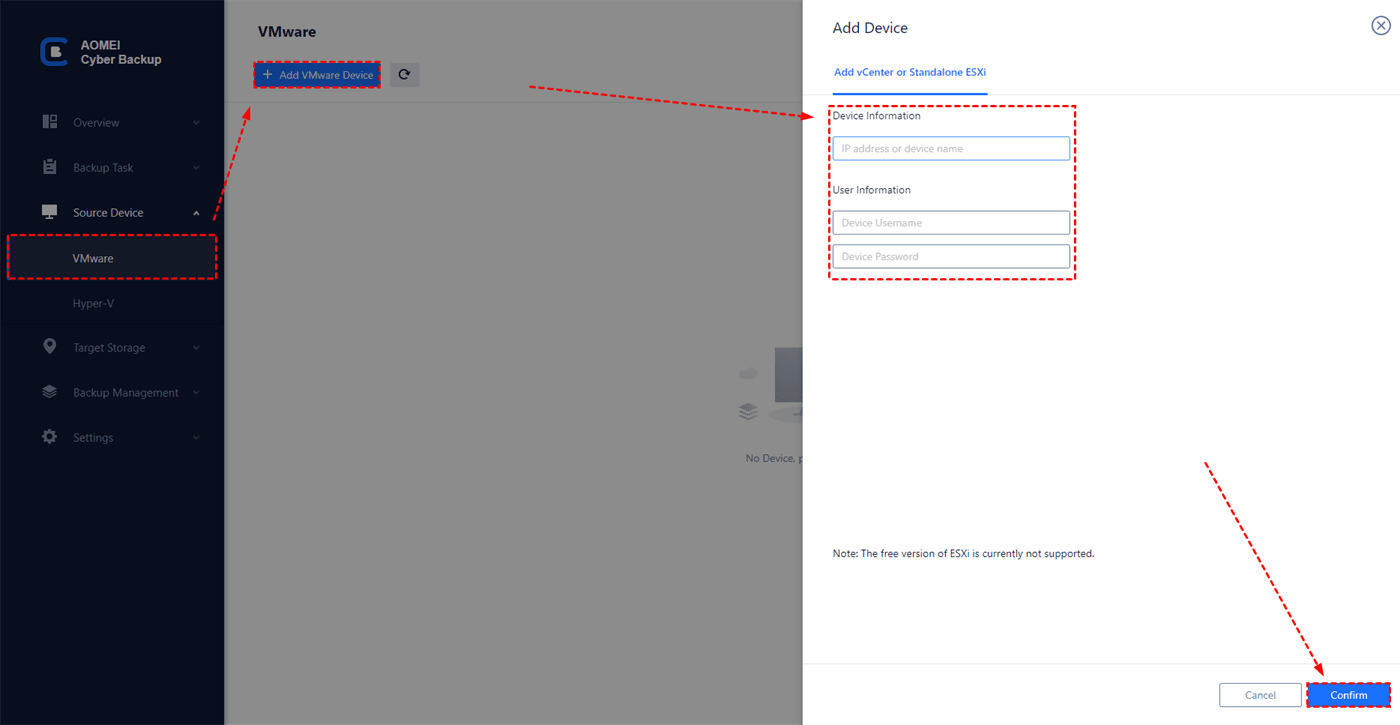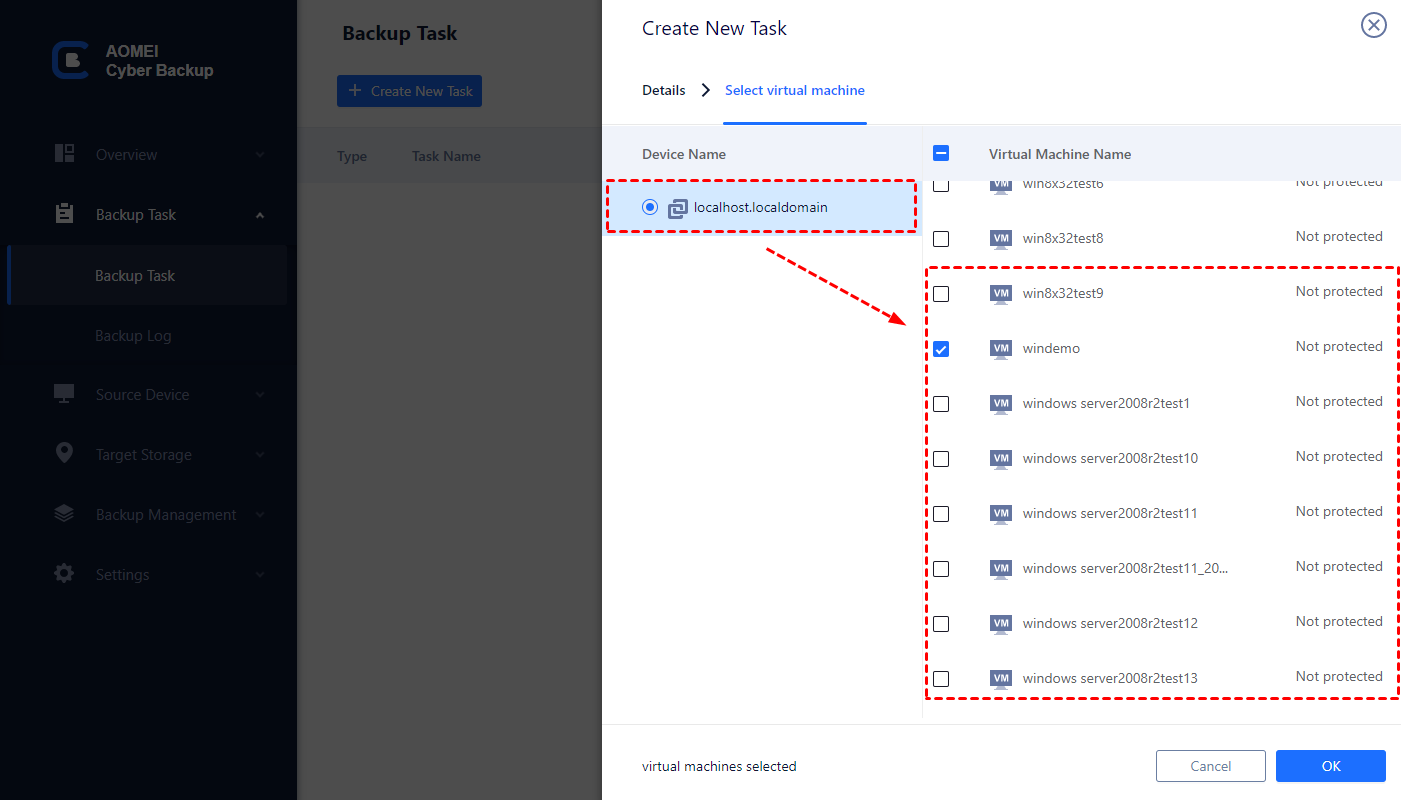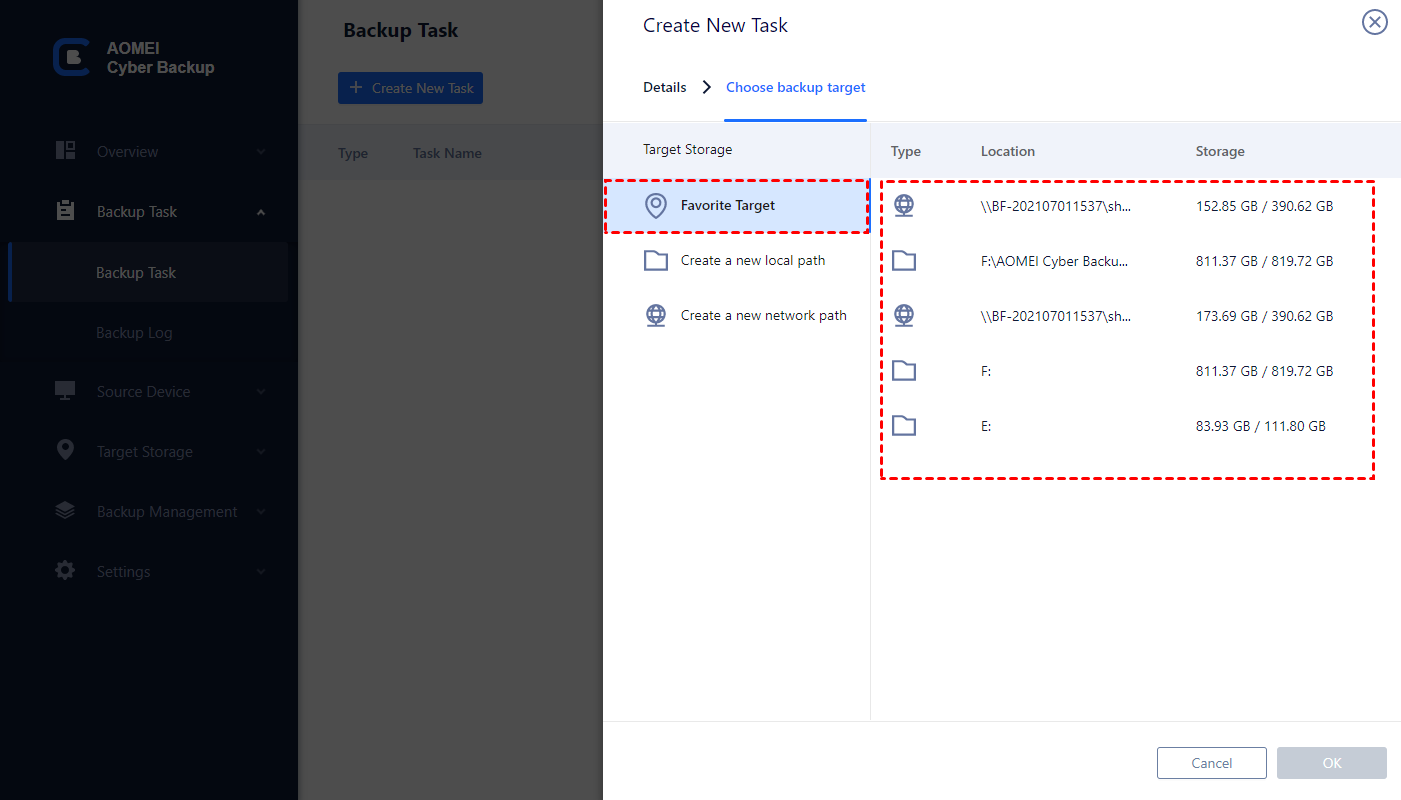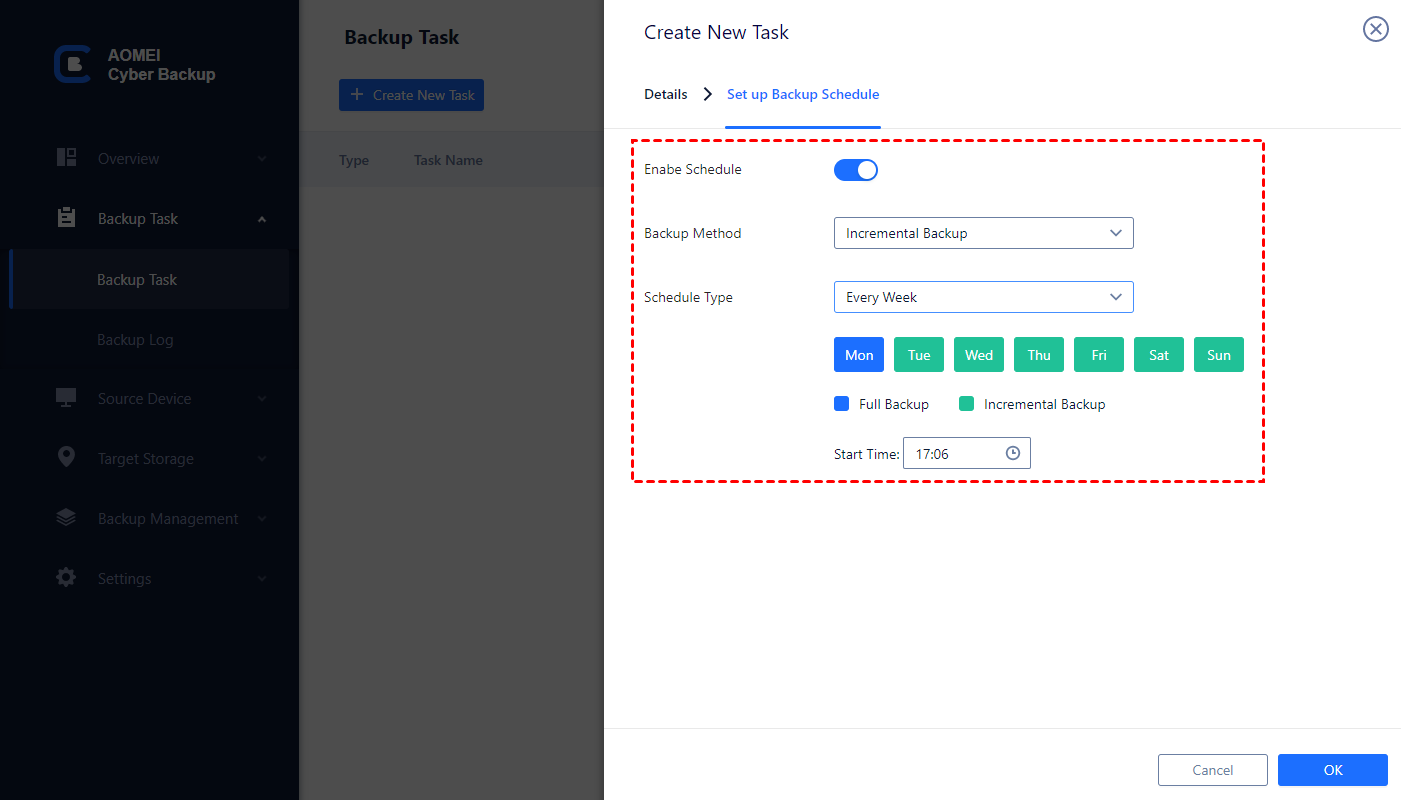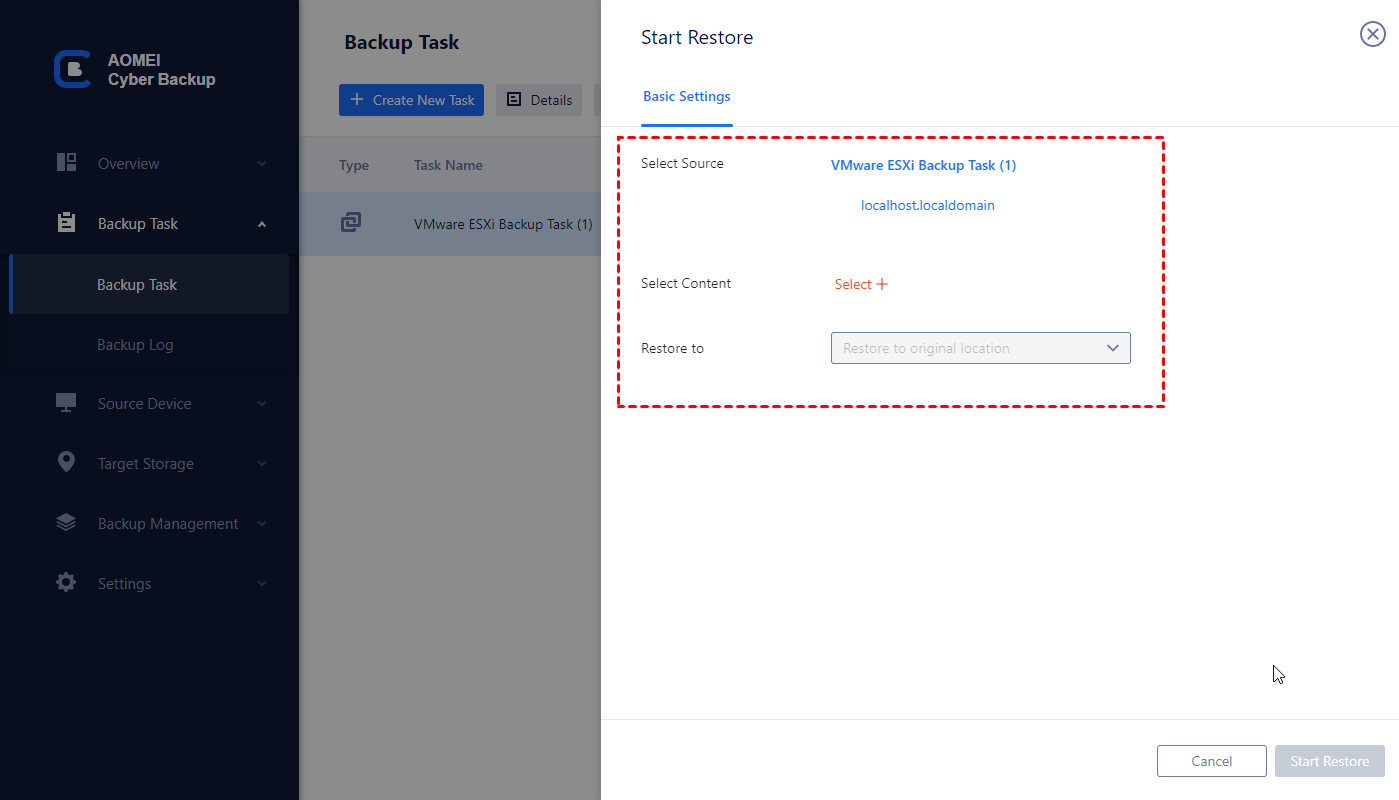How to Install ESXi 7.0 on VMware Workstation
Many users ask that if it is feasible to install VMware ESXi on desktop PC. Deploying a ESXi 7.0 in PC is affordable than using the dedicated product. Here offers the step-by-step post to install ESXi 7.0 om Workstation.
Can I install VMware ESXi on desktop PC
VMware ESXi is a Type 1 hypervisor that is known as bare-metal hypervisors. It is installed directly on the host’s physical hardware without loading the attack-prone underlying OS, so it cannot be installed under Windows. However, VMware provides a product VMware Workstation to run in Windows PC. That’s to say that it’s possible to install VMware ESXi on desktop PC by embedding ESXi in VMware Workstation.
Installing ESXi in a virtual machine provides a way to try the product without dedicating hardware to it. So this article will explain how to install ESXi on VMware Workstation.
Requirements of ESXi installation on VMware Workstation
You need to have a computer that has the appropriate performance level with VMware Workstation installed. If your existing computer meets the minimum requirements:
- A computer must have a compatible x86-64 CPU.
- A CPU (central processor unit) with 4 cores or more that is compatible with ESXi 7.0.
- 32 GB of RAM. If you have a laptop with 16 GB of RAM, your VMware home lab will be too slow and it will be a challenge to run a nested VM on a virtual ESXi host (that is running as a VMware Workstation VM).
- 100 GB of free disk space. It is recommended that you use SSD. If you don’t have SSD, use high-performance hard disk drives (HDD) (for example, WD Gold, Black). Deploying ESXi VMs on different disk drives increases performance.
Tips: It is recommended that you use a desktop computer. However, if you have only a laptop SSD, you can increase performance by connecting an external USB 3.0 HDD enclosure with a hard disk drive (7200 RPM, 3.5”) and run VMs on different HDDs.
How to install ESXi on VMware Workstation
If your desktop computer meets the requirements of installing VMware Workstation, you can refer to the following detailed steps to install ESXi 7.0 on Workstation 15 Pro.
To install ESXi 7.0 on VMware Workstation:
1. Download the ESXi 7.0 ISO image.
2. Open VMware Workstation, click File >> New Virtual Machine. Then select Custom (advanced) and the hardware compatibility.
3. Select Installer disk Image file (ISO) and click Browse to find the downloaded ESXi ISO file, click Next.
4. Then follow the wizard to configure the virtual machine.
Processor Configuration: specify 4 or more processors.
Memory: select 16 GB of memory or more for this virtual machine.
Network Type: select Use bridged networking.
Select I/O Controller Types: select Paravirtualized SCSI as recommenced.
Disk Type: select SCSI because it is recommended that you use SCSI disks for ESXi.
Disk: select Create a new virtual disk, and set the maximum disk size to 20 GB. Don’t select Allocate all disk space now if you don’t have a disk that works as a thick provisioned virtual disk.
Tips: If you want to make any adjustments to the virtual machine settings, such as switching to Bridged networking, or increasing the RAM, processor, or disk space allocation, click Customize settings.
5. The virtual machine for installing ESXi 7.0 is created. Then select Edit virtual machine settings.
6. In the Network Adapter, select Custom: Specific virtual network >> VMnet1 (Bridged) >> Next.
7. Power on the virtual machine, on the Welcome screen, press Enter to continue.
8. Press F11 to accept the EULA and continue.
9. Select the virtual disk where you want to install and a keyboard layout.
10. Enter a root password, then enter the password again to confirm. Press Enter to continue.
11. Confirm the installation of ESXi 7.0, then press F11 to start the installation.
12. When the installation is complete, press Enter to reboot.
13. Copy IP address and past in the browser. Log in VMware ESXi web client.
14. Navigate to Action >> Services >> Enable Secure Shell (SSH), and also Enable console shell. Then select Refresh.
You have installed ESXi on VMware Workstation successfully. Consider using VMware backup software to avoid data loss in the event of a failure, you can install and back up the virtual machines in your environment.
Free and reliable ESXi backup solution for VM protection
Native VM backup methods may be enough to backup VMware Workstation. But as for VMware ESXi, they are still more or less deficient, for example, backing up only one VM at a time or cannot automatically execute.
Therefore, many IT staffs turn to dedicated backup tools. Here I want to introduce a free VMware backup software that offers you the following benefits.
Perpetual Free: no time limit for AOMEI Cyber Backup Free Edition.
Support Free ESXi: support both paid and free versions of VMware ESXi.
Auto Backup: schedule VM backups to automate virtual machine protection.
Agentless Backup: back up multiple virtual machines without install Agent on each VM.
Easy-to-use: backup and restore multiple virtual machines via central console without complicated configuration and reinstallation.
Role-Assignment: allow one administrator to create sub-accounts with limited privilege, effectively reduce administration cost and manual errors.
Please hit the button below to download and use AOMEI Cyber Backup for free:
*You can choose to install this VM backup software on either Windows or Linux system.
Easier steps to backup multiple ESXi VMs for free
1. Install and launch AOMEI Cyber Backup, then you can navigate to Source Device > VMware > + Add VMware Device to Add vCenter or Standalone ESXi, and choose to Bind Device.
2. Navigate to Backup Task > + Create New Task, select the Device Type as VMware ESXi Backup, then you can configure the Device Name section to select virtual machines on the VMware device. Click OK to confirm.
3. In Target section, choose a network location or local directory to store VM. For example, you can back up VMs to different places such as external hard drive or NAS, which ensures data protection.
Tip: If you need, you can add a Amazon S3 storage and enable the Archive feature to archive backup to it.
4. In Schedule section, select the backup strategies such as full/incremental/differential backup and specify backup time as daily/weekly/monthly (by date)/monthly (by week). You can combine these features to create an ideal VMware backup.
After backing up VMs, if the original VM corrupts, you can click Restore to perform instant disaster recovery. You can restore VMware VM to the original place based on clicks.
✍ While the Free Edition covers most of the VM backup needs, you can also upgrade to enjoy:
✦ Batch VM backup & restore: batch backup and restore large numbers of VMs managed by vCenter Server or on standalone ESXi hosts.
✦ Backup Cleanup: Configure retention policy to auto delete the old backup files and save storage space.
✦ Restore to new location: Easily make a clone of a virtual machine in the same or another datastore/host, without reinstalling or configuring a new VM.
Summary
Today, I describe how to install ESXi on VMware Workstation. In this article, the setup to install ESXi 7.0 on Workstation is an affordable solution to create a home lab, which doesn’t require the dedicated hardware.
Aimed to better protection for virtual machine data, you could make a secure VMware backup solution.