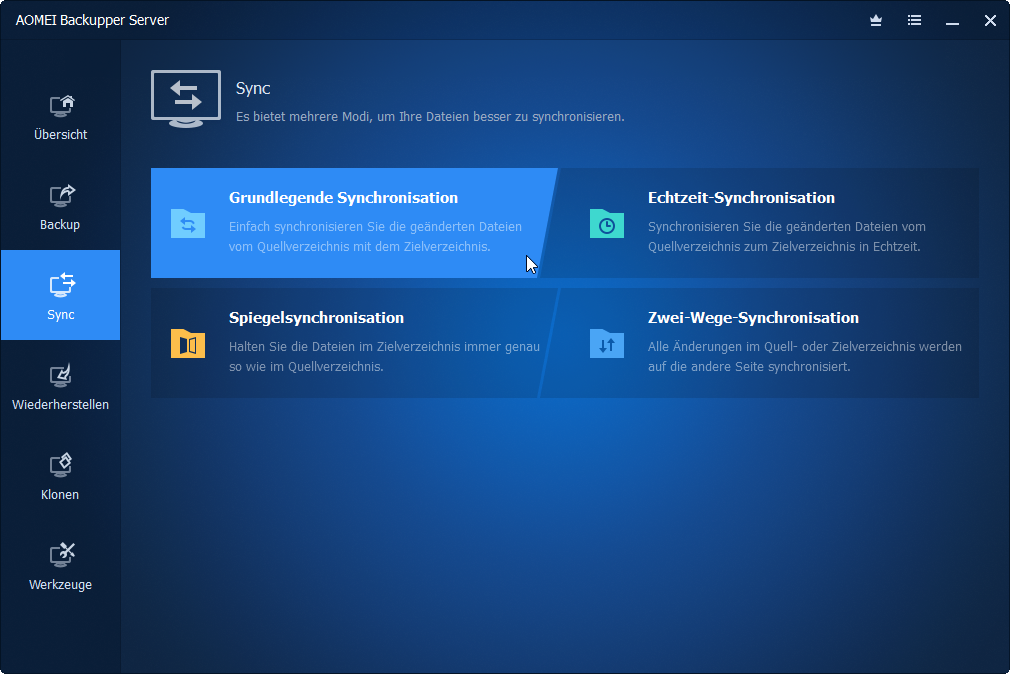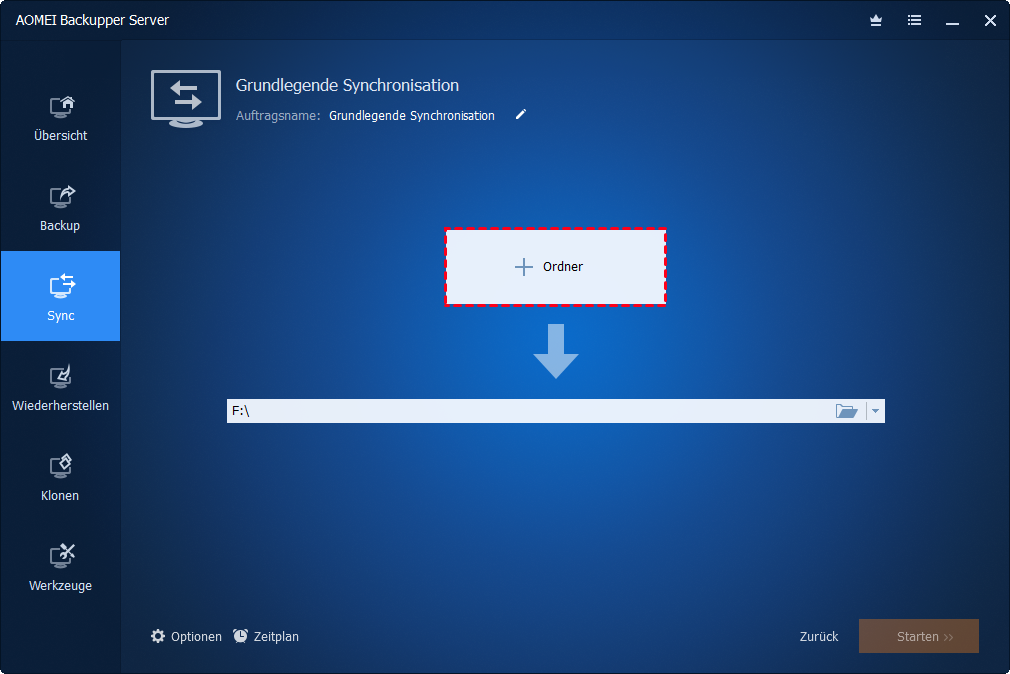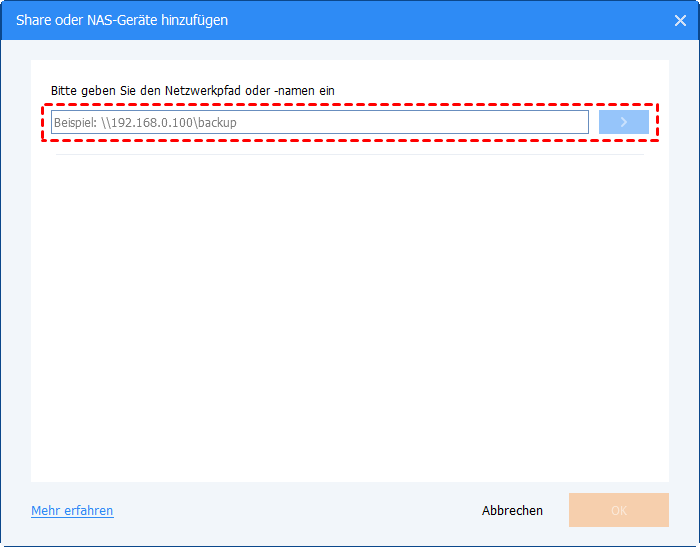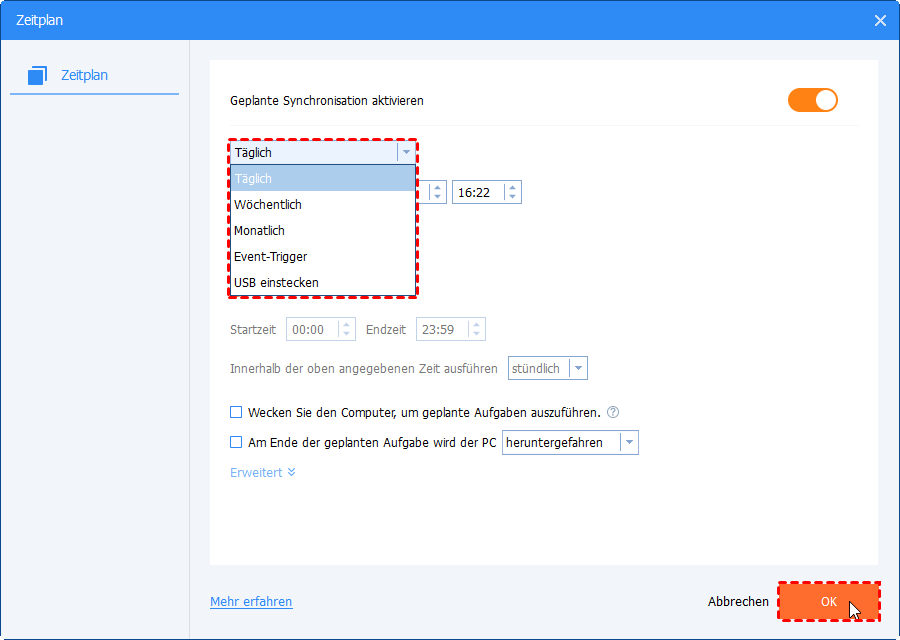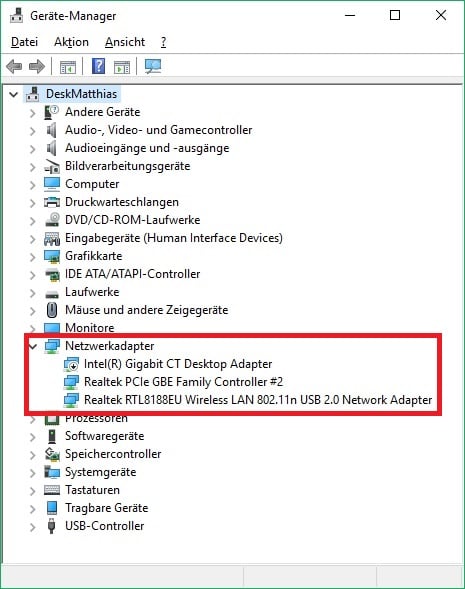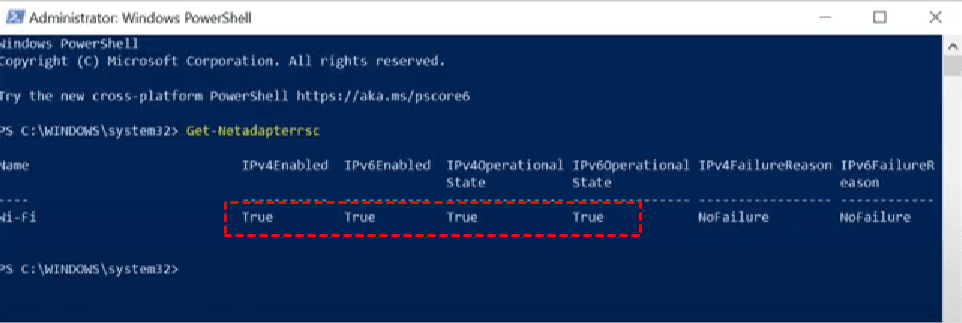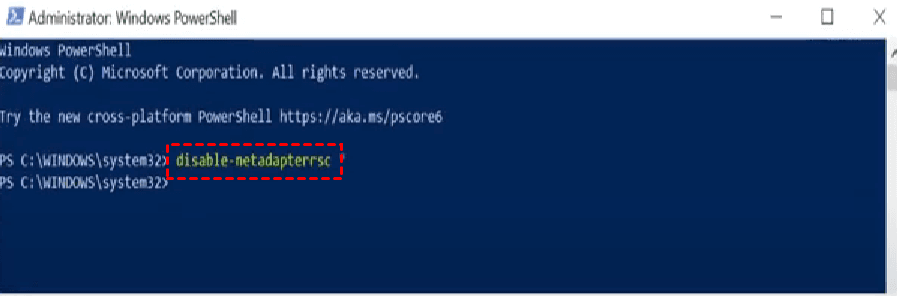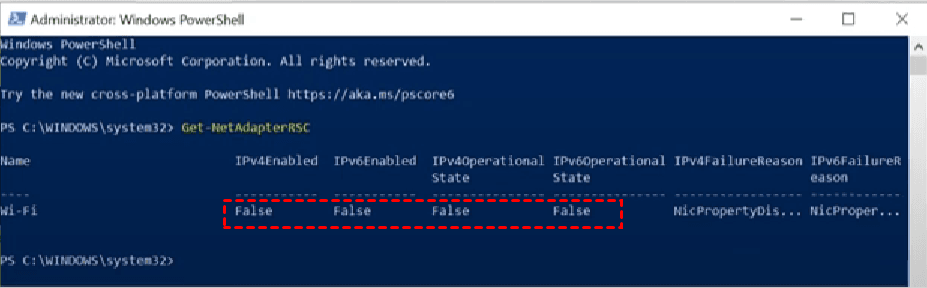Gelöst: Datenübertragung sehr langsam in Windows Server 2019 (Top 3 Wege)
In diesem Aufsatz werden die 3 besten Methoden vorgestellt, wie Sie „Datenübertragung sehr langsam“ in Windows Server 2019 lösen können. Sie können jeden einzelnen von ihnen anwenden, um diese Aufgabe mit Leichtigkeit zu bewältigen und die Effizienz der Dateiübertragung zu verbessern.
Benutzerfall
Wie beheben Sie das Problem „Datenübertragung sehr langsam“ in Windows Server 2019?
Ich habe ein seltsames Problem, mein Domain-Controller auf meinem Server 2019 ist nicht in der Lage, Dateien über das Netzwerk mit mehr als 30 mbps zu senden, wenn eine Dateifreigabe gehostet wird. Ich habe Gigabit-NIC darin installiert, es hat 4 vCPUs und 10 Gigs RAM, und es war noch nie so langsam, bevor dies anfing zu passieren. Kennt jemand eine bessere Lösung für dieses Problem?
- Frage von Microsoft Ignite
Was verursacht „Datenübertragung sehr langsam“?
Wenn mehrere Computer im selben Netzwerk sind, wird die Dateifreigabe normalerweise eingerichtet, um Ressourcen freizugeben, den Informationsaustausch zu erleichtern und die Arbeitseffizienz zu verbessern. Einige Benutzer stellen jedoch fest, dass der Zugriff auf freigegebene Ordner nach Verwendung der Dateifreigabefunktion im Computersystem langsam ist. Was sind die Ursachen für diese Situation?
Der Computerprozessor, die Speichergröße, die Lese-/Schreibrate der Festplatte, der verbleibende Festplattenspeicher usw. können alle zu einer langsamen Dateifreigabe beitragen. Zum Beispiel:
♣ Prozessor: Für die Freigabe kleiner Dateien macht es für die meisten Computer keinen großen Unterschied. Bei großen Dateien ist natürlich der bessere Prozessor schneller im Transfer.
♣ Speicher: Je größer der Speicher ist, desto reibungsloser läuft der Betrieb.
♣ Festplatte: Der Grund, warum die Festplatte von IDE auf SATA aufgerüstet wird, besteht darin, die Übertragungsgeschwindigkeit zu verbessern, daher hat die Festplatten-Schnittstelle Auswirkungen.
♣ Netzwerk: Natürlich hängt es auch von der Netzwerkgeschwindigkeit ab, wenn es sich um einen Remote-Transfer handelt. Bei einer Übertragung innerhalb derselben Partition ist diese definitiv schneller, und die Geschwindigkeit zwischen derselben Partition ist viel schneller als die Übertragungsgeschwindigkeit zwischen Partition und Wechselspeicher.
Also gibt es eine Methode, Datenübertragung zu beschleunigen? Keine Sorge, in diesem Beitrag erfahren Sie die effektivsten 3 Methoden, dieses Problem „Datenübertragung sehr langsam“ mühelos zu lösen.
Wie behebt man das Problem „Datenübertragung sehr langsam“ in Windows Server 2019?
Da Sie bereits die möglichen Ursachen für „Datenübertragung sehr langsam“ von Windows Server 2019 Dateien kennen, können Sie nun eine der 3 von mir zusammengefassten Methoden auswählen, um Dateien des Servers schneller zu kopieren. Hier können Sie die Systemeinstellungen ändern, indem Sie „Large Send Offload“ und „NetAdapterRSC“ deaktivieren, oder Sie können sich direkt auf ein professionelles Drittanbieter-Tool verlassen, um Dateien schneller zu verschieben. Wählen Sie die Methode, die am besten zu Ihren Bedürfnissen passt.
#1. Verwenden Sie das beste Dateiübertragungstool, um Dateien schnell zu übertragen
Wenn Sie der Meinung sind, dass es umständlich ist, diese Einstellungen zu ändern, Sie diese Methoden ausprobiert haben und sie immer noch nicht funktionieren, oder Sie den einfachsten und effektivsten Weg finden möchten, um sich nicht mehr mit diesem Problem herumschlagen zu müssen. Dann ist es Zeit für Sie, das beste Server-Dateiübertragungstool auszuprobieren – AOMEI Backupper Server. Es bietet Ihnen viele leistungsstarke und vielfältige Funktionen:
✐ Sie können Dateien zwischen PCs und externen Festplatten, USB-Sticks, NAS-Geräten oder Cloud-Laufwerken synchronisieren.
✐ Es ermöglicht Ihnen, eine automatische Synchronisierungsaufgabe festzulegen, und dann werden die Netzwerkdateien mit Intervallen Täglich, Wöchentlich, Monatlich oder Event-Trigger synchronisiert.
✐ Es werden 4 Synchronisationsmodi unterstützt: Grundlegende Synchronisation, Spiegelsynchronisation, Zwei-Wege-Synchronisation und Echtzeit-Synchronisation.
✐Es werden Windows Server-Betriebssysteme wie 2022/2019/2016/2012/2008/2003 usw. unterstützt.
Laden Sie jetzt AOMEI Backupper Server herunter. Befolgen Sie die folgenden Schritte, um Dateien zwischen Servern über AOMEI Backupper freizugeben.
Schritt 1. Starten Sie AOMEI Backupper Server. Klicken Sie auf Sync und wählen Sie dann Grundlegende Synchronisation.
Schritt 2. Klicken Sie auf + Ordner, um den Computer zu durchsuchen und die Ordner auszuwählen, die Sie für andere Geräte freigeben möchten.
Schritt 3. Erweitern Sie das Dropdown-Menü der zweiten Leiste und wählen Sie Share oder NAS-Geräte hinzufügen. Geben Sie dann den Netzwerkpfad ein und wählen Sie den zuvor erstellten freigegebenen Ordner im Netzwerkstandort aus.
☛ Sie können auf Optionen klicken, um einen Kommentar für die Synchronisierungsaufgabe zu schreiben und auch die E-Mail-Benachrichtigung zu aktivieren, um das Ausführungsergebnis zu erhalten.
☛ Zeitplan: Sie können die geplante Aufgabe erstellen. Sie können wählen, Dateien mit Intervallen Täglich, Wöchentlich, Monatlich, Event-Trigger oder USB einstecken zu synchronisieren.
Schritt 4. Klicken Sie dann auf Starten, um die Operation durchzuführen. Dadurch wird die langsame SMB-Leistung von Windows Server 2019 schnell behoben.
🔥 Wichtige Dinge:
- Die Funktion „Grundlegende Synchronisierung“ unterstützt nur die Einwegsynchronisierung, das heißt, Änderungen, Hinzufügen und Löschen von Dateien auf Computer A werden die gleichen Änderungen auf Computer B bewirken, nicht umgekehrt.
- Benennen Sie den Quellordner nach der Synchronisierung nicht um. Andernfalls wird die Synchronisierungsaufgabe fehlschlagen.
- Sie können Dateien zwischen mehreren Computern synchronisieren, ohne diese Software erneut zu installieren, solange Sie eine portable Version dieser Software erstellen (verfügbar in der Technician- oder Technician Plus-Edition).
#2. „Large Send Offload (LSO)“ deaktivieren
„Large Send Offload“ ist eine Technik zur Verbesserung der Netzwerkperformance und gleichzeitigen Reduzierung der CPU-Belastung. Offensichtlich funktioniert es nicht sehr gut, daher wird empfohlen, es zu deaktivieren. Ich zeige Ihnen, wie Sie damit umgehen.
- Gehen Sie zu Systemsteuerung > Geräte-Manager > Netzwerkadapter.
- Unter dem Tab Erweitert wählen Sie „Large Send Offload V2 (IPv4)“ und setzen den Wert auf Deaktiviert. Gehen Sie genauso vor, wenn „Large Send Offload V2 (IPv6)“ verfügbar ist.
#3. „NetAdapterRSC“ deaktivieren
„Receive Segment Coalescing (RSC)“ ist eine Technologie zur Verringerung der CPU-Auslastung bei der Netzwerkverarbeitung, was auch einer der Gründe für eine langsame Dateiübertragung sein kann.
Befolgen Sie die folgenden Schritte, um die Funktion „Disable-NetAdapterRsc“ auf einem Server 2019-Computer auszuführen, wobei der Ping-Verlust minimiert wird und die Dateiübertragungen automatisch neu gestartet werden.
- Führen Sie Windows PowerShell als Administrator aus, überprüfen Sie mit dem Befehl GetNetAdapterRSC, ob AdapterRSC aktiviert ist. True = aktiviert, False = deaktiviert.
- Wenn es True ist, geben Sie den Befehl disable-netadapterrsc ein, um AdapterRSC zu deaktivieren.
- Überprüfen Sie erneut mit dem Befehl GetNetAdapterRSC, um zu bestätigen, dass es erfolgreich deaktiviert wurde.
Mit der oben genannten Methode können Windows Server 2019-Benutzer nach einem Neustart des Computers wieder auf die freigegebenen Dateien im LAN zugreifen, und Sie werden feststellen, dass sich die Geschwindigkeit sofort erheblich verbessert und das Öffnen der freigegebenen Dateien nicht mehr langsam ist.
Fazit
Wenn Sie das Problem „Datenübertragung sehr langsam“ in Windows Server 2019 stört und Sie keine Ahnung davon haben, dann sollten Sie diesen Beitrag nicht verpassen, denn ich habe die 3 effektivsten Methoden für Sie zusammengefasst, um diese Aufgabe mühelos zu bewältigen. Sie können die Systemeinstellungen ändern, um die langsame Dateifreigabe von Windows zu bewältigen, oder Sie können einfach die beste Dateiübertragungs- und Freigabe-Software verwenden, damit Sie von solchen Problemen nicht mehr belästigt werden.
Als All-in-One-Software kombiniert AOMEI Backupper Backup, Wiederherstellen, Klonen und andere Werkzeuge, um Ihnen bei der Verwaltung und dem Schutz Ihrer Daten auf effiziente Weise zu helfen. Mit seiner Hilfe kann man WD My Cloud auf Google Drive einfach sichern. Warum also nicht jetzt ausprobieren!