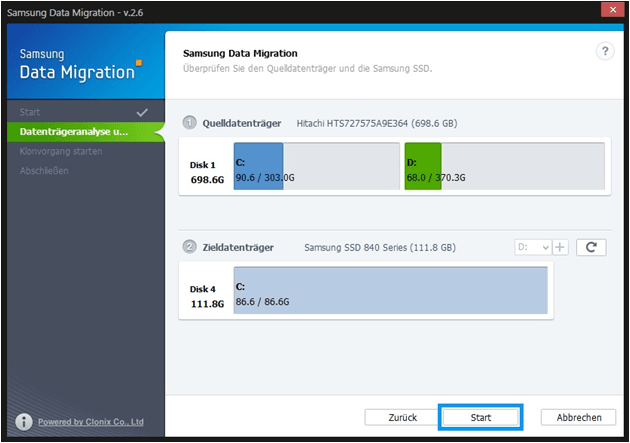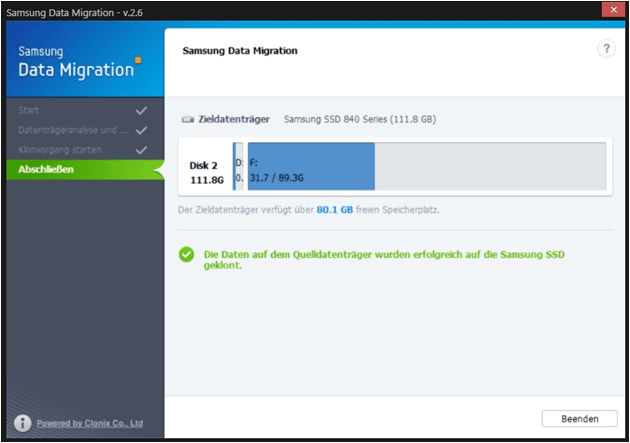Wie starten Sie die Samsung SSD-Data Migration ohne Kabel?
Möchten Sie eine Samsung SSD-Data Migration durchführen, die jedoch nicht mit einem SATA-zu-USB-Kabel geliefert wurde? Machen Ihnen keine Sorgen. Dieser Artikel zeigt, wie Sie eine Festplatte ohne Kabel auf Samsung SSD klonen können.
Die Samsung SSD wurde ohne Kabel geliefert
Das SATA-zu-USB-Kabel ist ein sehr nützliches Werkzeug für die Datenmigration. Sie können die Zielfestplatte extern mit Ihrem Computer verbinden. Dies ist hilfreich, wenn Ihr Laptop nur über einen Festplattenschacht verfügt. Was können Sie dennoch tun, wenn kein USB-Kabel zur Unterstützung vorhanden ist?
3 Methoden zum Klonen der Festplatte auf Samsung SSD ohne SATA-zu-USB-Kabel
Tatsächlich gibt es zwei Möglichkeiten, HDD ohne Kabel auf SSD zu klonen. Eine Möglichkeit besteht darin, die Samsung-SSD einfach als sekundären Speicher auf dem Motherboard des Computers zu installieren, wenn Sie Windows auf einem Desktop ausführen. Darüber hinaus sind einige fortschrittliche Laptops wie Dell Studio 17 und HP Pavilion dv7 oder Envy 17 in zwei Festplattenschächte eingebettet. Installieren Sie die Samsung SSD in diesem zusätzlichen Festplattenschacht und beginnen Sie direkt mit dem Klonen.
Samsung SSD mit Samsung Data Migration ohne Kabel klonen
Wenn die Samsung SSD auch Samsung Data Migration (SDM) bietet, versuchen Sie diese Methode.
Schritt 1. Fahren Sie Ihren PC herunter und öffnen Sie die hintere Abdeckung des Computergehäuses oder Laptops. Installieren Sie die Samsung SSD ordnungsgemäß. Es wird Google empfohlen, detaillierte Schritte mit Screenshots auszuführen, wenn Sie keine Ahnung davon haben.
Schritt 2. Schalten Sie Ihren PC nach der Installation ein. Stellen Sie sicher, dass die SSD von Windows erkannt werden kann. Wenn nicht, lesen Sie bitte Samsung SSD, das in Windows 10 nicht erkannt wurde. Installieren Sie SDM und führen Sie es aus.
Schritt 3. Klicken Sie an der ersten Oberfläche auf „Start“.
Schritt 4. Überprüfen Sie auf dieser Seite den Quell- und den Zieldatenträger. In diesem Schritt ist auch nur eine Partition auf Samsung SSD klonen verfügbar. Klicken Sie dann auf „Start“.
Schritt 5. Alle Daten auf der Zieldiskette oder Partition gehen verloren. Bestätigen Sie die Warnung und klicken Sie auf „Ja“. Der Klonvorgang wird sofort gestartet. Warten Sie, bis der Vorgang abgeschlossen ist.
Schritt 6. Wenn die Meldung „Die Daten auf dem Quelldatenträger wurden erfolgreich auf die Samsung SSD geklont“ angezeigt wird, klicken Sie auf „Beenden“ und fahren Sie Ihren PC herunter. Sie können die Startpriorität der geklonten SSD im BIOS ändern oder die Quellfestplatte direkt entfernen, um den Startvorgang zu testen.
Dies könnte der effektivste Weg sein, um eine Festplatte ohne USB-Kabel auf eine Samsung SSD zu klonen. Dies ist jedoch nur dann der Fall, wenn das Klonen erfolgreich fortgesetzt wird. Einige Benutzer beschweren sich, dass die Samsung-Datenmigration zu 99 oder 100 Prozent hängen bleibt. Was noch schlimmer ist, einige Samsung-SSDs bringen kein Datenmigrationstool mit. In diesen Fällen ist es ratsam, sich an ein anderes Datenmigrationsdienstprogramm zu wenden.
Samsung SSD kein USB-Kabel mit professioneller Software beheben
AOMEI Backupper Professional ist eine leistungsstarke Backup-Software, die Windows 10/8/7/XP/Vista sowohl für 32-Bit als auch für 64-Bit unterstützt. Sie können damit die gesamte Festplatte oder eine bestimmte Partition mit der Funktion „Festplattenklon“ oder „Partitionsklon“ auf Samsung-SSD klonen. Das Klonen eines großen Laufwerks auf ein kleineres ist ebenfalls verfügbar. Probieren Sie diese kostenlose Alternative zur Samsung-Datenmigration jetzt aus.
Schritt 1. Installieren Sie die Samsung SSD auf Ihrem PC oder Laptop. Laden Sie AOMEI Backupper herunter, installieren Sie es und starten Sie es.
*Die Klonfunktionen in der kostenlosen Testversion können nur demonstriert werden. Bitte upgraden Sie für volle Funktionalität.
Schritt 2. Wählen Sie auf der Hauptoberfläche auf der Registerkarte „Klonen“ die Option „Festplattenklon“ aus.
✍ Hinweis: AOMEI Backupper unterstützt das Klonen sowohl der Datenfestplatten als auch der Systemfestplatten von MBR auf MBR/MBR auf GPT bzw. GPT auf GPT/GPT auf MBR. Aber stellen Sie bitte sicher, dass der Partitionsstil der Zielfestplatte mit dem Bootmodus kompatibel ist (MBR für Legacy-BIOS und GPT für UEFI).
Schritt 3. Wählen Sie die Festplatte als Quellfestplatte aus.
Schritt 4. Wählen Sie die Samsung SSD als Zielfestplatte aus.
Schritt 5. Zeigen Sie eine Vorschau des Vorgangs an. Aktivieren Sie das Kontrollkästchen „SSD ausrichten“, da die Zielfestplatte Samsung SSD ist. Konfigurieren Sie bei Bedarf andere Einstellungen. Klicken Sie abschließend auf Klon starten.
Schritt 6. Ersetzen Sie die Festplatte nach dem Klonen durch eine Samsung SSD oder ändern Sie einfach die Startreihenfolge im BIOS.
✍ Hinweis:
★ Partitionen bearbeiten: Sie können die Partitionsgröße vor dem Klonen anpassen.
★ Sektor-für-Sektor-Klon: Die Zielfestplatte muss gleich oder größer als die Quellfestplatte sein. Standardmäßig klont AOMEI Backupper nur einen Teil der Quellfestplatte.
Beide Methoden sind einfach zu befolgen. Was ist jedoch, wenn Sie die Samsung SSD nicht direkt auf dem Computer installieren können? Sie klonen beispielsweise die Festplatte auf eine Samsung-SSD auf dem Laptop, der nur über einen Festplattenschacht verfügt. Was können Sie tun, um alle Daten erfolgreich zu übertragen, ohne sie neu zu installieren?
Samsung SSD-Data Migration ohne Kabel auf andere Weise lösen
In Bezug auf die Datenmigration ist das Klonen nicht der einzige Weg. Daher besteht die andere Möglichkeit darin, eine Sicherung und Wiederherstellung durchzuführen, um das Ziel zu erreichen.
AOMEI Backupper ist auch ein großartiges Sicherungsprogramm, das in Systemsicherung, Festplattensicherung und Partitions-/Volumensicherung eingebettet ist. Inkrementelle Sicherung, differenzielle Sicherung und vollständige Sicherung sind ebenfalls verfügbar. Bei dieser Aufgabe ist jedoch nur eine vollständige Sicherung erforderlich. Um die Aufgabe auszuführen, bereiten Sie bitte die folgenden Dinge im Voraus vor.
- Ein USB-Flash-Laufwerk zum Erstellen bootfähiger Medien. Es wird verwendet, um Ihren Laptop zu starten, wenn eine leere Samsung SSD installiert ist.
- Ein Ort zum Speichern des Backup-Images. Freigegebener Ordner, externe Festplatte, USB-Flash-Laufwerk oder Cloud-Laufwerk sind in Ordnung. Stellen Sie einfach sicher, dass Sie auf das Backup-Image zugreifen können, wenn Sie den PC mit einem bootfähigen WINPE-Medium starten.
Lassen Sie uns nun lernen, wie Sie die Datenmigration auf andere Weise realisieren.
Schritt 1. Verbinden Sie den Speicher, in dem das Disk-Image gespeichert wurde, mit Ihrem Computer. Installieren und starten Sie AOMEI Backupper.
Schritt 2. Klicken Sie auf der Hauptoberfläche auf „Backup“ und dann auf „Festplattensicherung“.
Schritt 3. Hier können Sie den Aufgabennamen zur Unterscheidung bearbeiten. Klicken Sie dann auf „Festplatte hinzufügen“, um den Datenträger auszuwählen, den Sie sichern möchten, normalerweise den Datenträger, der Ihr Betriebssystem enthält. Wählen Sie dann einen Speicherort als Zielpfad aus, um die Festplattensicherung zu speichern. Mit „Optionen“ können Sie das Backup-Image mit einem Passwort verschlüsseln oder das Backup-Image komprimieren.
Schritt 4. Klicken Sie nach der Konfiguration auf Sicherung starten.
Schritt 5. Schließen Sie das USB-Flash-Laufwerk nach Abschluss der Festplattensicherung an Ihren Computer an. Klicken Sie in AOMEI Backupper auf Extras und dann auf Bootfähiges Medium erstellen.
Schritt 6. Wählen Sie die Option WinPE. Es wird erkannt, ob auf Ihrem Computer Windows AIK installiert ist. Wenn nicht, laden Sie eine herunter und installieren Sie sie. Folgen Sie dann dem Assistenten, um die Erstellung abzuschließen.
Schritt 7. Entfernen Sie den externen Speicher (falls vorhanden) und das USB-Flash-Laufwerk und fahren Sie Ihren Laptop herunter. Ersetzen Sie die interne Festplatte durch eine Samsung SSD. Möglicherweise möchten Sie zuerst den Akku entfernen.
Schritt 8. Schließen Sie das bootfähige USB-Flash-Laufwerk an Ihren Computer an und starten Sie es. Wenn Sie die Festplattensicherung auf einem externen Speicher gespeichert haben, schließen Sie den Speicher ebenfalls an. Sobald sich der Computer anmeldet, wird AOMEI Backupper angezeigt.
Schritt 9. Klicken Sie auf „Wiederherstellen“ -> „Aufgabe wählen“ oder „Image-Datei wählen“.
Schritt 10. Bestätigen Sie den Vorgang und klicken Sie auf „Starten“.
✍ Hinweis: Wenn Sie einen Computer sichern und das Image auf einem anderen PC wiederherstellen, lesen Sie bitte unähnliche Hardware-Wiederherstellung in AOMEI Backupper Professional.
Zusammenfassung
Die Samsung SSD-Datenmigration ohne Kabel kann auf verschiedene Arten durchgeführt werden. Sie können diejenige auswählen, die für Ihre eigene Situation am besten geeignet ist. AOMEI Backupper unterstützt auch die Sicherung von Windows auf USB-Stick. Herunterladen, um mehr zu erfahren.