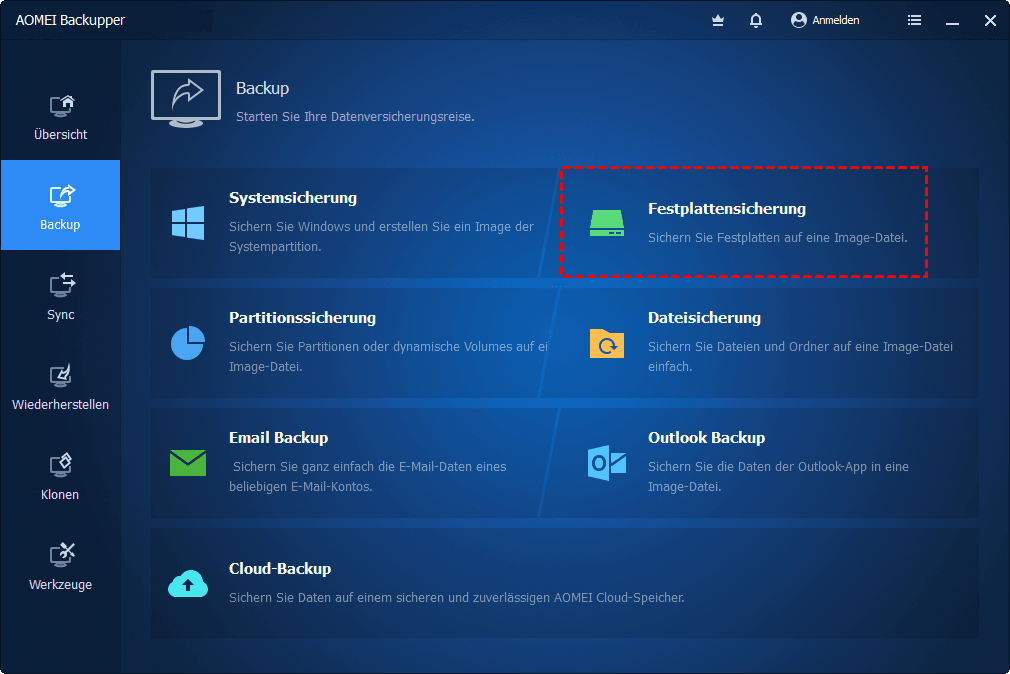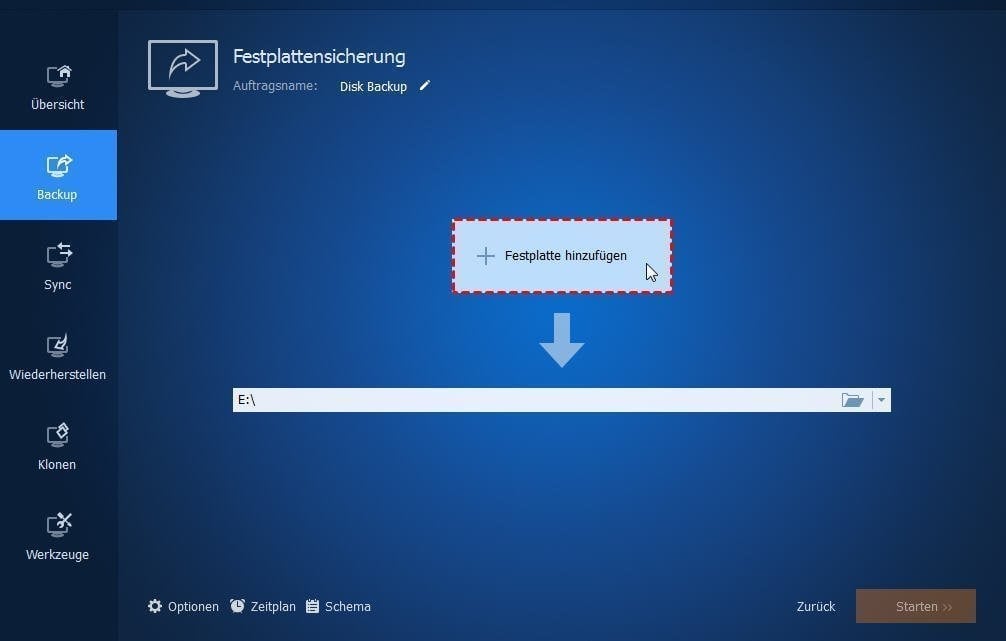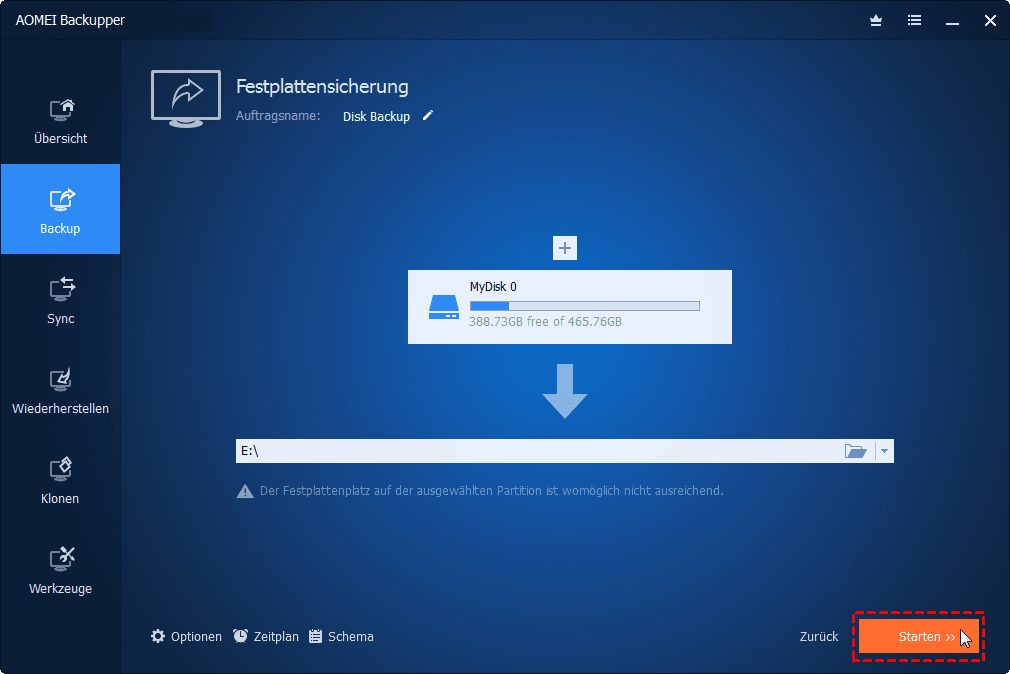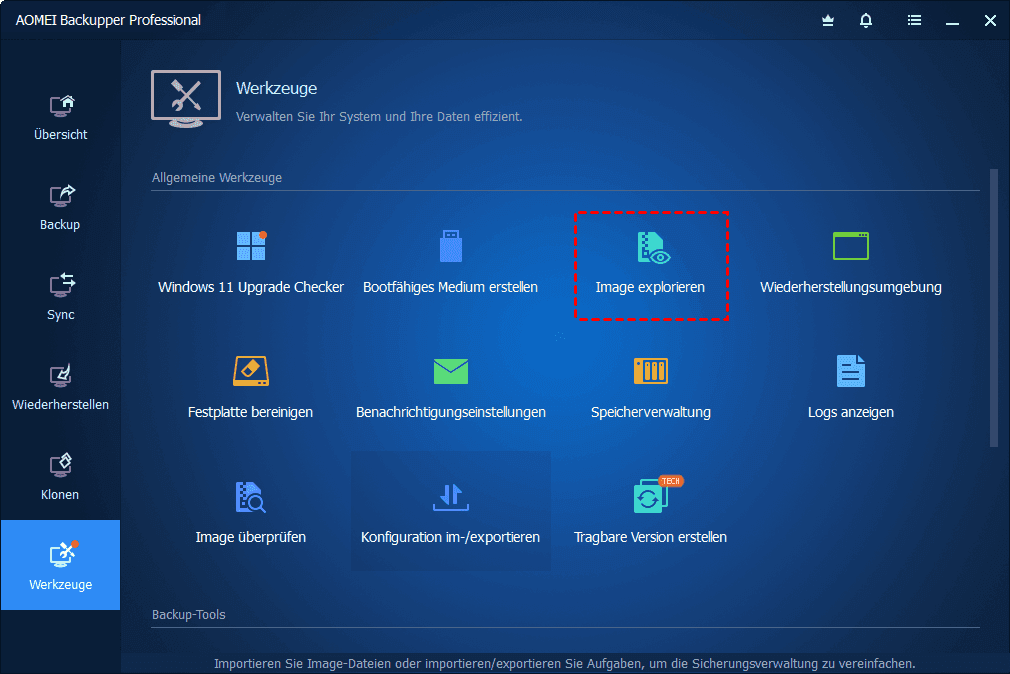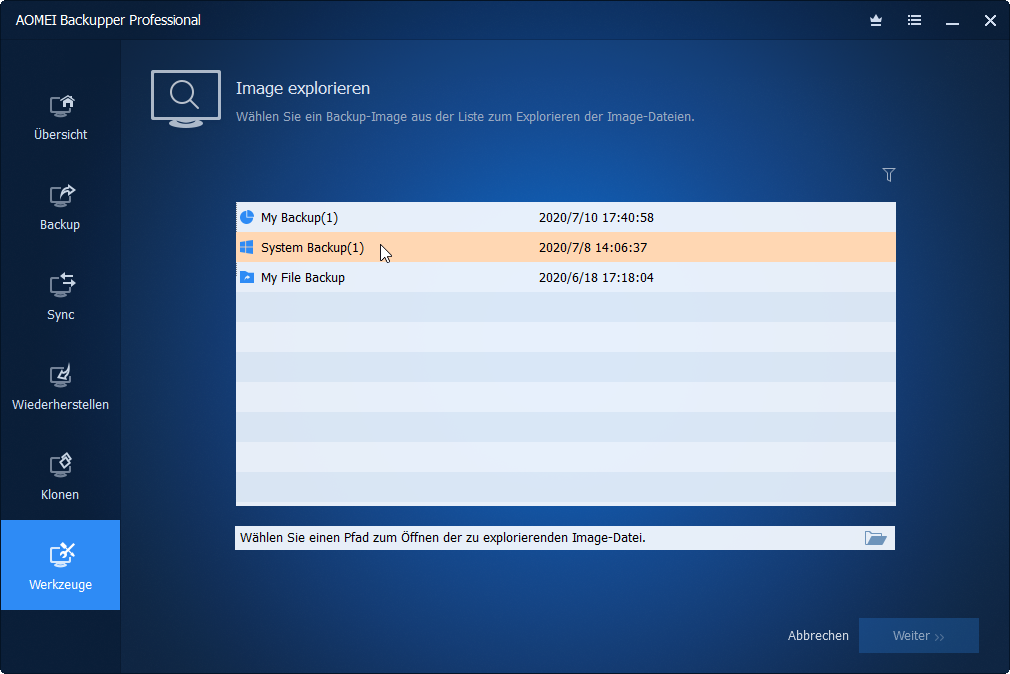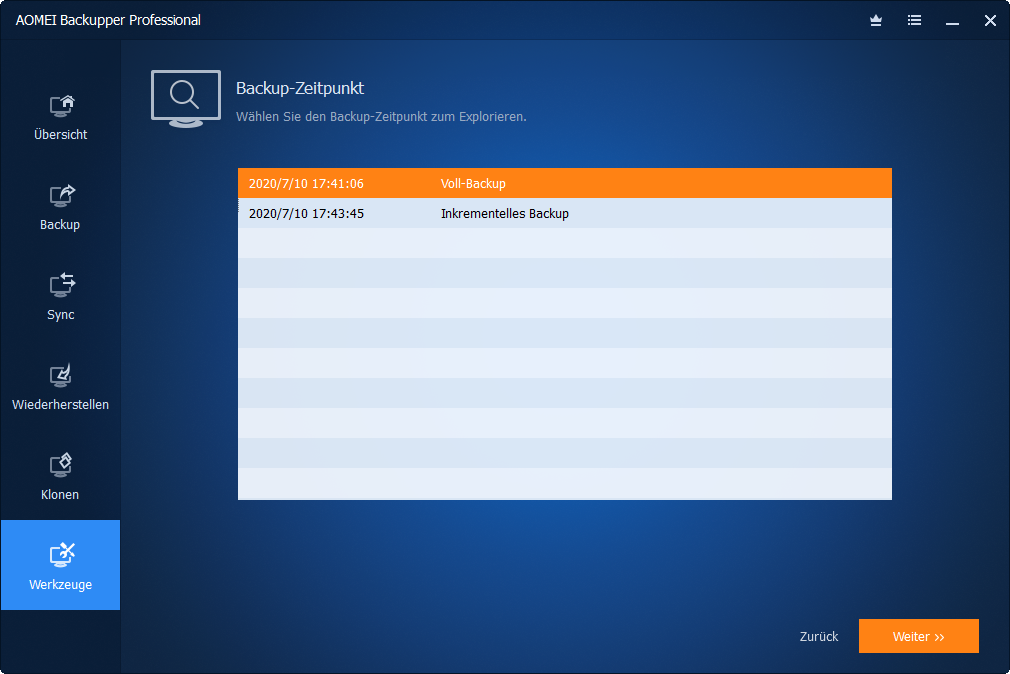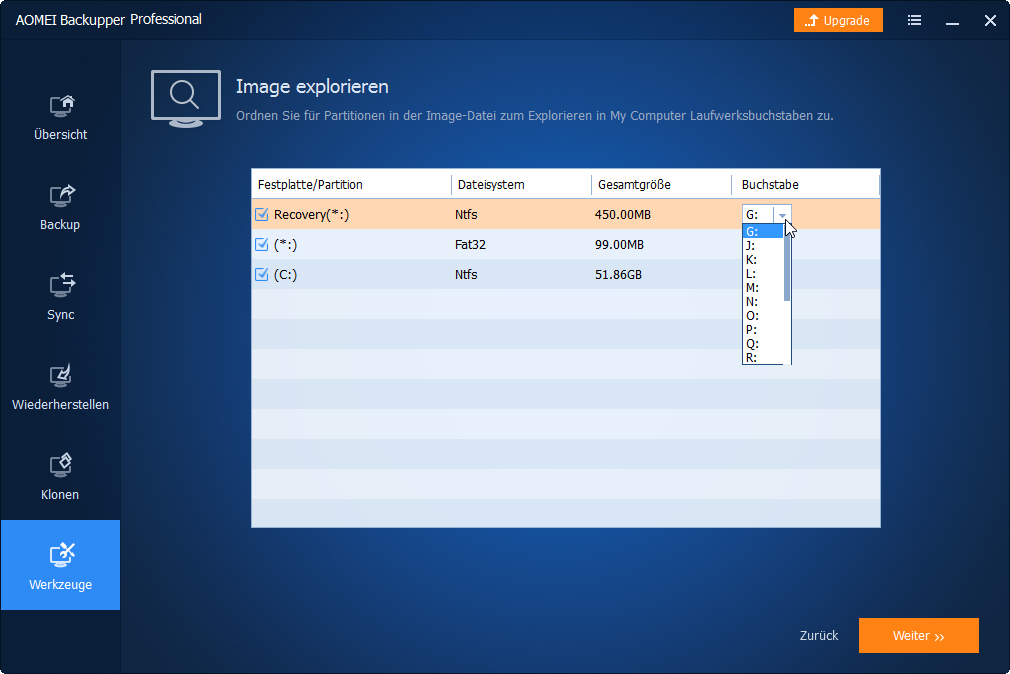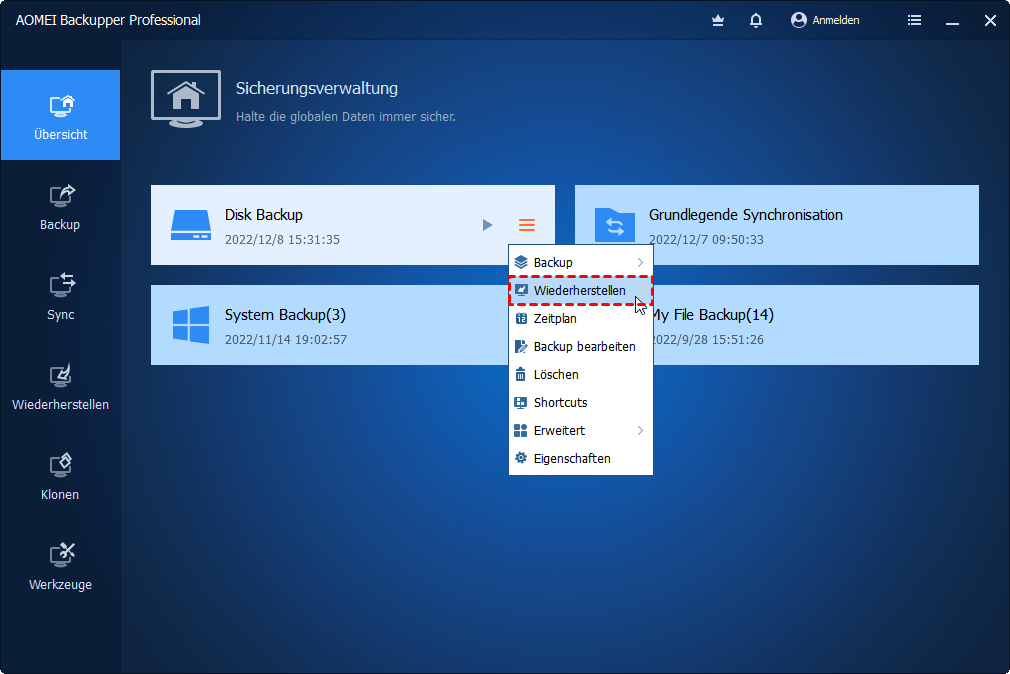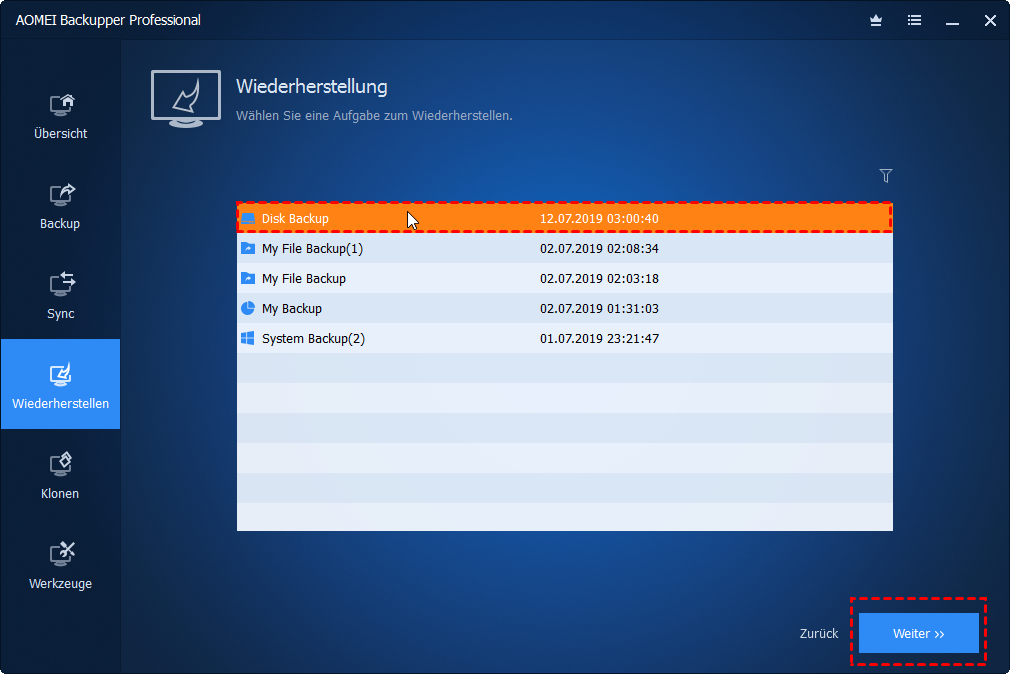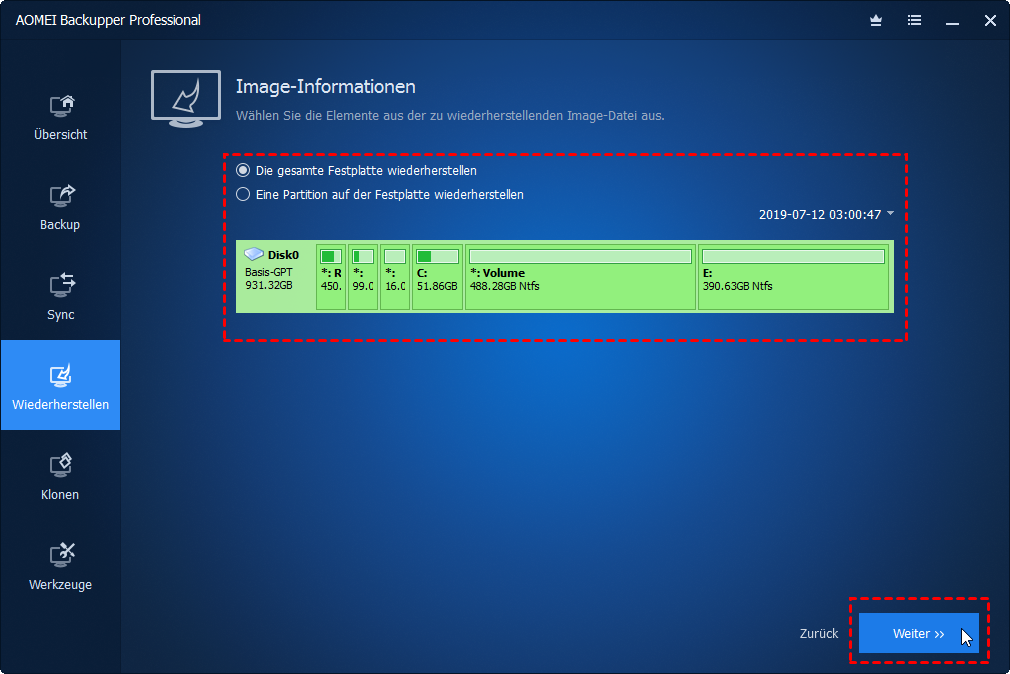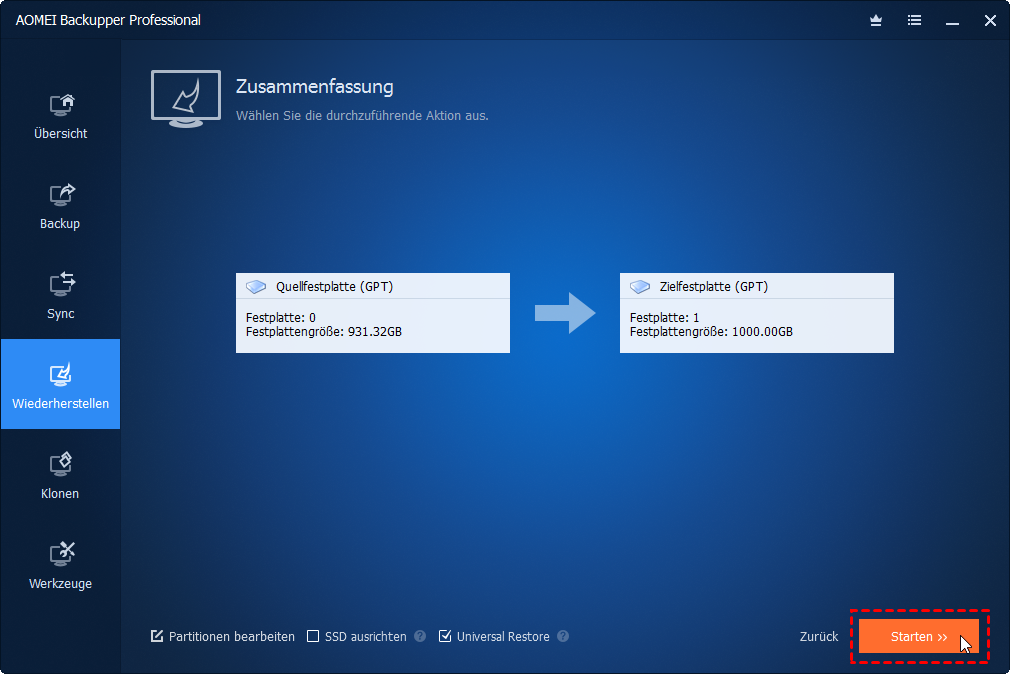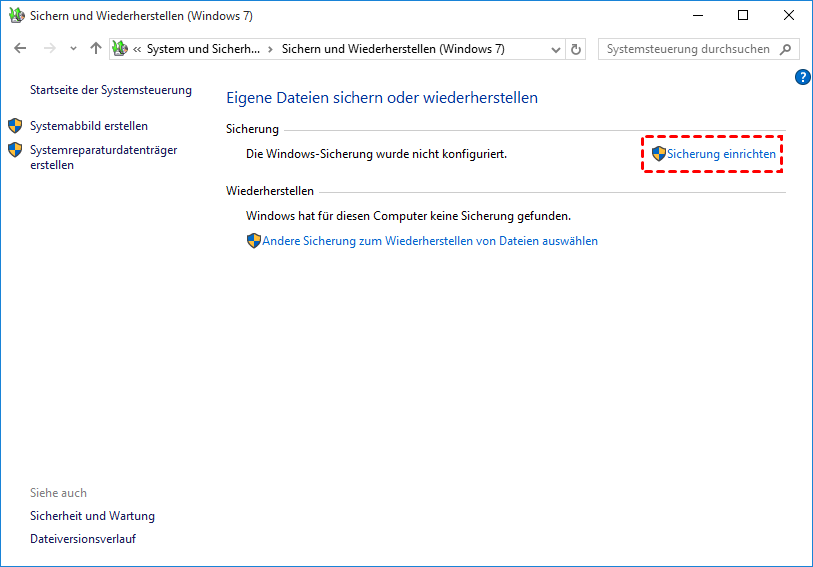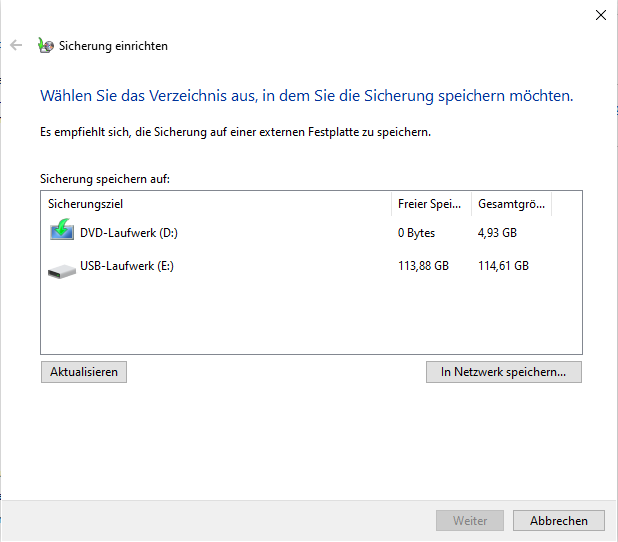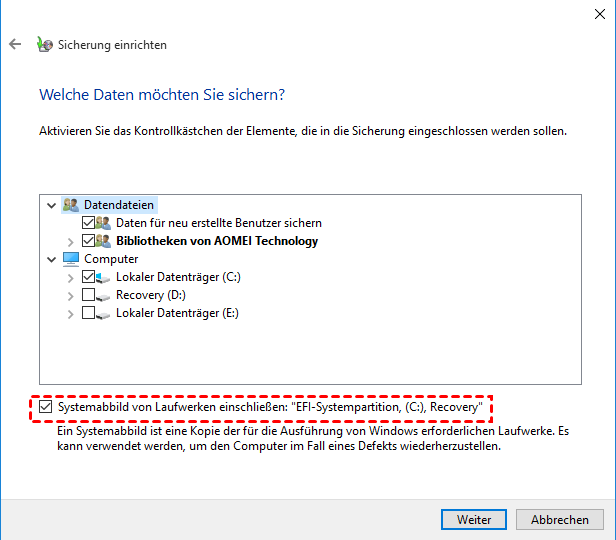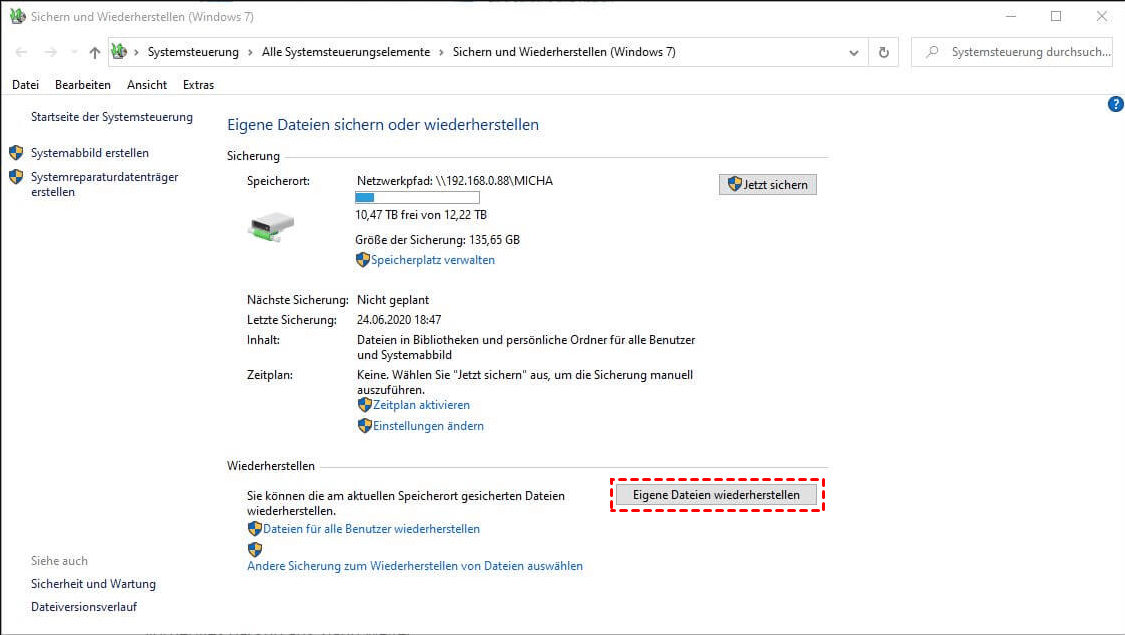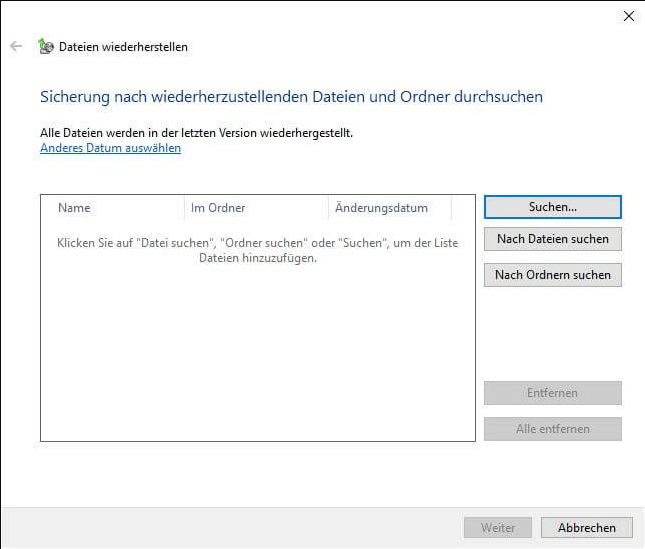Dateien von Festplatten-Image wiederherstellen in Windows 10
Datenverluste oder Systemabstürze lassen sich nicht vermeiden. Wie kann man in Windows 10 Dateien von früherem Festplatten-Image wiederherstellen? In diesem Artikel werden zwei Methoden vorgestellt. Wählen Sie eine nach Ihren Bedürfnissen aus.
Warum muss man Dateien von Festplatten-Image wiederherstellen?
Auf unserem PC haben wir viele Dateien gespeichert, darunter Arbeitsdokumente, kostbare Fotos, Lieblingsmusik usw. Um Datenverlust zu vermeiden, haben viele Menschen die Gewohnheit entwickelt, Daten zu sichern. Wenn Sie ein Festplatten-Image erstellt haben, möchten Sie möglicherweise in den folgenden Fällen Dateien von Festplatten-Image wiederherstellen:
❋ Der Computer hat einen schwerwiegenden Fehler erlitten. Bei der täglichen Nutzung von Computern treten viele unvorhergesehene Probleme auf. Beispielsweise Systemabstürze, Beschädigungen der Festplatte, Virenangriffe usw.
❋ Dateien sind versehentlich gelöscht. Nachdem der Computer eine bestimmte Zeit lang verwendet wurde, stellen wir fest, dass der Speicherplatz auf Laufwerk C immer kleiner wird. Zu diesem Zeitpunkt werden viele Benutzer die Dateien auf Laufwerk C löschen, um den Betrieb des Computers zu beschleunigen. Dabei werden möglicherweise wichtige Dateien auf dem Computer versehentlich gelöscht.
Wie können Sie in Windows 10 Dateien von Festplatten-Image wiederherstellen? In dem folgenden Aufsatz werde ich Ihnen zwei Ansätze vorstellen.
Methode 1: Mit AOMEI Backupper Professional Dateien von Festplatten-Image wiederherstellen
Ich möchte Ihnen eine nützliche Software eines Drittanbieters empfehlen – AOMEI Backupper Professional. Mit diesem Tool können Sie Festplattenabbilder für SD-Karten, USB-Flash-Laufwerke, externe Festplatten, CD-/DVD-Laufwerke, lokale Laufwerke usw. erstellen. Übrigens können Sie ein Systemabbild erstellen, um das gesamte Windows-Betriebssystem bei einem Systemabsturz rechtzeitig wiederherzustellen. Es wird von Millionen von Benutzern aufgrund seiner Sicherheit und Benutzerfreundlichkeit ausgewählt. AOMEI Backupper bietet Backup, Wiederherstellen, Sync, Klonen und andere Tools für Windows XP, Vista, 7, 8, 8.1, 10.
Mit seiner Hilfe können Sie mit nur wenigen Klicks Dateien von Festplatten-Image wiederherstellen. Probieren Sie es mit einem kostenlosen Download aus.
Teil 1: Festplatten-Image erstellen mit nur wenigen Klicks
Die detaillierten Schritte lauten wie folgt, um in Windows 10 Festplattenabbild erstellen:
Schritt 1. Starten Sie AOMEI Backupper Professional und wählen Sie Backup -> Festplattensicherung im Hauptfenster.
Schritt 2. Klicken Sie auf + Festplatte hinzufügen, wählen Sie die Windows 10-Festplatte aus, die Sie sichern möchten, und klicken Sie auf Weiter.
Schritt 3. Klicken Sie auf das Ordnersymbol oder das Dreieckssymbol, um eine externe Festplatte oder ein Netzlaufwerk zum Speichern der Windows 10-Festplattenabbilddatei auszuwählen. Drücken Sie abschließend die Schaltfläche Starten, um das Festplattenabbild sicher zu erstellen.
Tipps:
✍ Zeitplan: Sie können auf Zeitplan klicken und Täglich, Wöchentlich, USB einstecken oder Event-Trigger auswählen, um Ihre Sicherungsaufgaben auszuführen.
✍ Optionen: Sie können Kommentare für Sicherungsaufgaben verfassen, E-Mail-Benachrichtigungen aktivieren, um das Ergebnis der Operation zu erhalten, die Kompression auf Normal oder Hoch einstellen, usw. Wenn Sie Ihre Sicherungen verschlüsseln möchten, sollten Sie ein Upgrade auf AOMEI Backupper Professional in Betracht ziehen.
Teil 2: Datei von Festplatten-Image wiederherstellen in Windows 10
Nach Abschluss der Festplattensicherung erhalten Sie eine Abbilddatei, die mit .adi endet, an Ihrem Zielort. Wenn Sie die Daten eines Tages aus der Abbilddatei wiederherstellen möchten, können Sie eine selektive Dateiwiederherstellung durchführen oder die gesamte Festplatte wiederherstellen. Die Anweisungen für beides sind unten aufgeführt:
❃ Selektive Dateiwiederherstellung
Betriebsprinzip: AOMEI Backupper bietet „Image explorieren“, eine Methode zur selektiven Dateiwiederherstellung. Mit dieser Software können Abbilddateien als virtuelle Partitionen eingebunden werden, und diese virtuellen Partitionen sind ähnlich wie Partitionen z.B. C:, D:, usw. Wenn Sie beispielsweise die Abbilddatei als Laufwerk Z einbinden, können Sie von „Diesen PC“ aus auf Laufwerk Z zugreifen und die Dateien auf dieser Partition erkunden. Sie können beliebige Dateien mit „Kopieren und Einfügen“ in andere Partitionen kopieren.
Schritt 1. Starten Sie die Software von AOMEI und wählen Sie eine gesicherte Abbilddatei aus. Es werden zwei Methoden erwähnt.
>>> Methode 1: Klicken Sie auf die Registerkarte Übersicht und wählen Sie dann eine Sicherungsaufgabe aus, die Sie wiederherstellen möchten. Klicken Sie auf die Schaltfläche mit den drei horizontalen Linien > Erweitert > Image explorieren.
>>> Methode 2: Wählen Sie Image explorieren unter dem Werkzeuge-Menüpunkt aus.
Wählen Sie anschließend eine Sicherungsaufgabe aus und klicken Sie auf Weiter. (Sie können auch einen Pfad durchsuchen, um die zu erkundende Abbilddatei zu öffnen.)
Schritt 2. Wählen Sie in der Seite Backup-Zeitpunkt einen Sicherungspunkt aus und klicken Sie dann auf Weiter.
Schritt 3. Auf der Seite Image explorieren aktivieren Sie das leere Kästchen für die Partition, die Sie erkunden möchten, und wählen Sie einen Laufwerksbuchstaben dafür aus. Klicken Sie dann auf Weiter.
Schritt 4. Klicken Sie auf Fertig stellen, wenn der Vorgang abgeschlossen ist.
Schritt 5. Sie können über „Diesen PC“ auf die virtuelle Partition zugreifen. Die selektive Dateiwiederherstellung kann durch Kopieren von Dateien in andere vorhandene Partitionen mit den Windows-Funktionen „Kopieren und Einfügen“ abgeschlossen werden.
❃ Festplattenwiederherstellung
Schritt 1. Sie können die Wiederherstellung auf zwei Arten starten.
>>> Methode 1: Klicken Sie in der Registerkarte Übersichtauf die Option Wiederherstellen einer entsprechenden Sicherungsaufgabe.
>>> Methode 2: Klicken Sie auf Wiederherstellen und Aufgabe auswählen. Wenn Sie die Abbilddatei nicht in der Liste finden, können Sie die gesicherte Abbilddatei anzeigen, indem Sie auf die Schaltfläche Image-Datei wählen klicken.
In der nächsten Oberfläche können Sie das Sicherungsabbild aus der Liste auswählen und dann auf Weiter klicken.
Schritt 2. Wählen Sie anschließend aus, wie das Sicherungsabbild wiederhergestellt werden soll, einschließlich Die gesamte Festplatte wiederherstellen oder Eine Partition auf der Festplatte wiederherstellen.
Schritt 3. In diesem Schritt werden die Quell- und Ziel-Festplatten aufgelistet. Bestätigen Sie die Operationen und klicken Sie auf Starten.
Schritt 4. Klicken Sie auf Fertig stellen, wenn die Vorgänge abgeschlossen sind.
💥 Hinweise:
- Partitionen bearbeiten: Wenn Ihr Zieldatenträger größer ist als der ursprüngliche Systemdatenträger, können Sie mit dieser Option die Größe der Partition auf dem Zieldatenträger ändern und dessen Speicherplatz vollständig ausnutzen.
- SSD ausrichten: Wenn Ihre Ziel-Festplatte eine SSD ist, wird dringend empfohlen, die Option zu aktivieren, da dadurch die Lese- und Schreibgeschwindigkeit für SSDs beschleunigt wird.
Methode 2: Mit Sichern und Wiederherstellen (Windows 7) in Windows 10 Datei von Festplatten-Image wiederherstellen
Müssen Sie Datei von Festplattenabbild wiederherstellen? Sie sollten vor dem Auftreten des Problems eine Sicherung haben. In Windows 10 gibt es ein integriertes Tool – Sichern und Wiederherstellen (Windows 7), mit dem Sie Dateien sichern und wiederherstellen können. Nachfolgend finden Sie Anweisungen zur Verwendung des Tools zur Sicherung und Wiederherstellung der Festplattenabbilddatei.
Teil 1: Sicherung durch Sichern und Wiederherstellen (Windows 7) einrichten
Das Einrichten eines Festplattenabbilds über Sichern und Wiederherstellen (Windows 7) ist einfach. Hier sind die Schritte:
Schritt 1. Suchen Sie die Systemsteuerung und klicken Sie auf Sichern und Wiederherstellen (Windows 7).
Schritt 2. Klicken Sie auf Sicherung einrichten, um eine neue Aufgabe zur Festplattensicherung zu erstellen.
Schritt 3. Wählen Sie das Verzeichnis aus, in dem Sie die Sicherung speichern möchten, und klicken Sie auf Weiter.
Schritt 4. Aktivieren Sie die Option Auswahl durch Benutzer und klicken Sie auf Weiter. Wählen Sie die Festplatte aus, die Sie sichern möchten, und klicken Sie auf Weiter.
✍ Nützlicher Tipp: Aktivieren Sie das Kontrollkästchen Systemabbild von Laufwerken einschließen: „EFI-Systempartition, (C:), Recovery“, um eine Systemsicherung zu erstellen, mit der Windows 7/8/10 bei Bedarf rechtzeitig wiederhergestellt werden kann.
Schritt 5. Überprüfen Sie Ihre Sicherungseinstellungen und ändern Sie den Zeitplan. Nach der Bestätigung klicken Sie auf Einstellungen speichern und Sicherung ausführen.
Teil 2: Datei von Festplatten-Image wiederherstellen
Wenn mit Ihrem PC etwas nicht stimmt, können Sie mit dem integrierten Tool in Windows 10 problemlos Dateien aus Backup wiederherstellen. Die Schritte lauten wie folgt:
Schritt 1. Gehen Sie zum Zentrum für Sichern und Wiederherstellen (Windows 7).
Schritt 2. Klicken Sie auf Eigne Dateien wiederherstellen.
Schritt 3. Auf der Seite „Dateien wiederherstellen“ klicken Sie auf Suchen, Nach Dateien suchen, oder Nach Ordnern suchen, um die wiederherzustellenden Dateien oder Ordner zu finden und auszuwählen.
Schritt 4. Wählen Sie Am Ursprungsort oder An folgendem Ort, um Ihre Dateien zu speichern.
Schritt 5. Klicken Sie auf Wiederherstellen, um den Vorgang zu starten.
Fazit
Mit AOMEI Backupper können Sie Dateien von Festplatten-Image problemlos sichern und wiederherstellen. Sie können Zeit und Energie sparen, indem Sie geplante Sicherung einrichten. Die Operationen aller AOMEI-Funktionen sind einfach, Sie können schnell loslegen. Mit seinen leistungsstarken Funktionen verhindern Sie Datenverlust oder -beschädigung. Probieren Sie es jetzt aus!