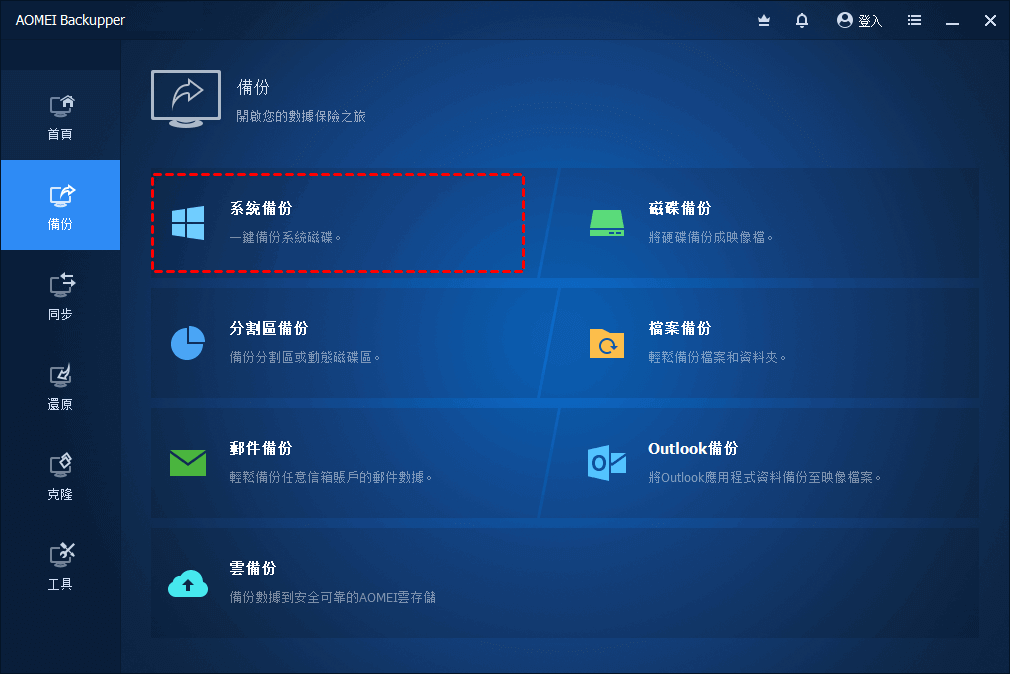Windows 11 顯示白屏?立即嘗試6種修復方法!
Windows 11中出現白螢幕且只有遊標位於啟動頁的情況是很常見的。別擔心,按照本文列出的6種方法,您將輕鬆解決此問題。
使用者案例
Windows 11 登入前黑屏
開機時,螢幕會間歇性變白,而不是顯示登入頁面。在此事件發生之前,Windows 11(有時)會顯示 Windows 標誌和旋轉圖示幾秒鐘。在進行未知磁碟存取時,這種空白畫面會持續較長時間,最長可達五分鐘。HDMI 輸出可能會在這段快結束時被切斷,然後 Windows 登入頁面會正常顯示。
這可能與啟動期間和登入之前進行的 Windows 更新有關,但由於系統拒絕輸出,因此這只是猜測。這種漠視使用者的行為無法透過按鍵中斷,只能透過電源或重設開關。誰能幫幫我?
- 來自微軟社群的問題
如同上述案例中所提到的,有些使用者遇到Windows啟動時白屏的情況。具體來說,啟動頁面時電腦上只有白屏和可移動的遊標顯示,等待幾分鐘後電腦進入系統。
聽起來有點類似Windows 11上的藍屏問題,但不同的是白屏並沒有伴隨錯誤代碼。那麼到底為什麼會發生這種情況呢?有可能修復它的方法嗎?如果你也有同樣的需求,耐心閱讀這篇文章,你就會找到答案。
Windows 11 白屏的原因
為什麼Windows 11會出現瞬間白螢幕錯誤?根據總結的大部分案例,以下幾個方面可能會導致這個問題。
◈ 硬體損壞
◈ 系統檔案損壞
◈ 驅動程式問題:通常是顯示卡驅動程式已過時或損壞
◈ 病毒或惡意軟體攻擊
無論白屏只有遊標的原因是什麼,我們都有有效的修復方法來輕鬆解決這個問題。
用 6 個簡單方法修復 Windows 11 啟動時白屏
在下面的部分中,我列出了 6 種最有可能有效的方法來擺脫這個麻煩。您可以根據您的實際需求選擇最適合您的需求。
1. 強制重新啟動電腦
當您啟動電腦時,如果白螢幕和遊標持續很長時間,超過幾分鐘,那麼您可以選擇強制重新啟動電腦。有時這只是電腦小部件的問題,強制重啟後問題可能會得到解決。
要強制重新啟動電腦,只需在看到啟動徽標螢幕時按住電源按鈕將其完全關閉即可。重複一次,然後正常啟動,看看白螢幕問題是否還存在。
2. 將您的電腦啟動到安全模式
安全模式是一種特殊的 Windows 啟動方式,可讓您在非常基本的狀態下操作您的電腦,不允許啟動任何第三方應用程式。有時,大量應用程式執行或其中一些應用程式發生故障可能會導致您的電腦出現Windows 11短暫白屏的問題。當您在沒有任何第三方程式的情況下啟動安全模式時,您可以輕鬆確定Windows 11白螢幕的原因並精確修復。以下是在 Windows 11 中啟動進入安全模式的方法:
1. 按 Windows + I 開啟“設定”,然後選擇“系統”>“復原”選項。
2. 點選進階啟動右側的立即重新啟動按鈕。
3. 再次點選立即重新啟動按鈕,然後點選疑難排解和進階選項。
4. 點擊“啟動設定”,然後點擊“重新啟動”按鈕以開啟“啟動設定”視窗。
5. Windows 會在此頁面上向您顯示多個選項,您可以根據需要按 4/5/6 或 F4/F5/F6。
3. 斷開外圍裝置
在進行下面一些複雜的方法之前,建議事先進行簡單的疑難排解。有時,故障或連接不當的電腦裝置可能會導致白屏或其他問題。
首先,刪除所有連接的外部裝置,包括鍵盤和滑鼠。之後,重新啟動電腦,看看白屏問題是否仍然存在。如果您發現導致問題的故障裝置,請修理或更換它。
4. 更新顯示卡驅動程式
過時的驅動程式通常是您在使用電腦時遇到問題的原因。同樣,與電腦螢幕和顯示相關的問題主要與顯示卡驅動程式有關。在這種情況下,更新顯示卡驅動程式即可解決問題。
1. 以滑鼠右鍵點擊 Windows 開始按鈕,從清單中選擇裝置管理員。
2. 在下列視窗中,展開顯示適配器部分並右鍵點選您的圖形驅動程式。從結果中選擇更新驅動程式。
3. 它將為您提供兩個選項:自動搜尋驅動程式或瀏覽電腦上的驅動程式。選擇第一個選項,Windows 將在您的電腦中搜尋最佳可用驅動程式並將其安裝在您的裝置上。
5. 修改註冊表檔案
1. 以滑鼠右鍵點擊 Windows 開始按鈕,從清單中選擇裝置管理員。然後點選“檔案”>“執行新任務”。
2. 在彈出視窗中,輸入 regedit,然後勾選使用管理權限建立此任務旁的核取方塊。然後點選確定。
3. 導覽至以下路徑:
HKEY_LOCAL_MACHINE\SOFTWARE\Microsoft\Windows NT\CurrentVersion\Winlogon
4. 點選左側的Winlogon 資料夾,然後輕按兩下右側的Shell。
5. 在編輯字串視窗中,確保值為 explorer.exe。如果沒有值,請輸入值explorer.exe。然後點擊“確定”。
6. 重新啟動電腦,檢查問題是否已成功解決。
6. 在工作管理員中執行explorer.exe
1. 白屏時,同時按下 Ctrl + Alt + Del,會出現藍色畫面,並有多個選項。選擇工作管理員選項。
2. 在工作管理員彈出視窗中,找到 Windows 檔案總管服務,右鍵點選它並選擇結束工作。
3. 選擇檔案,然後選擇執行新工作。
4. 在“建立新工作”視窗的“開啟”欄位中輸入“explorer.exe”,然後選取“以系統管理權限建立此工作”複選框。
5. 完成所有設定後,點擊確定啟動檔案總管。現在您的問題應該得到解決。
實用的提示:在硬體故障時備份 Windows 11
嘗試以上總結的方法可以在一定程度上解決Windows 11白螢幕問題,但由於實際情況不同,可能不會總是有效。我們該做什麼?為了防止類似的系統問題造成麻煩或遺失資料的風險,建議您始終提前建立電腦備份作為復原解決方案。
為此,最好的免費備份軟體 – AOMEI Backupper Standard 可能是您的正確選擇。它具有以下奇妙的功能:
Θ 專為Windows 11/10/8.1/8/7/Vista/XP設計,它允許您進行檔案備份、系統備份、磁碟備份和分割區備份。
Θ您可以備份到多個目標路徑,例如內部/外接硬碟、NAS 裝置、USB 磁碟機、雲端等。例如,您可以將 Windows 11 備份到 Synology NAS。
Θ 支援您設定每天、每週、每月等自動備份任務,任何變更的檔案都不會遺失。
Θ 您可以設定排程備份來自動執行備份任務,這樣您就不會忘記。您可以設定每天、每週或每月執行的系統備份任務、事件觸發、USB 插入等。升級到AOMEI Backupper Professional後,您可以享受最後兩個選項。
以下是如何使用AOMEI Backupper Standard(免費)建立 Windows 11 PC 的備份:
步驟 1. 在您的 PC 上下載並安裝此免費軟體。
步驟2.啟動後,點選備份>系統備份。然後,依照精靈完成系統備份程式。
過程完成後,您將擁有一個系統備份映像作為資料救援解決方案。一旦遇到難以修復的系統問題,您可以使用此映像檔輕鬆將電腦恢復到先前的日期。
總結
現在您可能知道如何修復 Windows 11 啟動頁面上的白屏了。這不是一個困難的問題,所以我希望這 6 種方法之一可以讓你毫不費力地擺脫困境。此類問題是不可預測且不可避免的,因此真誠建議您始終備份電腦,以便在發生災難時可以輕鬆恢復。
AOMEI Backupper 可以是您的正確選擇,它不僅可以幫助您解決本文提到的問題,而且是最好的 WD Green 克隆軟體,可幫助您透過幾個步驟將 HDD/SSD 克隆到 WD SSD。