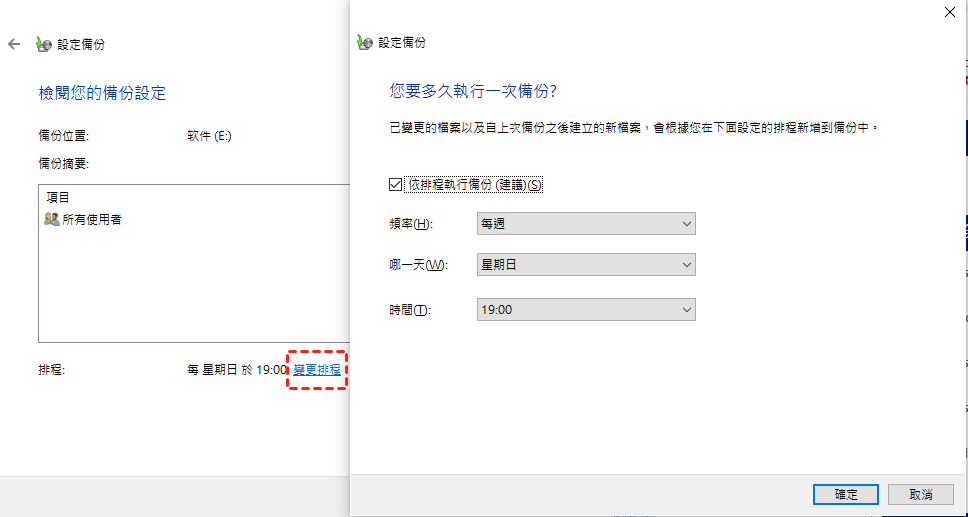備份Windows 11筆記型電腦的3種方法(包括檔案和作業系統)
本文介紹了3種簡單的方法,供您在Windows 11上備份筆記型電腦使用。您可以選擇最適合您的方法來完成備份任務。
使用者案例
如何自動備份Windows 11筆記型電腦?
我正在尋找免費或便宜的軟體,可以讓我在Windows 11上進行某種形式的自動備份(配置為對所選的檔案和資料夾進行增量或新的備份)。
- 來自tom's HARDWARE的問題
正如上述案例中提到的,如果您也急需找到自動備份Windows 11或實施增量備份的最佳方法,那麼您不能錯過本文。為了開始,讓我們先來看看Windows 11備份的必要性。
Windows 11備份的必要性
備份至關重要。定期將筆記型電腦/電腦的檔案或系統備份到安全的儲存裝置(例如外接硬碟)是明智的做法。備份的目的是為了在發生意外檔案遺失或系統崩潰的情況下,能夠輕鬆將Windows 11還原到以前的日期。
資料損失可能是硬體或軟體故障、資料損壞或人為事件(例如惡意攻擊(病毒或惡意軟體)或意外刪除資料)的結果。為了避免這些情況帶來的不可逆後果,您可能想知道哪種方法能夠完全滿足您的備份需求。
如果您也對如何在Windows 11上進行筆記型電腦備份感興趣,請繼續閱讀並按照下面的章節開始操作。
如何完整備份筆記型電腦?
在Windows 11上,有多種解決方案可供您備份筆記型電腦。例如,您可以使用Windows內建的檔案歷程記錄或備份與還原工具。此外,使用專業的Windows 11備份軟體自動備份檔案或系統映像也是一個不錯的選擇。
接下來,讓我們看看如何使用這三種方法之一,備份HP/Dell筆記型電腦上的Windows 11。這些方法同樣適用於Lenovo、Acer、ASUS等品牌的筆記型電腦。
使用檔案歷程記錄將筆記型電腦上的Windows 11備份至外接硬碟
預設情況下,檔案歷程記錄會備份放置在常用位置的所有資料夾,例如桌面、檔案、下載等等。請按照以下步驟學習如何在Windows 11上將筆記型電腦備份到外接硬碟。
-
將外接硬碟連接到筆記型電腦上,按下 Windows + I 鍵打開設定,然後導航到系統—儲存體—進階儲存空間設定。
-
在使用檔案歷程記錄進行備份選項下,點擊新增磁碟機,選擇之前連接到筆記型電腦的磁碟機作為備份目的地。
- 接著,點擊立即備份以執行備份操作。
提示:預設情況下,檔案歷程記錄會將您的資料每小時進行備份,前提是外接硬碟已連接。您可以進入其他選項選擇您所期望的備份頻率。
使用備份與還原功能將Windows 11筆記型電腦備份
您可以使用內建的 Windows 工具—備份與還原來創建作業系統的完整備份。一旦系統崩潰、損壞或您想恢復先前的設定,您可以將其恢復到較早的狀態。請按照以下步驟學習如何在 Windows 11 上備份筆記型電腦。
- 前往控制台,選擇備份與還原 (Windows 7),然後點擊設定備份。
- 選擇一個儲存備份的位置。如果條件允許,建議您將備份存儲到一個具有足夠存儲空間的外部硬碟中。點擊下一步。
- 選擇讓 Windows 選擇(建議)選項,然後點擊下一步。
- 然後,確認您的選項並點擊儲存設定並執行備份以完成任務。
注意:您可以點擊變更排程按鈕來設定您期望的自動備份頻率。預設的備份時間為每週日晚上7點。
Windows 11備份的最佳解決方案 - AOMEI Backupper
值得注意的是,檔案歷程記錄記錄是用來創建原始檔案和資料夾的完整副本。在多次備份之後,您可能會發現許多相同檔案的重複副本,這將佔用大量存儲空間。因此,為了提高備份效率並節省存儲空間,我強烈推薦您使用最好的Windows 11備份免費軟體—AOMEI Backupper Standard。
✐ 它支援系統備份、磁碟備份、分割區備份和檔案/資料夾備份。
✐ 它支援將備份保存到各種位置,例如將Windows 11備份到USB、本地磁碟、外部硬碟、網路共享、NAS裝置、雲磁碟機等等。
✐它允許您根據每天、每週、每月等等的基礎自動執行備份任務。
✐ 免費版本僅支援Windows 11/10/8/7/XP/Vista。對於伺服器使用者,請嘗試AOMEI Backupper Server。
請按照下面的圖形步驟來學習如何使用AOMEI Backupper在Windows 11上備份筆電。
下載這個免費軟體到您的筆電上進行嘗試。
備份Windows 11上的筆電檔案:
步驟1. 打開備份工具,點擊備份>檔案備份。
步驟2. 點擊加入檔案或加入資料夾,選擇您希望備份的筆電上的檔案或資料夾。
步驟3. 選擇目的地路徑作為存儲映像檔的位置。
您可以自訂備份設定:
選項:您可以為任務撰寫註解並設定郵件通知。
排程備份:您可以設定固定的頻率,例如每日、每週、每月、事件觸發、USB插入。
備份方案:這允許您進行增量或差異備份。它們只捕捉自上次備份以來的數據變化,節省時間和磁碟空間。啟用自動備份清理功能(進階版可用)將根據規則自動刪除歷史備份版本,以節省儲存空間。
步驟4. 確認您的設定,點擊開始備份按鈕,等待任務完成。
在 Windows 11 上備份筆記型電腦的作業系統:
如果您想備份整個作業系統,只需從備份面板中點擊系統備份。然後按照指示完成任務。
總結
本篇文章介紹了三種在Windows 11上備份筆記型電腦的方法。您可以選擇最適合您的方式來完成備份任務。然而,為了使您的備份更符合您的需求,建議您使用AOMEI Backupper來避免額外的麻煩。
憑藉其強大的功能,您可以通過自動備份在您選擇的頻率上進行多樣化的備份,提供增量和差異備份,並將備份存儲在不同的位置。
AOMEI Backupper不僅是一個備份軟體,還提供還原、同步、克隆等功能和其他工具。作為Qsync單向同步的最佳替代品,您可以將QNAP備份到另一個QNAP NAS,反之亦然。AOMEI Backupper可以成為保護您數據安全的最佳助手,所以您不能錯過它!