在 Windows 10 中將資料夾自動同步到網路(2 種方式)
將本地資料夾自動同步到網路是長期保護數據的最佳方法之一。為了方便訪問,您可以選擇使網路檔案離線可用。
有什麼方法可以自動將檔案複製到網路?
“大家好!我想知道是否有辦法將本地 PC 資料夾與網路上的資料夾同步。我基本上是在嘗試將 C槽上的“我的文檔”資料夾鏡像到另一個映射的網路資料夾,因此如果我將某些內容儲存到“我的文檔”,它會自動複製到映射的網路資料夾。這在 Windows 中是否可行,是否可以設定為即時複製?”
需要在 Windows 10 中將本地資料夾自動同步到網路
將資料夾同步到網路是保護數據安全的最流行方法之一,因為它將產生兩個或多個相同的資料夾,要在源目錄和目標目錄之間儲存所有變更的檔案。您可以選擇在有檔案時手動同步檔案或自動將檔案複製到網路。
如果您手動同步檔案,則由於在進行變更後忘記同步變更,而存在數據丟失風險。因此,最好的方法是執行檔案同步任務計劃,這可能會因修改頻率而異。
- 即時:它將即時同步檔案,簡而言之,一旦發生變更,立刻同步檔案。
- 每小時或每天:以每天為基礎,然後選擇執行一次或多次。對於以後,您可以選擇從 1 小時到 6 小時執行檔案同步任務。
- 每週或每月:對於您不經常變更的檔案,您可以更長的頻率同步檔案,例如每週或每月。
如何自動將資料夾同步到網路
事實上,有多種方法可以自動將檔案複製到網路,其中檔案同步軟體是所有使用者最簡單的方法。而對於 IT 技術人員來說,像 Robocopy這樣的命令行實用程式會是一個更好的選擇,因為它更周到且易於定制。
方法1. 使用 AOMEI Backupper 自動將資料夾同步到網路
AOMEI Backupper Professional具有人性化設計,操作方便。有了它,您只需點選即可自動將檔案同步到網路。
- 對於同步解決方案,您可以選擇使用其基本同步、即時同步(以 即時同步檔案), Mirror Sync或它們之間 的雙向同步。
- 除了網路,您還可以同步檔案到外置硬碟、隨身碟、OneDrive 等雲端等。
- 對於同步設定,您可以在一天、每週、每月、事件觸發器或USB 插件中同步一次或多次檔案。
- 對於 Windows 系統,它能夠在 Windows 7、8、10、11、XP、Vista 中同步檔案。對於伺服器使用者,請嘗試AOMEI Backupepr Server。
要開始使用之前,請先下載 AOMEI Backupper Professional。
步驟 1. 安裝後啟動檔案同步軟體 - AOMEI Backupper。然後,點選“同步”選項卡下的“基本同步” 。
更多自動將檔案複製到網路的方法:
▶即時同步:當您進行任何變更時,它將立即同步檔案。這是自動同步的最快方式。
▶鏡像同步:它專注於目標目錄中的數據安全性,並有助於避免對其進行任何不必要的變更。
▶雙向同步:與前三種方法不同,它在源目錄和目標目錄之間同步檔案和變更。
步驟 2. 在此視窗中,您需要依次執行兩個步驟。首先,您應該點選“加入資料夾”以選擇要同步的資料夾。然後,您應該選擇您的網路作為您的目標路徑。
要選擇網路,請點選倒三角形並選擇添加共享或 NAS 設備,然後鍵入網路路徑並選擇網路上的檔案或資料夾。請注意,只有共享資料夾會顯示在網路路徑上。
注:要同步特定副檔名的檔案,點選“篩選設定”,在所選資料夾的右側,顯示為漏斗形按鈕。它可以幫助您排除或包含某些檔案類型,您可以直接在相應的框中鍵入它。
步驟 3.點選底部的“定時同步”並啟用它,然後選擇您喜歡的任何計劃同步。然後,點選“開始同步”將資料夾同步到網路。
您可以根據不同的頻率、特定事件或隨身碟選擇日程設定(自動在電腦和隨身碟之間同步檔案)。對於頻率,您可以選擇每天(從每 1 小時到 6 小時或僅一次)、每週或每月。對於特定事件,您可以使用系統啟動或關閉、使用者登入或登出。
如果您建立了AOMEI賬戶,您還可以將Windows 10檔案備份到AOMEI雲,在發生數據丟失時可以隨時隨地的復原。註冊AOMEI賬戶後,您將獲得 15 天的 1TB 免費存儲空間。而且你不需要下載桌面應用程式。
方法2. 使用 Robocopy 自動將資料夾鏡像到網路
在這裡,您將使用 Robocopy 中的 /MIR 通過以下步驟同步資料夾。它是/e和/purge的組合,它將複製所有子目錄(包括空子目錄),並刪除源目錄中不再存在的檔案和目錄。如果目錄已經存在,/MIR 還會覆蓋目錄安全設定(與 /e 不同)。
步驟 1.在搜索框中輸入 cmd 並打開 cmd 。
步驟 2. 要將檔案從 c:\robocopy 複製到 k:\robocopy_mirror,您可以鍵入以下命令並按 Enter。
robocopy c:\robocopy k:robocopy_mirror /MIR
注:
①以下路徑替換為自己。
②如果路徑有空格請記得加上引號。
等到該過程完成,您將看到同步詳細資訊,然後在目標路徑中檢查它。
步驟3. (可選)為避免重複鍵入命令,您可以將其複制並粘貼到記事本中,然後將其儲存為 .bat 副檔名。然後,您可以輕按兩下該檔案,執行檔案同步進程。
如何在網路上同步資料夾
除了將資料夾同步到網路外,一些使用者仍然希望在 Windows 7/8/10/11 中使用同步中心使網路資料夾脫機可用,並訪問網路上的數據,即使您的已斷開連接或沒有網路連接。
您需要在本地映射網路,啟用離線離線,最後設定計劃同步任務。這裡,我以Windows 10為例,同步網路上的資料夾,
步驟1. 進入同步中心,然後選擇資料夾 (1) 下的“離線檔案”,然後點選“排程”。您還可以右鍵點選脫機檔案,然後從上下文菜單中選擇“脫機檔案計劃”。
步驟2. 當您被問到“您要在此計劃中同步哪些項目?”時,請勾選一個項目。
步驟3. 點選“您希望何時開始同步連結下的“ 預定時間”。
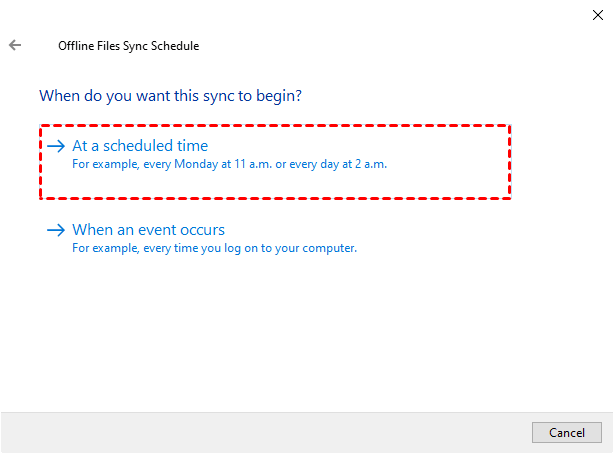
步驟 4. 設定您想要開始的時間並選擇“每 1 分鐘重複一次”作為同步間隔。
步驟5. 然後,將此計劃同步任務命名並點選“儲存計劃”以自動將檔案複製到網路。
提示:
① 此操作也適用於 Windows 7/8 同步本地資料夾到網路。而且所有的步驟都差不多,只是界面有些不同。
② 如果在線時發現網路檔案離線,可以在本地組策略編輯器中將“支援或禁止使用離線檔案功能”設定為“未配置”,然後在同步中心禁用離線檔案。
概括
借助第三方同步軟體 - AOMEI Backupper,在 Windows 10 或其他系統中自動將資料夾同步到網路非常容易。您可以選擇每天(僅一次或每 1 小時至 6 小時)、每週、每月、事件觸發、即時等。此外,如果您熟悉此命令行實用程式,Robocopy 值得嘗試。
此外,為了進一步提高數據安全性,您仍然可以使用它來自動將檔案備份到外部硬碟、網碟、雲碟、隨身碟等。這樣,它會將所有數據壓縮成一個鏡像檔案,沒有人可以隨意修改。它通過多種功能幫助最小化備份映像大小和磁碟使用量,例如壓縮、拆分、增量或差異備份、自動備份清理等。

