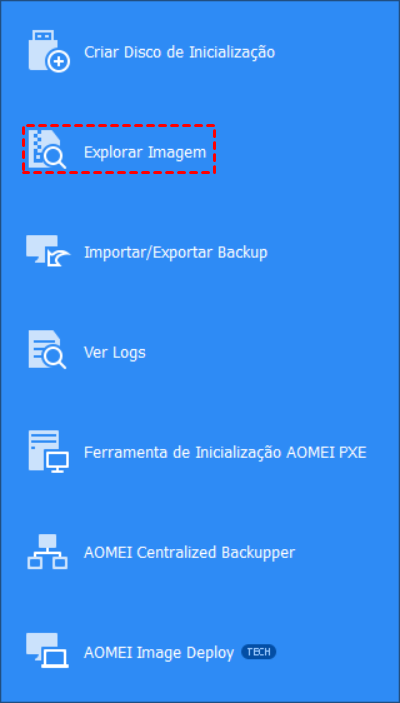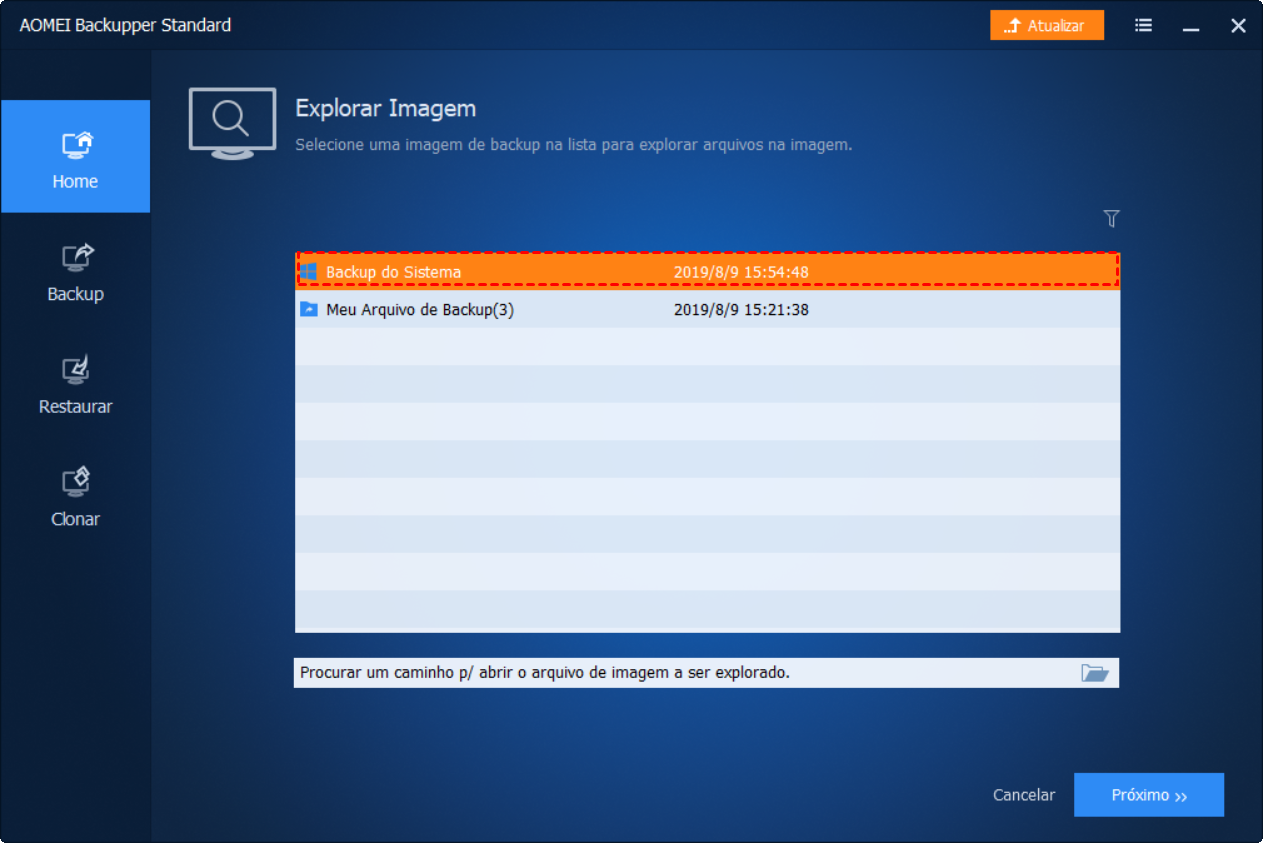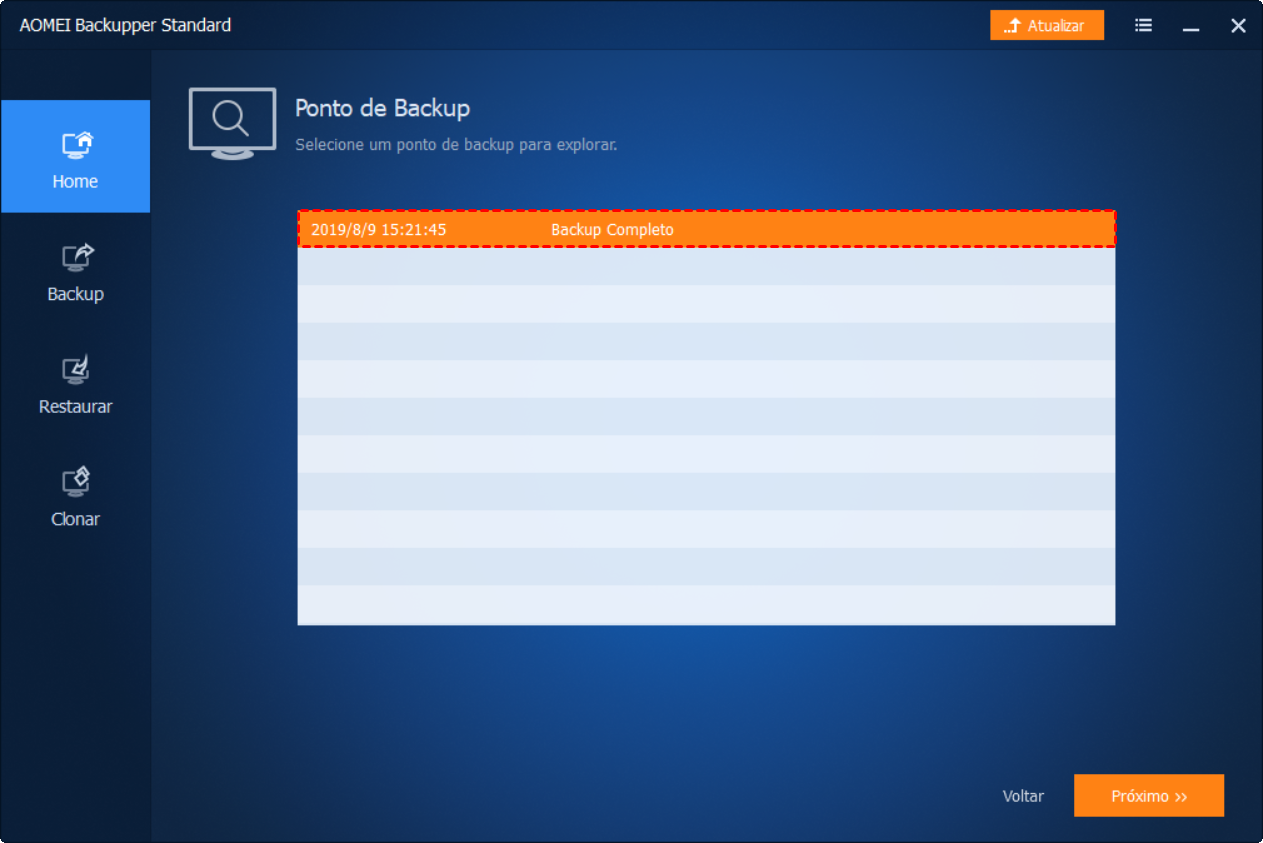Na necessidade de Explorar Arquivo de Imagem
Todos os dados serão copiados para um arquivo de imagem quando você fizer backup de um disco, partição ou volume. Quando você deseja verificar ou usar um desses arquivos de backup, uma maneira normal é restaurar o arquivo de imagem de backup em seu local original ou novo. Isso é útil, mas às vezes se torna tedioso.
Por exemplo, você faz backup de toda a unidade do sistema em uma unidade externa regularmente. Quando você precisa de uma versão anterior de um arquivo específico criado na área de trabalho, precisa restaurar a unidade do sistema inteira. Que eu saiba, essa não é uma boa maneira para a maioria dos usuários. Existe alguma maneira fácil de explorar apenas esse arquivo específico no Windows?
Melhor Ferramenta Gratuita para Explorar Arquivo de Imagem do Windows
Felizmente, o recurso Explorar Imagem no AOMEI Backupper fornece uma maneira bastante fácil de concluir a tarefa. Em detalhes, ele orientará você a montar o arquivo de imagem em uma unidade virtual. E então, a unidade que você montou pode ser visitada no Windows File Explorer, como Meu Computador ou Este PC. Por fim, todos os arquivos nessa (s) unidade (s) virtual (is) podem ser movidos para outros lugares.
AOMEI Backupper Standard, a edição gratuita, ajudará você a executar as etapas mencionadas. Além disso, permite verificar a integridade da imagem de backup com o recurso Verificar imagem. Também estão disponíveis outros criadores, como backup do sistema, backup em disco, backup de arquivos com backup incremental ou diferencial. Agora, vamos saber como extrair arquivos do arquivo de imagem do Windows com esta ferramenta gratuita passo a passo.
Explorar Arquivo de Imagem com AOMEI Backupper
Passo 1. Selecione "Explorar Imagem" na guia
"Ferramentas".
Passo 4. Selecione e visualize a partição que você deseja explorar. E você pode atribuir letras de unidade para as partições da imagem e clicar em Próximo para montar a imagem.