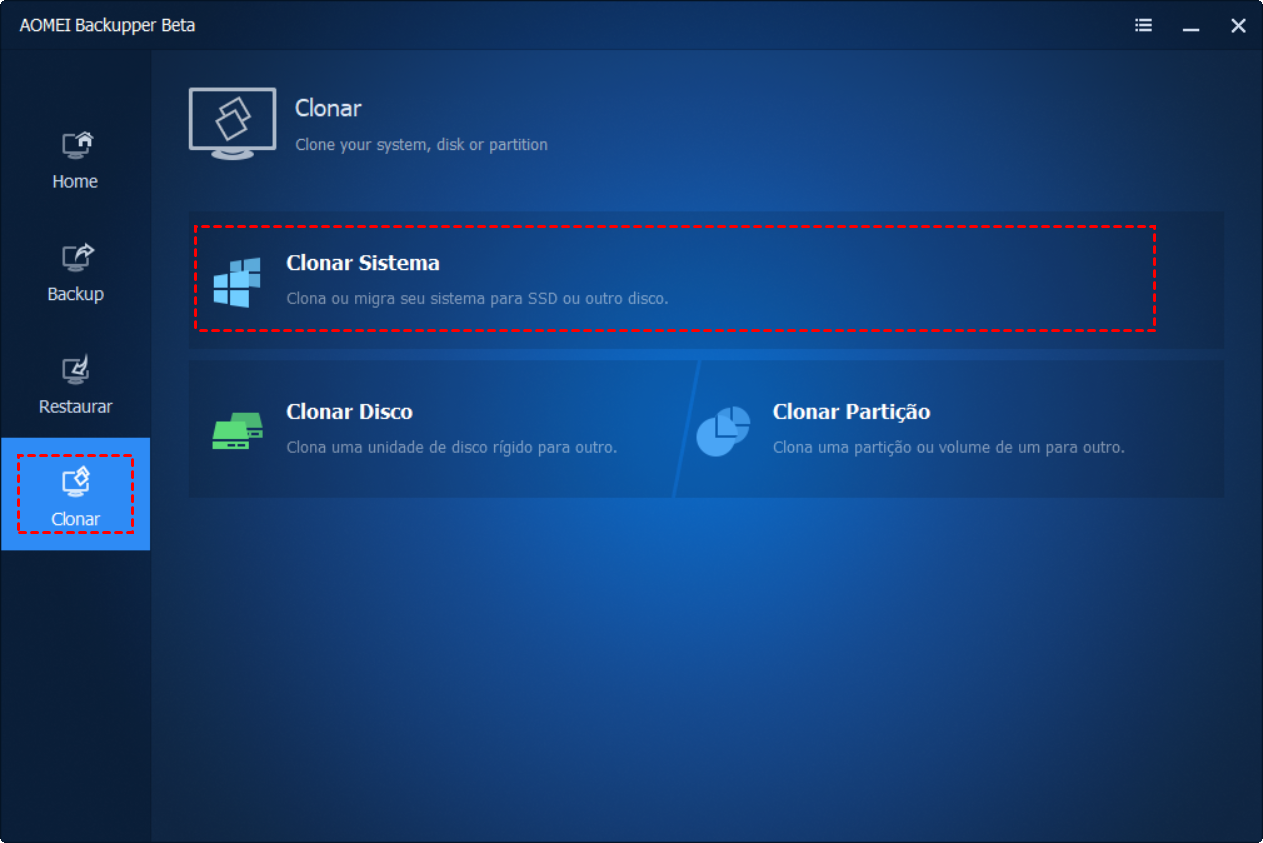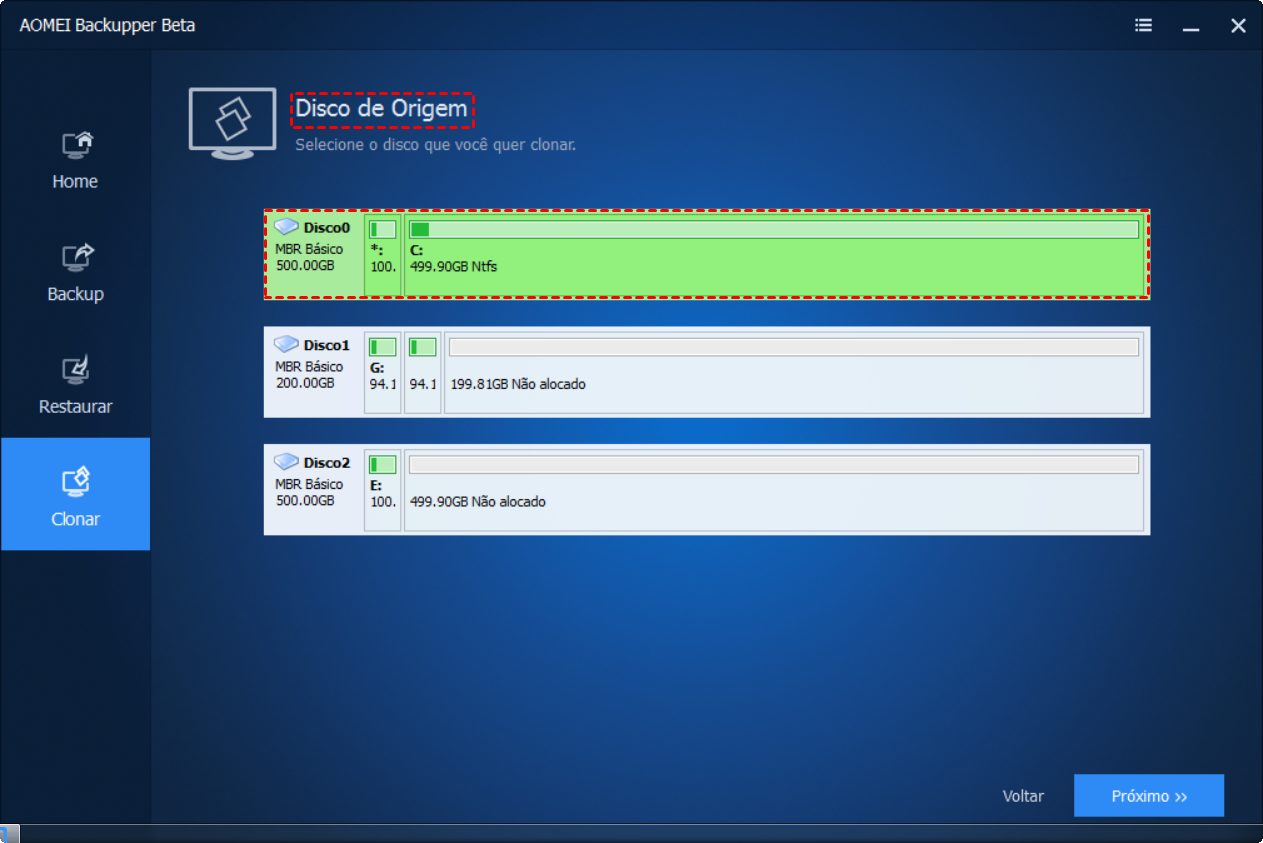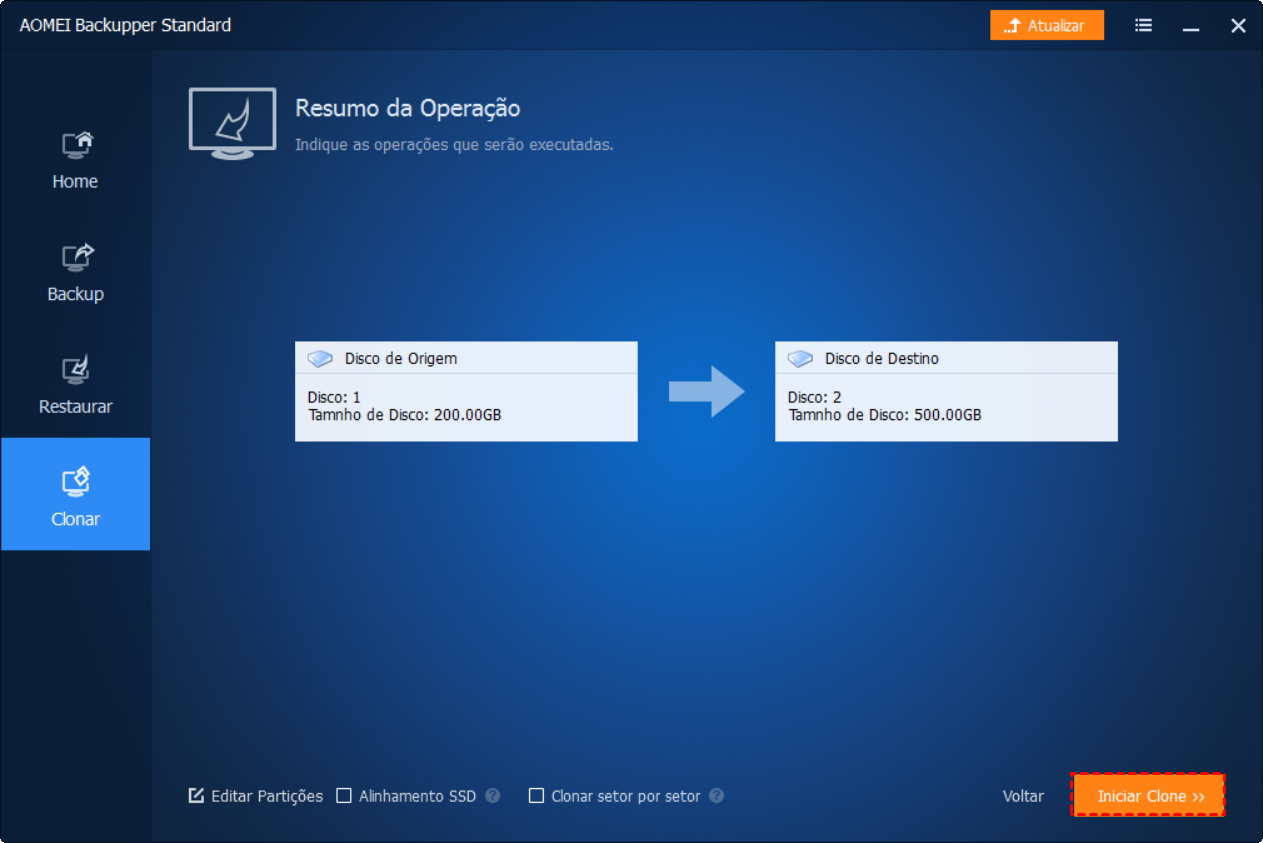O que é migração de dados?
Geralmente, refere-se ao processo de transferência de dados entre dois dispositivos de armazenamento, que geralmente é usado para substituir ou atualizar o HD sem o problema de reinstalar o sistema operacional Windows, o programa instalado ou os jogos. Geralmente, o sistema e os aplicativos estarão em execução como deveriam após a migração, a menos que você migre dados para outro computador com hardware diferente. O tempo de duração da migração de dados depende principalmente da quantidade de dados que precisa ser transferida e, em seguida, a velocidade de gravação e leitura dos dois discos rígidos. Diferente do software usado, pode ou pode exigir tempo de inatividade.
Programa de migração de dados
Alguns usuários intensivos provavelmente desejam executar o computador 24 horas por dia, 7 dias por semana, e então o AOMEI Backupper Standard entra em ação. É uma ferramenta de migração e backup de dados totalmente gratuita que não requer tempo de inatividade. Ele suporta o Windows 10/8/7 e você pode executar uma migração dos dados ou sistema com o Windows em execução. Obviamente, ele também permite que você crie uma mídia inicializável para executar este software sem carregar o sistema Windows. Você pode usá-lo para migrar sistema, discos rígidos ou partições para outro dispositivo de armazenamento. Quando você deseja substituir um HD por todos os dados transferidos, pode usar o recurso Clone de Disco, que permite ajustar o tamanho da partição no disco de destino que recebe a migração dos dados. Quando o disco de destino tem menos capacidade do que o original, o programa ajusta automaticamente o tamanho das partições de destino para garantir a transferência de todos os dados, para que você não se preocupe quando quiser migrar dados do HD grande para o SSD menor. Se o disco de destino for um SSD, ele fornecerá a opção "Alinhar partição para otimizar para SSD", que otimizará o Windows para o uso de um SSD, proporcionando um desempenho muito melhor.
Como migrar dados para o novo HD?
Se você deseja substituir um HD de mesa, pode instalar o novo HD ou SSD no seu computador via cabo SATA e cabo de alimentação. Se você deseja atualizar um HD de laptop, pode conectar a nova unidade externamente com um adaptador SATA para USB, remover a unidade original e instalar a unidade recém-clonada quando a migração terminar. Verifique se os novos discos rígidos originais e novos estão bem conectados e, em seguida, você pode usar o AOMEI Backupper para fazer uma migração de dados, consultando os passos abaixo.
Para migrar dados para o novo HD:
1. Baixe, instale e inicie a ferramenta de migração gratuita no seu computador.
2. Na interface principal, clique na opção "Clonar" e selecione "Clonar disco" para transferir todos os dados, incluindo sistema, software e jogos para outra unidade. Se você preferir migrar o SO apenas para o novo HD, selecione “Clonar Sistema”.
3. Como a instrução sugere, selecione o disco de origem clicando nele e clique em “Próximo”. Na próxima tela, selecione o disco de destino e clique em "Próximo" para continuar.
4. Ele exibirá a tela Resumo da operação. Você pode ver três opções extras na parte inferior esquerda e clicar para alterar as configurações padrão com base em suas necessidades. Depois disso, clique em "Iniciar Clone" para executar a migração.
Pode demorar um pouco se você tiver muitos arquivos para transferir, mas ainda poderá usar o computador enquanto a migração de dados estiver em execução nas costas. Você também pode usar o AOMEI Backupper para fazer backup do HD e depois restaurá-lo no novo disco para substituir o HD, uma vez que também é considerada uma ferramenta de backup e restauração. Além disso, você pode até restaurar para um hardware diferente com um backup em disco ou sistema.