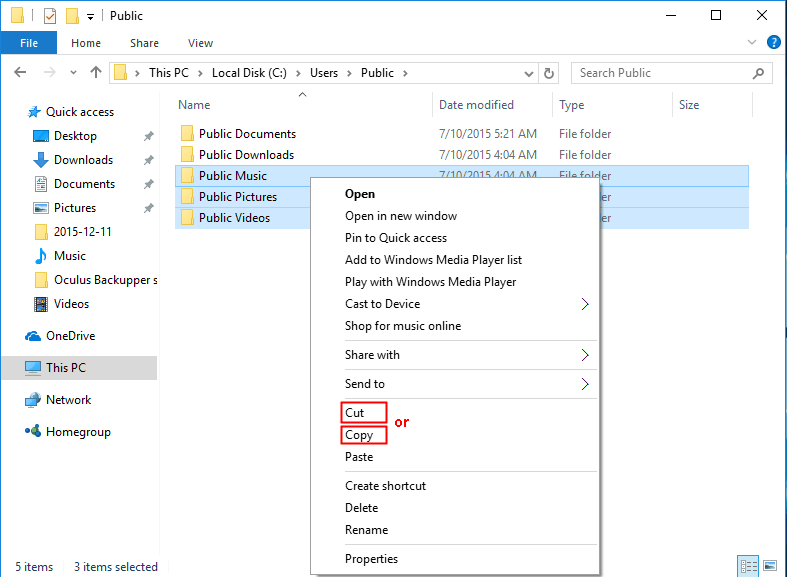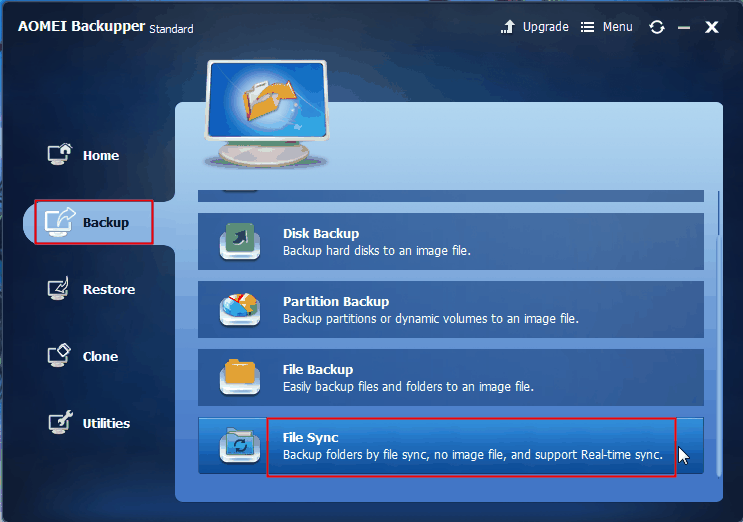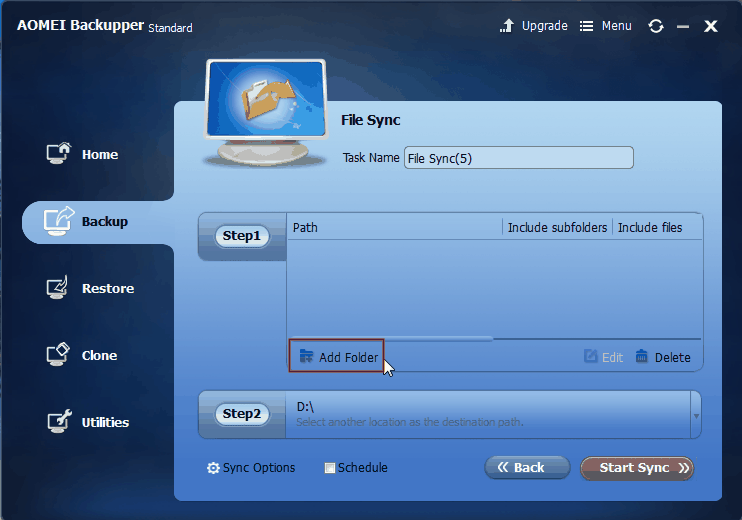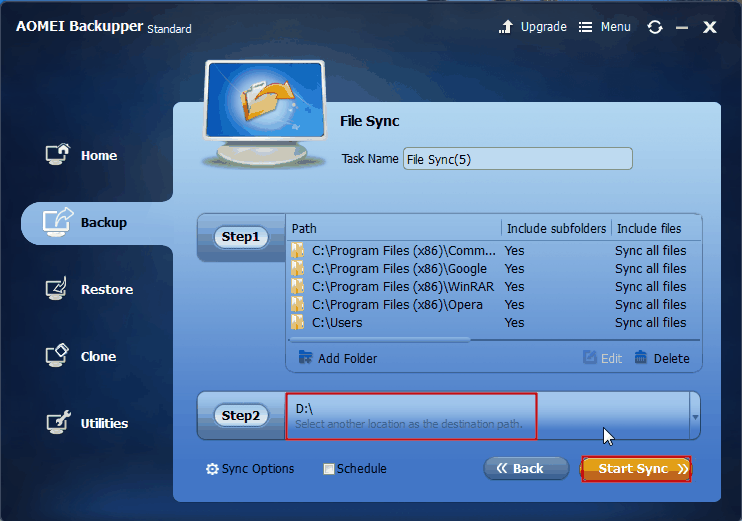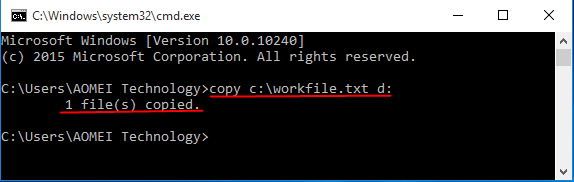É seguro transferir arquivos da unidade C para a unidade D?
Quando sua unidade C fica cheia, obviamente, existem duas maneiras possíveis de resolver o problema. Uma é mover o espaço não alocado para a unidade C para estendê-lo, e a outra é transferir os arquivos da unidade C para outra unidade, como D, E, F ou G, para liberar espaço para a unidade C. Se você tiver espaço não alocado no disco rígido, é uma boa ideia tentar a primeira solução. No entanto, dado que você tem espaço redundante na unidade D, a segunda maneira talvez seja mais direta e simples.
Tudo bem fazer isso? Na verdade, depende de quais arquivos você está prestes a mover. Em geral, arquivos relacionados ao sistema não podem ser movidos para outra unidade, porque eles precisam ser armazenados com programas do sistema. Você tem permissão para mover os seguintes arquivos:
-
Programas como Facebook, Photoshop, Movie Maker, jogos instalados, etc. que você baixou do site e considerado como software de terceiros.
-
Arquivos pessoais que você criou ou baixou na pasta “Meus documentos”, como fotos, filmes, músicas, textos e assim por diante e na pasta “Desktop”.
Note que alguns programas precisam ser instalados na unidade raiz do disco rígido. Ou seja, eles só funcionam ao instalar na unidade C e não dão uma opção para alterar o local durante a instalação. Faça backup dos Arquivos de Programa antes, caso haja perda de dados causada por operações inadequadas.
Como mover arquivos da unidade C para a unidade D no Windows 10/8/7?
Existem três métodos para mover arquivos de uma unidade para outra no total. Escolha qualquer um abaixo das soluções com base em suas necessidades. Exceto para mover arquivos do disco local C para D, você pode transferir arquivos da unidade C para o disco rígido externo usando esses métodos.
Nota: depois de mover, os atalhos anteriores para esses arquivos seriam inválidos.
#1: mova arquivos via Arrastar e Soltar
Clique duas vezes em Computador ou Este PC para abrir o Windows File Explorer. Navegue até as pastas ou arquivos que você deseja mover e clique com o botão direito do mouse. Selecione Copiar ou Recortar nas opções dadas. Por fim, encontre a unidade D ou outras unidades nas quais deseja armazenar os arquivos e clique com o botão direito do mouse em espaço em branco e selecione Colar.
Alternativamente, você pode pressionar Ctrl + C (Copiar) ou Ctrl + X (Recortar) depois de lançar esses arquivos na unidade de origem. Na unidade de destino, pressione Ctrl + V para colar esses arquivos.
Importante:
-
Este método se aplica para transferir arquivos pessoais da unidade C para a unidade D. Para mover arquivos de programas dessa maneira, eles ficarão inacessíveis.
-
Não é sugerido excluir a pasta “Meus Documentos” ou pastas semelhantes na unidade C após a transferência. Caso contrário, isso atrapalharia seu perfil.
#2: mova arquivos via livre AOMEI Backupper Standard
Baixe, instale e execute AOMEI Backupper Standard no seu Windows. Clique em Backup e, em seguida, em Sincronização de Arquivo.
Em seguida, clique em Adicionar pastapara procurar arquivos e pastas da unidade C.
Em seguida, clique para selecionar a unidade D como o caminho de destino.
Por fim, clique em Iniciar Sincronização.
Pontos: arquivo de sincronização regularmente para a unidade D está disponível no Programar. Para excluir determinado tipo de arquivo das pastas selecionadas, talvez seja necessário atualizar para o AOMEI Backupper Professional.
#3: mova da unidade C para a unidade D no prompt de comando
Pressione a combinação de teclas Windows + R para iniciar a caixa Executar. Digite “cmd” e pressione Enter. Digite o comando: “copy c: \workfile.txt d:” para copiar o arquivo “workfile.txt” na raiz da unidade C para a raiz da unidade D. Certamente, você pode copiar uma categoria inteira do diretório atual para a unidade D. Digite command: “copy *.txt d:” Isso copia todos os textos para a unidade D por vez.
Resumo
Sem o tedioso processo de desinstalação e reinstalação, pode-se facilmente copiar os arquivos da unidade C para a unidade D em três métodos. De fato, o AOMEI Backupper também suporta transferir arquivos de SSD para HDD com o mesmo recurso. Além disso, para proteger seu computador, você pode fazer backup automático de arquivos em um disco externo com a ajuda deste utilitário.