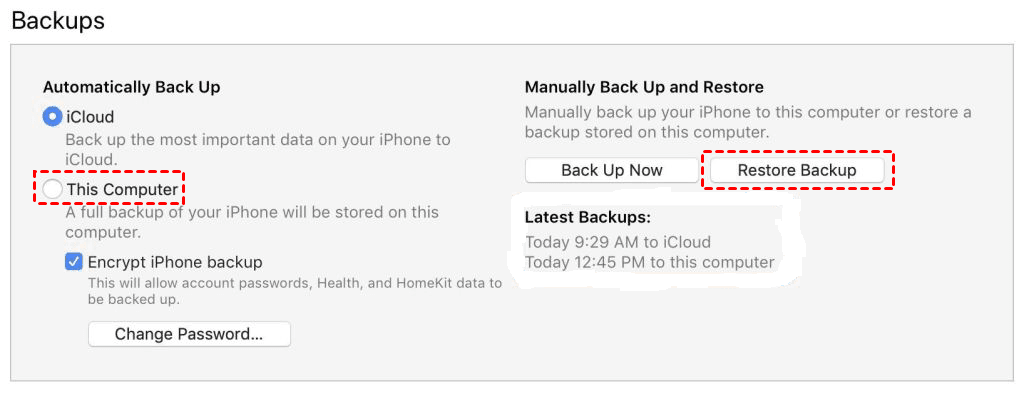5 Fixes to iPhone Messages Lost After Update iOS 17/18
How can you get back the lost text messages on iPhone after update? 4 effective ways in this guide can be a nice try. You can also try the third-party app in this guide to find and backup lost messages and restore to iPhone.
Lost messages after updating new iOS
Hi, I lost my messages after updating iOS. How can they be restored?
- Question from Apple Community
To releasing new functions and optimizing its services, Apple asks you to update the iOS from time to time. The latest iOS brings better an experience, however, brings some troubles at the same time. For example, you may find iPhone messages lost after updating to iOS 18/17. To get rid of this issue, this guide provides you with 5 effective ways.
Part 1. Quick Fixes to iPhone Messages Lost After iOS update
The two quick tricks can be helpful sometimes when iPhone text messages disappeared after updating the latest iOS. You can try them one after another to see if your issue can be solved.
Fix 1. Switch off/on iMessage
If you find you lost text messages on iPhone, but they still take up space, you can try to refresh the iMessage app by switching it off and on in Settings.
On your iPhone, go to Settings app > Tap Messages > Switch off and on again the iMessage.
Fix 2. Force restart iPhone
Chances are that your iPhone is slow after iOS update, which you may think that messages are deleted after iOS update. You can try to force restart iPhone to get your lost messages back.
You may need to follow specific steps to force restart iPhone, since the steps differ from the type of iPhone you’re using.
iPhone 8 or later: Press the Volume + button and release it quickly. Press the Volume - button and release it quickly. Press the Power button and release it when you see the Apple logo.
iPhone 7 and iPhone 7 Plus: Press both the Power button and Volume - button for seconds until the Apple logo appears.
iPhone 6s or earlier: Press both the Power button and the Home button for seconds, release it until the Apple logo appears.
After restarting iPhone, you can head to the Messages app to check if your messages are restored.
Part 2. Restore Lost Text Messages on iPhone After Update from Backup
If the two tricks above don’t work, hopefully, you can restore them from backup. The following instructions elaborate on you details to restore from iCloud and iTunes backup.
Fix 3. Restore disappeared messages from iCloud sync
If you have backed up iPhone Messages with iCloud, it’s an easy way to restore your deleted messages without losing any data.
Step 1. On your iPhone > Go to Settings app > [your name] > iCloud > Toggle off Messages.
Step 2. When a prompt window appears, choose Keep On My iPhone > Toggle Messages on again > Select Merge.
Now, wait for a few minutes before checking whether the disappeared messages reappear on your iPhone.
Fix 4. Retrieve lost messages from iTunes backup
If you used to back up iPhone with iTunes, you can choose to restore iTunes backup. However, you may need to know what iTunes backup includes because iTunes can just full backup your iPhone, which means when you try to restore iTunes backup, you can only restore all data and erase all current data on your iPhone at the same time.
Step 1. Make sure you have the latest version of iTunes on your computer > Connect your iPhone to computer.
Step 2. Click the Device tab > Click Restore Backup to choose the most relevant one.
Step 3. Click Restore and wait for the restore time to finish.
When the task is finished, your iPhone will restart, then disconnect it to computer.
Part 2. Recover Lost iPhone Messages Without Backup
Given that most people do not have the habit of regularly backing up text messages on iPhone, we recommend to utilize an iOS data recovery software - FoneTool to recover your lost iPhone messages without iTunes or iCloud backup.
🤓 Simple to use - Its user-friendly interface and simpler operations help you quickly recover more than 10 types of iPhone data.
🤓 Do not erase or overwrite data – Data recovered with FoneTool will not erase the original files. No need to worry about getting back some messages but losing others.
🤓 Free preview and selection – You have 100% access to all the lost data and choose what to recover as needed.
🤓 Compatible with all iOS systems – Even if you have upgraded to the latest iOS system and latest iPhone/iPad model, you can use FoneTool to retrieve data.
Now, free download FoneTool by clicking the icon below, and follow the tutorials to recover lost iPhone messages with one-click.
Step 1. Connect your iPhone to PC > Launch FoneTool, and go to Toolbox > Click iOS Data Recovery.
Step 2. Check the Messages and Attachments icon, and click Start Scan to scan the data on your iPhone.
Step 3. Select the deleted texts that you want to restore and then click Recover to PC to make it.
Bonus: Regularly Backup iPhone Data to Avoid Data Loss
Besides data recovery service, FoneTool also offers backup services, enabling you to fully or selectively backup iPhone files to Windows PC. Firstly, let's have an overview of the key features and advantages of FoneTool's backup services.
Key Features of FoneTool's Phone Backup
✓ Simple interface and operation. With a few clicks, you can finish backing up iPhone to computer. You can master FoneTool in a short time.
✓ Selective backup process. You’re able to preview and select the wanted files, including text messages, photos, videos, music, and contacts to backup them to computer.
✓ Wide compatibility. FoneTool supports iPhones from iPhone 4 to the latest iPhone 15 series, iPad, and iPod. It can also work well with different versions of iOS, like iOS 18/17.
Step 1. Connect iPhone to computer with USB > Launch FoneTool and choose Phone Backup on its homepage > Locate Selective Backup and click Get Started.
Step 2. Uncheck other icons, and only keep Messages icon clicked.
Step 3. Double click the Messages icon to find lost messages and select them > Click OK to confirm.
Step 4. Choose a storage path to save the backup file > Click Start Backup to start the task.
When the task is finished, you can go to Backup History screen to browse, restore, and delete the backup files with no effort.
As you can see from the pictures above, you’re also able to backup photos, music, videos, and contacts to PC. Besides, FoneTool also enables you to transfer music, as well as photos, videos, contacts, etc. among iOS devices and Windows PC, so try to discover more by yourself.
Conclusion
That’s all for iPhone messages lost after iOS 18/17 update. Hope this guide can help you out. Besides, it is highly suggested you backup iPhone to PC regularly with a more powerful tool - FoneTool.
For more queries, suggestions, or feedback, please feel free to contact us.