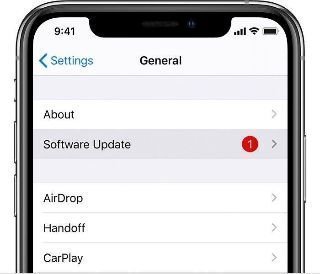Top 7 Ways to Fix iPhone Slow After iOS 17/18 Update
Is your iPhone slow after updating from iOS 16/15 to iOS 18/17? Try the top 7 ways in this guide to help yourself out of the issue.
Why iPhone lag after update
My iPhone 14 Plus performs well before updating. But after I update iOS, it starts lagging. Can anybody help me?
- Question from Apple Community
To keep updated and outstanding, Apple updates iOS with new features and improvements frequently. Therefore, iPhone users can always enjoy new features when they install the new version of iOS from iPhone settings.
However, it’s contradictory to update iOS. On the one hand, the new features and improvements are so fascinating. On the other hand, your iPhone may encounter troubles like your iPhone may slow down after updating to iOS 17/18. In this guide, you will get 7 useful ways to fix iPhone gets slow after iOS 17/18 update.
Part 1. Why is my iPhone slow after updating to iOS 17/18?
You may wonder why your iPhone is so slow and lagging after iOS update. Three main reasons may explain why iPhone updates slow down your iPhone.
• Unfinished background tasks. The main reason is that even though you have installed the new iOS, there still are some background tasks your iPhone needs to perform.
• Limited available storage space. After updating iOS, your iPhone storage may be full. Correspondingly, iPhone starts to slow down after the update.
• Unmatched versions of apps. If your iPhone slows down when you are using a certain app, the reason may be that this version of app cannot work well in the new iOS.
Generally speaking, Apple addresses and fixes update bugs swiftly. Therefore, if you encounter any issues after updating, keep an eye on new updates. At the same time, you can try to fix it by yourself.
Part 2. Fix iPhone slow down after updating from settings
If your iPhone slows down after updates, do some cleaning and adjustment in iPhone Settings may speed it up.
Way 1. Clear history and caches
If you aren’t used to cleaning history and caches on your iPhone, it is definite that your iPhone will get slower and slower no matter whether you update iOS or not. Therefore, you can clear history and caches to speed up iPhone to some extent, you can go to Settings > Safari > Tap Clear History and Website Data.
Note:
Clear history and website data will erase your web browser history, as well as your login credentials. Therefore, it’s suggested to transfer password to iCloud Keychain before clearing history and caches.
Way 2. Turn off unwanted notification
If you turn on notifications from too many apps, your iPhone may be lagging or stuck from time to time. Besides, the notifications are mostly useless. So, why don’t you turn off some of them to get rid of iPhone slow after updating iOS to some degree?
To turn off unwanted notifications, go to Settings > Notifications > Scroll down to select the certain apps that you want to disable the notifications > Disable the toggle Allow Notifications.
Way 3. Enable Reduce Motion
If Reduce Motion has been disabled by default after updating iOS, you may encounter iPhone screen lagging. An enabled Reduce Motion helps stop all parallax of apps and animations which may lead to improved speed of iPhone.
To enable Reduce Motion, you can go to Settings > Accessibility > Locate and find Motion > Enable the toggle for Reduce Motion.
Way 4. Turn off Background App Refresh
Background App Refresh feature is used to enable apps to refresh their contents when on WiFi or cellular. However, an enabled Background App Refresh creates a burden on iPhone and takes up most memory and RAM on iPhone. So it is recommended to turn it off.
Go to Settings > General > Background App Refresh to turn it off.
Tip: You can disable Background App Refresh to certain apps, so that it can run and check for new content from important apps before you open them again.
Part 3. Speed iPhone up by apps
You may find iPhone getting slow after updating, mostly when you are using apps. If you want to get rid of the issue, there is something you can do to iPhone apps.
Way 5. Delete unwanted apps and app cache
iPhone getting slow has to do with less and less storage space, and unwanted apps always take up a large amount of space on your iPhone. Hence, you can delete unwanted apps and app cache to speed iPhone up more or less.
To delete apps on iPhone, touch and hold the certain app > Tap Remove App > Tap Delete App > Then tap Delete to confirm.
Note: Some of the built-in apps cannot be deleted. Here is a list of Apple built-in apps that you can delete from iPhone.
Way 6. Update all apps
As we conclude in part 1, if your iPhone gets slow after updating from iOS 13 to iOS 17, especially when you are using certain apps, please update the apps to have a try. The newly released versions of apps are better designed for the new iOS, they are generally of smaller size as well.
Follow the steps to update all apps. Go to App Store > Tap your profile icon > Tap Update All or scroll down and tap Update next to the app you want to update.
Bonus: Backup important files selectively to avoid iPhone getting slow after updating
If files like photos, music, and videos take up most of your iPhone storage space, you can backup some of them to a computer, then delete them from your iPhone to free up space. It is acknowledged that neither iCloud nor iTunes allows you backup files selectively. Therefore, a more professional backup tool - FoneTool - is recommended to you.
You can download FoneTool and backup your iPhone right now.
Let’s take backup photos from iPhone to computer as an example. You can also backup contacts, music, videos, and messages with the steps below altogether.
Step 1. Connect your iPhone to computer with USB > Tap Trust on your iPhone.
Step 2. Click Phone Backup > Choose Selective Backup to preview and select files as you like.
Step 3. Make sure you have selected all wanted files, and click OK.
Step 4. Choose a storage path and click Start Backup.
It won’t take you much time to finish the task. Besides, it’s perfectly compatible with kinds of models of iPhone, iPad and iPod.
Conclusion
Hopefully, after trying the seven ways, your iPhone won’t be slow after iOS update any longer. Unluckily, if your iPhone is too slow to runs normally, it is considered to buy a new one. To avoid data loss, you can full backup it and restore to a new iPhone with the tool we mentioned above. If this guide helps you out, share it with more people.