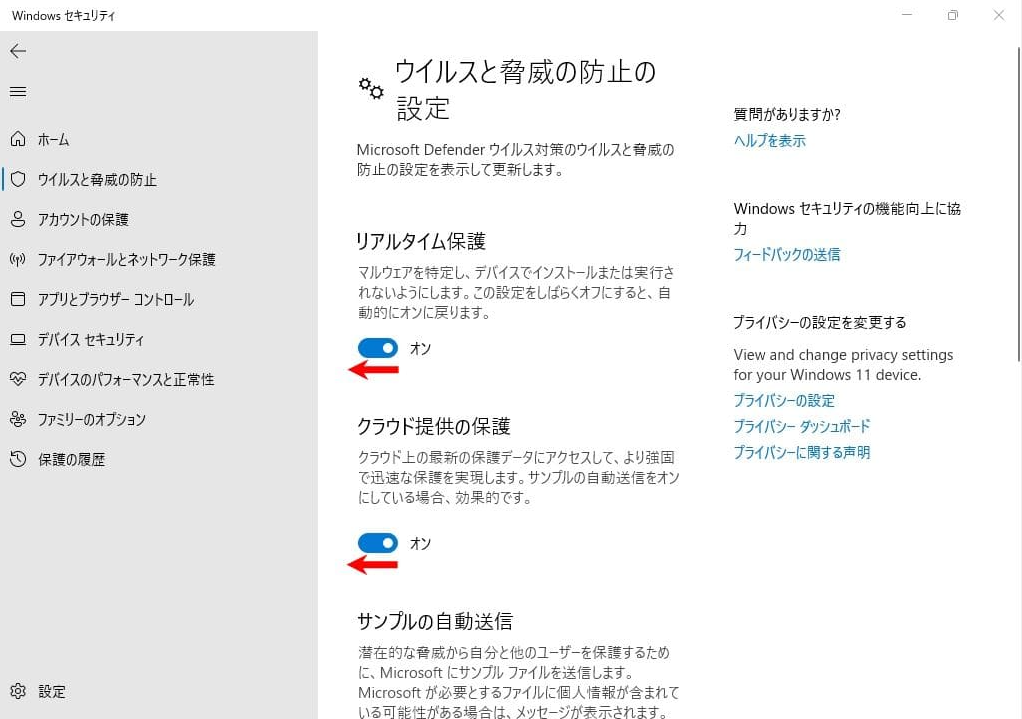Windows 11でWindows Defenderを一時的/恒久的に無効化する方法
Windows Defenderは、Windowsに標準搭載されているウイルス対策ツールです。この記事では、Windows 11でWindows Defenderを無効化する方法を3つ紹介します。その中では、一時的に無効化する方法が1つあり、恒久的に無効化する方法が2つあり、ニーズに応じていずれかの方法を選択することができます。
Windows 11のWindows Defenderについて
Microsoft Defender ウイルス対策(旧称:Windows Defender)は、Windows 11に標準搭載されている無料のマルウェア対策プログラムで、コンピュータをウイルスやマルウェアから保護します。Microsoft Defenderは、ウイルス対策とマルウェア対策に加えて、アカウント保護、オンラインセキュリティ、デバイスのパフォーマンスと正常性の監視、ペアレンタルコントロール、ファイアウォールとネットワークセキュリティの機能を備えています。
Windows 10とWindows 11の新しいバージョンでは、Microsoft Defender ウイルス対策は「Windows セキュリティ」として再ブランド化されました。Microsoft Defenderは、ウイルスやさまざまなセキュリティの脅威からコンピュータを保護するのに有効ですが、場合によっては、無効化する必要があることもあります。
なぜWindows 11でWindows Defenderを無効にするのか?
Windows 11のユーザーの多くは、他のウィルス対策ソフトがインストールされていない場合、Windows Defenderを有効にしたままにしたいと思うかもしれません。また、他のウィルス対策ソフトがインストールされていない場合でも、一時的または恒久的にWindows Defenderを無効にしたい方もいるかもしれません。無効にする理由としては、以下のようなものがあります:
- より多くの機能、より詳細な保護オプションを持つより良いウィルス対策ソフトをインストールするつもりである
- Windows DefenderがバックグラウンドでCPUやバッテリーを消費しないようにしたい
- Windows Defenderとサードパーティのウィルス対策ソフトの間の競合やその他の問題を回避する
- Windows Defenderがサードパーティのソフトやアプリのインストールをブロックしないようにする
- Windows DefenderがCPUからディスクスペース、メモリに至るまで、多くのデバイスリソースを使用しないようにしたい
Windows 11でWindows Defenderを無効にする方法
Windows 11で、Windows Defenderを無効にするため、3つの方法があります。最も簡単な方法は「設定」を使用することですが、これは一時的な措置であり、再起動後にシステムが自動的にWindowsセキュリティを有効にします。Windowsセキュリティを恒久的に無効にしたい場合は、グループポリシーエディターとレジストリエディターを使用する必要があります。詳細については読み進めてください。
方法1. 設定を使用する(一時的)
1. 「Windows」+「I」キーを押して、「設定」を開きます。「プライバシーとセキュリティ」→「Windowsセキュリティ」をクリックします。「Windowsセキュリティを開く」を選択します。
2. 「ウイルスと脅威の防止」をクリックします。
3. 「ウイルスと脅威の防止の設定」セクションで、「設定の管理」をクリックします。
4. ここで、「リアルタイム保護」とその他のトグルボタンをオフにして、Windows 11でWindows Defenderを一時的に無効にします。
方法2. グループポリシーエディターを使用する(恒久的)
設定を使用してWindows Defenderを無効にすると、システムは再起動後に自動的に再有効化します。もしWindows Defenderを恒久的に無効にするなら、グループポリシーエディターを使用してください。
1. 開始する前に、まず「Windowsセキュリティ」で「不正操作防止機能」を無効にしてください。「Windowsセキュリティ」→「ウイルスと脅威の防止」→「設定の管理」に移動し、「改ざん防止」のスイッチをオフにします。
2. 次に、「Windows」+「R」キーを押して「ファイル名を指定して実行」を開き、「gpedit.msc」と入力して「グループポリシーエディター」を開きます。
3. 「コンピューターの構成」→「管理用テンプレート」→「Windowsコンポーネント」→「Microsoft Defenderウイルス対策」に移動し、右ペインにある「Microsoft Defenderウイルス対策を無効にする」をダブルクリックします。
4. ポップアップウィンドウで、「有効」を選択し、「OK」をクリックして、変更を適用します。完了したら、PCを再起動します。再起動後、Windows Defenderは実行されなくなります。
方法3. レジストリエディターを使用する(恒久的)
Windows Defenderを恒久的に無効にするもう一つの方法は、レジストリエディターを使用することです。詳細については読み進めてください。
1. 検索アイコンをクリックし、「レジストリ」と入力し、検索結果から「管理者として実行」を選択してプログラムを開きます。
2. 「HKEY_LOCAL_MACHINE\SOFTWARE\Microsoft\Windows Defender」に移動します。
3. このフォルダを編集したり値を追加したりするには、まずその所有者を変更する必要があります。デフォルトでは、所有者はシステムです。これを変更するには、フォルダーを右クリックして、「アクセス許可」を選択します。
4. 次に、「詳細設定」ボタンをクリックします。次に、所有者欄の右側にある「変更」をクリックします。
5. 「詳細設定」→「検索」をクリックします。管理者アカウントまたは管理者グループを選択し、「OK」をクリックします。次に、もう一度「OK」をクリックして変更を確認します。
6. 「サブコンテナーとオブジェクトの所有者を置き換える」と「子オブジェクトのアクセス許可エントリすべてを、このオブジェクトからの継承可能なアクセス許可エントリで置き換える」にチェックを入れ、「OK」をクリックし、変更を保存します。
7. 「アクセス許可」ウィンドウに戻り、ユーザーに「フルコントロール」を許可し、「適用」→「OK」をクリックして確認します。
8. これでレジストリの編集を開始することができます。Windows Defenderフォルダで、右クリックし、「新規」→「DWORD(32ビット)値」をクリックし、以下の名前のDWORD値を作成します。作成した後、一つずつダブルクリックして、「値のデータ」を「1」に変更します。
DisableAntiVirus
DisableAntiSpyware
ServiceStartStates
オススメ:データとシステムを保護するため、システムをバックアップしておく
以上は、Windows 11でWindows Defenderを一時的または恒久的に無効にする方法について説明しました。他のサードパーティー製のウィルス対策ソフトがインストールされていない限り、Windows Defenderを無効にすることはお勧めしません。
Windows Defenderを無効にした後、ウイルス攻撃によってシステムが起動しなくなったり、データを失ったりするのを防ぐために、システムを定期的にバックアップすることをお勧めします。こうすることで、システムに何らかの問題が発生した場合でも、以前に作成したシステムバックアップを復元し、システムを正常に使用することができます。
ここでは、バックアップ&復元フリーソフト-AOMEI Backupper Standardの使用をお勧めします。このソフトはシステムバックアップに加えて、ディスク、パーティション、ファイルバックアップもサポートしています。毎日/毎週/毎月の頻度から自動バックアップの実行を設定することができます。変更された部分のみバックアップする増分バックアップに従って自動バックアップを実行するので、バックアップ先の容量がすぐに足りなくなる心配がありません。
次に、システムバックアップを例に、AOMEI Backupperの使い方をご案内します。開始する前に、まずAOMEI Backupper Standardをダウンロードし、インストールします。Windows Serverユーザーの場合、AOMEI Backupper Serverをご利用ください。
1. AOMEI Backupper Standardを開いて、「バックアップ」→「システムバックアップ」をクリックします。
2. Windows 11の起動に必要なドライブがすでに選択されます。バックアップの保存先だけを選択すればよいです。内蔵/外付けHDD/SSD、USBメモリ、SDカード、クラウドストレージ、NASデバイス、共有フォルダなどほとんどのストレージデバイスに対応しています。システムクラッシュなどの原因によるデータ損失を避けるには、内蔵ディスク以外の場所にバックアップすることをお勧めします。
3. 「開始」をクリックして、Windows 11をバックアップします。
- オプション:他のバックアップと区別するためのコメントを書き込んだり、システムバックアップの圧縮レベルを選択したり、バックアップ完了後の電子メール通知を設定したりすることができます。
- スケジュール:この機能では、毎日、毎週、毎月、イベントトリガー(システム起動/シャットダウン、サインイン/サインアウト)、USB挿入の5つのモードから、自動バックアップを設定することができます。イベントトリガーとUSB挿入はAOMEI Backupper Professionalなどの上位版へアップグレートした後に利用可能です。
- バックアップスキーム:フルバックアップ、変更された部分のみバックアップする増分/差分バックアップ、古いバックアップの自動クリーンアップを設定することができます。差分バックアップとバックアップの自動クリーンアップはProfessional版で利用可能です。
まとめ
この記事では、Windows 11でWindows Defenderを無効にする理由と3つの方法(一時的に無効にする1つの方法と永久に無効にする2つの方法を含む)を紹介しました。
レジストリエディターとグループポリシーエディターの誤操作によって、データ損失やシステム問題が発生する可能性があるので、Windows Defenderを無効化する前に、AOMEI Backupperでシステムまたはディスクをバックアップしておくことをお勧めします。
また、ブータブルメディアを作成することもお勧めします。こうすれば、システム問題でシステムを起動できない場合でも、作成したシステムイメージを簡単に復元できます。今すぐダウンロードし、PCを守りましょう!