方法6選:東芝HDDからデータを復旧・復元[ほとんど無料]
東芝HDDからデータを復旧するにはどうすればよいでしょうか?この記事では、6つの方法をご紹介します。東芝HDDから大切なデータを取り戻したい場合、ぜひ続けてご覧ください。
東芝HDDからデータを回復するにはどうすればいいですか?
データが消えた。。。
東芝、ダイナブックのwindows7のPCを使ってるんですが、使用していたところ英語のメッセージでエラーが発生し、デスクトップ上からアイコンが複数無くなり、PDFファイルや画像などがすべて消えました。
復活させる方法は無いのでしょうか??
東芝HDDからファイルが完全に削除された場合でも、紛失した場合でも、復旧・復元は困難ではありません。それでも、ファイルをより高い成功率で復旧するためのいくつかのポイントがあります。
- 必要なデータが復旧されたまで、HDDに新しいデータを保存しないでください。さもなければ、復元可能なデータが新しいデータで上書きされる可能性があります。
- 状況を悪化させないように、適切な方法を選択してファイルを復旧します。
東芝HDDのデータ復旧を行う方法
このセクションでは、東芝HDDのデータを復旧するための方法を6つご紹介します。自分の状況に合った方法を選ぶことができます。
パート1. ソフトを使用して東芝HDDからファイルを復旧する[3つのオプション]
このセクションでは、3つの専門ソフトを使用して東芝HDDからファイルを復旧する方法をご案内します。その中の2つが無料で、ニーズに応じて選択することができます。
オプション1. フォーマット/破損した東芝HDDからファイルを復旧する
東芝HDDが破損している場合、または東芝HDDからファイルを完全に削除した場合、東芝HDD全体をフォーマットした場合でも、無料で使えるデータ復旧ソフト-MyRecoverを使用して失われたファイルを簡単に取り戻すことができます。
MyRecover - 専門的なデータ復旧ツール ★★★★★
- 内蔵/外付けHDD/SSD、SDカード、USBドライブから削除・紛失したファイルを復元
- 削除、フォーマット、ウイルス、システムクラッシュなどによるデータ損失に対応
- jpg、png、mp4、avi、mov、doc、xlsx、ppt、pdf、zip、rarなど200種類以上のファイルの復元をサポート
- 高い復旧率を実現
- Windows 11/10/8/7 SP 1&Server、NTFS/FAT32/exFAT/ReFSなどに対応
では、MyRecoverをダウンロードしてインストールし、次の手順に従って必要なデータを復旧しましょう。
ステップ 1. MyRecoverを起動します。復旧したいファイルが元に保存されていたパーティションまたはボリュームを選択し、「スキャン」をクリックします。
ステップ 2. MyRecoverは自動的に復元可能なデータをスキャンします。
✍ヒント:復元するファイルをより速く見つけたい場合、「フィルター」を利用することができます。この機能を使えば、種類、更新日、サイズによってファイルを見つけることができます。また、ファイル名や拡張子を覚えている場合、検索バーで直接検索することができます。
- 種類:ドキュメント、画像、動画、オーディオ、メール、ウェブページ、圧縮ファイルから選択できます。
- 更新日:本日、昨日、過去7日間、過去30日間、カスタムから選択できます。特定の期間に削除されたデータを探したいなら、「カスタム」を選択してください。
- サイズ:128KB未満、128KB~1MB、1MB~512MB、512MB以上、カスタムから選択できます。
ステップ 3. 復元したいファイルを選択し、「復旧 xつのファイル」をクリックします。*スキャンの完了を待たずに、ファイルを復元することができます。
- MyRecoverの無料版では、500MBまでのデータを復元することができます。無制限のデータを復元するには、MyRecoverをProfessionalまたはTechnician版にアップグレードしてください。
- 新しいドライブを保存先として選択してください。ファイル/フォルダを元のドライブに復元すると、復旧可能なファイル/フォルダの領域が上書きされ、データ復元に失敗する可能性があります。
オプション2. 東芝HDDで失われた/削除されたパーティションからファイルを復旧する
ハードディスク上のパーティションが失われた場合、パーティション内のデータも失われます。東芝HDD上でパーティションを失い、それを取り戻す必要がある場合、専門的なパーティション管理ツールであるAOMEI Partition Assistant Professionalを使用することをお勧めします。これにより、パーティションだけでなくファイルも復元できます。パーティションが誤った削除、パーティションテーブルの破損、不良セクター、その他の理由で失われた場合でも、復元することができます。
ステップ 1. AOMEI Partition Assistant Professionalをダウンロードし、インストールして開きます。「復元」→「パーティションを復元」をクリックします。
ステップ 2. 失われたパーティションが元にあったディスクを選択し、「次へ」をクリックします。
ステップ 3. 「高速スキャン」を選択し、「次へ」をクリックします。*高速スキャンを使用して削除されたパーティションを見つけない場合は、完全スキャンを試してください。
ステップ 4. 復元したいパーティションを選択し、「続行」をクリックして復元します。復元完了後、「ディスクの管理」または「エクスプローラ」でパーティションが復元されたかどうかを確認できます。
オプション3. Windows File Recoveryを使用して東芝HDDから削除/失われたファイルを復旧する
ソフトを使用して東芝HDD上の削除・失われたファイルを復旧する最後のオプションは、Microsoftが提供するWindows File Recoveryを使用することです。
- 復旧を行うために、コマンドを使用する必要があることにご注意ください。
- このツールはWindows 10バージョン2004以降でのみ動作します。
- 成功率はまだ実証されていません。
ステップ 1. Microsoft Storeで「Windows File Recovery」を検索し、「入手」をクリックしてダウンロードします。
ステップ 2. 「Windows File Recovery」のインストールが完了したら、「Windows」+「S」キーを押し、検索ボックスに「Windows File Recovery」と入力し、表示結果から「管理者として実行」を選択します。
ステップ 3. Windows File Recoveryの基本的なコマンドが次のとおりです。
winfr [ソースドライブ]: [ターゲットドライブ]: [/モード] [/スイッチ]
- ソースドライブ:失われたファイルが元に保存されていた場所
- ターゲットドライブ:復元したファイルを保存する場所*ソースドライブと同じ場所に設定しないでください。
- モード:ファイルシステムとデータ損失の状況に応じて選択するもの
- スイッチ:スキャン範囲を絞る
次に、モードとスイッチを選択する方法をご紹介します。
①. モードを選択するために、まず復旧するデータが元に保存されていたドライブのファイルシステムを確認する必要があります:「Win」+「E」キーを押して「エクスプローラ」を開きます。そのドライブを右クリックし、「プロパティ」を選択してそのファイルシステムを確認します。
②. システムファイルを確認できたら、データ損失の状況を組み合わせて、復旧モードを選択しましょう:
| ファイルシステム | 状況 | 推奨モード |
| NTFS | 最近削除した | デフォルト(Default mode) |
| NTFS | しばらく前に削除された | まずセグメント(Segment mode)を、次にシグネチャー(Signature mode)を試す |
| NTFS | ディスクをフォーマットした | まずセグメントを、次にシグネチャーを試す |
| NTFS | ディスクが破損した | まずセグメントを、次にシグネチャーを試す |
| FATおよびexFAT | すべての状況 | シグネチャー |
③. 次に、復元対象の範囲を縮めるために、スイッチを選択してください:
| パラメータ/スイッチ | 説明 | 対応モード |
| /n |
/n :ファイル名やパス、ファイル拡張子などを指定してスキャンします。条件を複数指定することもできます。 例: /n 見積り.xlsx → 見積り.xlsx という名前のファイルをスキャンします。 /n *.pdf → 拡張子.pdfのファイルをスキャンします。 /n \users\(ユーザー名)\Pictures\ → ピクチャフォルダー内のファイルをすべてスキャンします。フォルダーを指定する場合は、最後に必ず \ を入れてください。 /n "\users\(ユーザー名)\Documents\My Data\*議事録*" → ドキュメント内の My Data というサブフォルダに保存されていたファイルで、名前に 議事録 が含まれるファイルをスキャンします。ファイル名、またはパスにスペースが含まれる場合は、" "(ダブルコーテーション)で囲む必要があります。 |
デフォルト |
| /y: | 特定の拡張子を持つファイルをスキャンします。複数の項目を入力する場合は、カンマで区切ってください。 | シグネチャー |
| /p: |
復元操作のログファイルを回復ドライブのデフォルトの場所とは異なる場所に保存します(例:D:\logfile)。 |
すべてのモード |
| /segment | セグメントモード。ファイルレコードセグメントを使用するNTFSドライブ用の復元オプション | セグメント |
| /signature | シグネチャーモード。ファイルヘッダーを使用するすべてのファイルシステムタイプ用の復元オプション | シグネチャー |
例えば、Fドライブから削除したPDFファイルをDドライブに復元したい場合、「winfr F: D: /regular /n *.pdf」と入力し、「Enter」キーを押して実行します。「Continue?」が表示されたら、「y」キーを押してスキャンと復旧を行います。
パート2. ソフトを使用せずに無料で東芝HDDからファイルを復元する[3つのオプション]
ソフトを使用せずに東芝HDDからファイルを復元する方法をさらに3つ紹介します。
このパートで紹介する方法は、東芝内蔵HDD/SSDからのデータ復元のみサポートしています。外付けHDDの場合、上のパートの方法をご利用ください。
オプション1. ゴミ箱から誤って削除したファイルを復元する
最初の方法は、ゴミ箱からファイルを復元することです。これは最も簡単な方法です。
ステップ 1. デスクトップ上の「ゴミ箱」アイコンをダブルクリックして開きます。
ステップ 2. 削除されたファイルを見つけて右クリックし、「元に戻す」を選択して元の場所に復元します。
オプション2. バックアップと復元から削除したファイルを取り戻す
東芝HDDから誤って削除したファイルを復元する第二の方法は、Windowsに標準搭載されているバックアップ機能「バックアップと復元」を使用することです。しかし、ファイルが失われた前に、この機能が有効になっている場合にのみ使用できます。
ステップ 1. 「Win」+「R」キーを押して「ファイル名を指定して実行」を開きます。「control」と入力し、「Enter」キーを押して「コントロールパネル」を開きます。「システムとセキュリティ」→「バックアップと復元(Windows 7)」をクリックします。
ステップ 2. 「復元」タブの下にある「ファイルの復元」ボタンをクリックします。
ステップ 3. 「ファイルの参照」または「フォルダーの参照」オプションを選択し、復元したいファイルおよびフォルダを探します。追加できたら、「次へ」をクリックします。
ステップ 4. ニーズに応じて復元するものを元の場所または新しい場所に保存します。復元先を選択できたら、「復元」をクリックします。
オプション3. ファイル履歴を使用して削除/失われたファイルを以前のバージョンに戻す
ソフトを使用せずに東芝ハードディスクから削除/失われたファイルを復元する最後のオプションは、「ファイル履歴」機能を使用することです。上の方法と同じ、これを使用するには、ファイルが失われた前にこの機能が有効になっている必要があります。
ファイル履歴は、デスクトップ・ダウンロード・ドキュメント・ピクチャ・ビデオ・ミュージック・OneDriveなどのCドライブにある既定フォルダのみバックアップできるので、復元したいファイルはこれらのフォルダに保存された必要があります。
この方法を使用する前に、まず「ファイル履歴」機能が有効になっているかどうかを確認する必要があります:「Win」+「R」キーを押して「control」と入力し、「Enter」キーを押して「コントロールパネル」を開きます。「システムとセキュリティ」→「ファイル履歴」に移動して、機能が有効になっているかどうかを確認してください。以前に有効にした場合は、「オフにする」と表示されます。
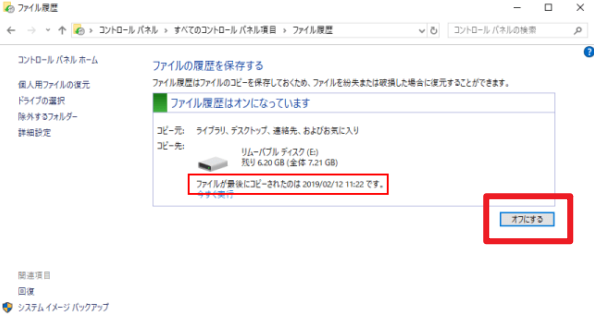
確認できたら、次の手順に従ってファイル履歴のバックアップから圧縮ファイルを復元しましょう。
ステップ 1. 「ファイル履歴」で「個人用ファイルの復元」を選択します。「ホーム-ファイル履歴」が表示されます。「<」または「>」ボタンをクリックし、ファイルが削除された前に作成されたバックアップを探します。また、復元するファイルが保存されている親フォルダをダブルクリックして、ファイルがそのバージョンのバックアップにあるかどうかを確認することができます。
ステップ 2. 復元するファイルを選択し、「復元」ボタンをクリックすると、元の場所に復元されます。
まとめ
この記事では、東芝HDDからデータを復旧・復元を行うための6つの方法を紹介しました。自分の状況に合った方法を選ぶことができます。
注意すべきなのは、バックアップを除くすべてのデータ復旧方法は失われたデータを必ず復旧できることを保証できません。したがって、重要なデータを守るために、他のデバイスに定期的にバックアップすることをお勧めします。バックアップがあれば、データがどんな原因で失われても簡単かつ迅速に取り戻すことができます。ファイル/フォルダをバックアップする方法がわからない方は、次の記事を参照することができます。
方法5選|Windows11で特定のフォルダをバックアップする完全ガイド
*Windows 10でも有効です。


