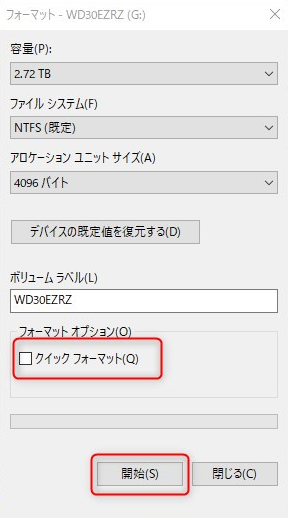方法2選:WD My Passportから失われたデータを復旧
自力でWD My Passportからデータを復旧する方法はありますか?ここでは、2つの無料で使えるデータ復旧ツールを使用してWD My Passportからデータを復元する方法をご紹介します。大切なデータを取り戻したい方、ぜひ続けてご覧ください。
ユーザー事例:WD My Passportからデータを復元できるか?
WDは、Western Digital Corporationの略称で、コンピュータのストレージ製品を提供するアメリカの会社です。WDは主にハードディスクドライブ(HDD)やソリッドステートドライブ(SSD)を製造しており、高いパフォーマンスと信頼性で知られています。
その中でも、WDの製品である「My Passport」は外付けポータブルハードドライブの一つです。My Passportは、データのバックアップやストレージ拡張のために使用することができます。My Passportはコンパクトで軽量なデザインであり、USB接続で簡単にパソコンやノートブックに接続することができます。また、高速なデータ転送や自動バックアップ機能を備えているため、データの保護や管理が容易になります。
しかし、繊細な機械であるストレージデバイスは注意が必要であり、物理的な損傷による深刻なデータ損失の原因となります。さらに、データの削除はWDユーザーをデータ損失の危険にさらすことがあり、WD外付けHDDでのデータ損失の最大の理由でもあります。
至急!WD My Passportのデータを整理しているとき、重要なフォルダを誤って削除してしまいました!すぐにごみ箱に移動して削除したフォルダを復元しようとしたいですが、見つかりませんでした!!復元する可能性があるのでしょうか?どうすればよいでしょうか?よろしくお願いいたします。
多くの人が、上のケースのように、WD My Passportのファイルが削除されたか消えたことを発見した後、WD My Passportのデータの復旧方法を求めます。
この記事では、その方法を2つご紹介します。しかし、データの復旧方法を説明する前に、まず、WD My Passportからのデータ損失の原因について説明します。
WD My Passportからのデータ損失の一般的な原因
通常、外付けHDD上のファイルの紛失は以下の要因によるものです。
◂ ファイル/パーティションの削除。WD HDDからパーティションを誤って削除した場合、その中のデータは即座に失われます。ファイルの削除も同様です。
◂ 物理的な損傷。ハードドライブが落下したり、衝撃を受けたりすると、ハードディスク内のデータが損傷する可能性があります。
◂ ウイルスやマルウェアの攻撃。マルウェアやウイルスに感染すると、データが改ざんされたり削除されたりする可能性があります。
◂ ディスクのフォーマット。クイックフォーマットまたは通常のフォーマットを行うかどうかにかかわらず、フォーマットは外付けHDD上のすべてのデータを消去します。フォーマットされたHDDからのデータの復元については、「データ救出!フォーマットしたHDDからファイルを復元する方法」をご参照ください。
◂ システムクラッシュ。突然のシャットダウンは、データ書き込みプロセスを妨害することがあり、データの損失を引き起こします。
これらの原因のうち、物理的な損傷は最も深刻で厄介なものであり、一般のユーザーでは解決できません。できるだけ早く、WD My Passportを専門のデータ復旧サービスにお送りください。
他の原因によるデータ損失の場合、次の2つの方法を使用してWD My Passportからデータを復元してみることができます。
コマンドでWD My Passportからデータを復元する方法
一般的に、内蔵HDDからデータが失われるか削除されると、「ファイル履歴」や「バックアップと復元」などWindowsのバックアップ機能によって作成したバックアップを使用してデータを取り戻すことができます。しかし、これらの機能は、外付けHDDをバックアップできません。
さらに、外付けHDDなどの外部デバイスから削除したファイルは、ごみ箱さえ移動されません。直接デバイスから削除されます。したがって、外付けHDDから削除されたデータを復元するのが一般のユーザーには困難です。
しかし、自力でこれらのデータを復元する方法があります!それは専門的なデータ復元ツールを使用することです。
Windows File RecoveryはMicrosoftから開発したデータ復旧ツールです。これを使用してWD My Passportから削除された・消えたファイルを無料で復元することができます。詳しい手順については読み進めてください。
- 注意:✎...
- Windows File RecoveryはWindows 10 バージョン2004以降でのみ利用可能です。
ステップ 1. Microsoft Storeで「Windows File Recovery」を検索し、「入手」をクリックしてダウンロードします。
ステップ 2. 「Windows File Recovery」のインストールが完了したら、「Windows」+「S」キーを押し、検索ボックスに「Windows File Recovery」と入力し、表示結果から「管理者として実行」を選択します。
ステップ 3. 前述のように、Windows File Recoveryの基本的なコマンドが次のとおりです。
winfr [ソースドライブ]: [ターゲットドライブ]: [/モード] [/スイッチ]
- ソースドライブ:失われたファイルが元に保存されていた場所(ここでは、WD My Passportです)
- ターゲットドライブ:復元したファイルを保存する場所*ソースドライブと同じ場所に設定しないでください。
- モード:ファイルシステムとデータ損失の状況に応じて選択するもの
- スイッチ:スキャン範囲を絞る
次に、モードとスイッチを選択する方法をご紹介します。
①. モードを選択するために、まずWD My Passportのファイルシステムを確認する必要があります:WD My PassportをPCに接続し、PCに検出されることを確認します。「Win」+「E」キーを押して「エクスプローラ」を開きます。WD My Passportを右クリックし、「プロパティ」を選択してそのファイルシステムを確認します。
②. システムファイルを確認できたら、データ損失の状況を組み合わせて、復旧モードを選択しましょう:
| ファイルシステム | 状況 | 推奨モード |
| NTFS | 最近削除した | デフォルト(Default mode) |
| NTFS | しばらく前に削除された | まずセグメント(Segment mode)を、次にシグネチャー(Signature mode)を試す |
| NTFS | ディスクをフォーマットした | まずセグメントを、次にシグネチャーを試す |
| NTFS | ディスクが破損した | まずセグメントを、次にシグネチャーを試す |
| FATおよびexFAT | すべての状況 | シグネチャー |
③. 次に、復元対象の範囲を縮めるために、スイッチを選択してください:
| パラメータ/スイッチ | 説明 | 対応モード |
| /n |
/n :ファイル名やパス、ファイル拡張子などを指定してスキャンします。条件を複数指定することもできます。 例: /n 見積り.xlsx → 見積り.xlsx という名前のファイルをスキャンします。 /n *.pdf → 拡張子.pdfのファイルをスキャンします。 /n \users\(ユーザー名)\Pictures\ → ピクチャフォルダー内のファイルをすべてスキャンします。フォルダーを指定する場合は、最後に必ず \ を入れてください。 /n "\users\(ユーザー名)\Documents\My Data\*議事録*" → ドキュメント内の My Data というサブフォルダに保存されていたファイルで、名前に 議事録 が含まれるファイルをスキャンします。ファイル名、またはパスにスペースが含まれる場合は、" "(ダブルコーテーション)で囲む必要があります。 |
デフォルト |
| /y: | 特定の拡張子を持つファイルをスキャンします。複数の項目を入力する場合は、カンマで区切ってください。 | シグネチャー |
| /p: |
復元操作のログファイルを回復ドライブのデフォルトの場所とは異なる場所に保存します(例:D:\logfile)。 |
すべてのモード |
| /segment | セグメントモード。ファイルレコードセグメントを使用するNTFSドライブ用の復元オプション | セグメント |
| /signature | シグネチャーモード。ファイルヘッダーを使用するすべてのファイルシステムタイプ用の復元オプション | シグネチャー |
例えば、ドライブレターがFであるWD My Passportから消したすべての.docxファイルをⅮドライブに復元したい場合は、「winfr F: D: /signature /extensive /n *.docx」を入力し、「Enter」キーを押して実行します。
ステップ 4. 次に、続行するには「y」を入力します。
使いやすいデータ復旧フリーソフトでWD My Passportからデータを復元する方法
Windows File Recoveryは包括的なツールであり、多くのデータ損失の状況に対応できます。ただし、直感的なユーザーインターフェースがないため、PCにそれほど詳しくないユーザーには使いにくいかもしれません。
その代わり、コマンドに苦手な方には、わかりやすいインターフェースがを採用しており、操作も簡単なデータ復旧ツール-MyRecoverを使用することをお勧めします。わずか3ステップで、スキャンから復元まで完了できます。初心者でも気軽に使えます。jpg、png、mp4、avi、mov、doc、xlsx、ppt、pdf、zip、rarなど200種類以上のファイルの復元をサポートしているので、「この形式のファイルを復元できるか」を心配する必要がありません。
また、次のようなメリットがあります:
MyRecover - 最高のWD復旧ツール ★★★★★
- 全メーカー製の外付け/内蔵HDD/SSD、SDカード、USBドライブから削除・紛失したファイルを復元
- 削除、フォーマット、ウイルス、システムクラッシュなどによるデータ損失に対応
- 高い復旧率を実現
- Windows 11/10/8/7 SP 1&Server、NTFS/FAT32/exFAT/ReFSなどに対応
では、上のボタンをクリックし、この強力なデータ復旧ツールをダウンロードし、インストールして次の手順に従って、WD My Passportから失われたファイルおよびフォルダを復元しましょう。
ステップ 1. MyRecoverを起動します。接続したWD My Passportを選択し、「スキャン」をクリックします。
ステップ 2. MyRecoverは自動的に復元可能なファイルをスキャンします。
✍ヒント:復元するファイルをより速く見つけたい場合、「フィルタ」を利用することができます。この機能を使えば、種類、更新日、サイズによってファイルを見つけることができます。また、ファイル/フォルダ名を覚えている場合、直接検索バーで検索することもできます。
- 種類:ドキュメント、画像、動画、オーディオ、メール、ウェブページ、圧縮ファイルから選択できます。
- 更新日:本日、昨日、過去7日間、過去30日間、カスタムから選択できます。特定の期間に削除されたデータを探したいなら、「カスタム」を選択してください。
- サイズ:128KB未満、128KB~1MB、1MB~512MB、512MB以上、カスタムから選択できます。
ステップ 3. 復元したいファイルまたはフォルダを選択し、「復旧 xつのファイル」をクリックします。*スキャンの完了を待たずに、ファイルを復元することができます。
- MyRecoverの無料版では、500MBまでのデータを復元することができます。無制限のデータを復元するには、MyRecoverをProfessionalまたはTechnician版にアップグレードしてください。
- 新しいドライブを保存先として選択してください。ファイル/フォルダを元のドライブに復元すると、復旧可能なファイル/フォルダの領域が上書きされ、データ復元に失敗する可能性があります。
WDストレージデバイスに関するよくある質問
この記事では、WD My Passportから失われたデータを復旧する方法を2つご紹介しました。ニーズに応じていずれかの方法を選択することができます。お役に立てれば幸いです。
このセクションでは、WDのストレージデバイスに関するよくある質問を答えます。興味のある方、チェックしてください。
なぜパソコンにWD HDDが表示されないのですか?
パソコンにWD HDDが表示されない原因にはいくつかの可能性が考えられます。
-
接続の問題:WD HDDが正しく接続されていない場合、パソコンに表示されません。USBケーブルや電源ケーブルがしっかりと接続されているか確認してください。
-
デバイスドライバーの問題:WD HDDは、パソコンが認識するために適切なデバイスドライバーが必要です。ドライバーが古かったり、正しくインストールされていない場合、WD HDDが表示されません。WDの公式ウェブサイトから最新のドライバーをダウンロードしてインストールしてみてください。
-
ディスクの初期化またはフォーマットの必要性:WD HDDは、初めて接続する場合や新しいパソコンに接続する場合、初期化やフォーマットが必要な場合があります。Windowsのディスク管理ツールを使用して、WD HDDを初期化またはフォーマットしてみてください。
-
故障したHDD:WD HDDが正しく動作しない可能性もあります。他のパソコンで試してみるか、WDのカスタマーサポートに連絡してトラブルシューティング方法を尋ねてみてください。
これらの対処方法を試してもWD HDDが表示されない場合は、パソコンのハードウェアやソフトウェアの問題が原因である可能性があります。パソコンの専門家に相談することをおすすめします。
ウェスタンデジタルの外付けHDDのフォーマット方法は?
ウェスタンデジタルの外付けHDDをフォーマットする方法は以下の通りです:
-
外付けHDDをパソコンに接続します。
-
スタートアイコンを右クリックし、「ディスクの管理」を選択します。
-
「ディスクの管理」で、外付けHDDが表示されていることを確認します。その外付けHDDを右クリックし、「フォーマット」を選択します。
-
ニーズに応じてフォーマットの形式(例:FAT32、exFAT、NTFS、HFS+など)やボリューム名を設定し、「開始」をクリックします。
なお、外付けHDDをフォーマットする前に、重要なデータのバックアップを取ることをおすすめします。フォーマットすると、すべてのデータが削除され、復元することができなくなります。