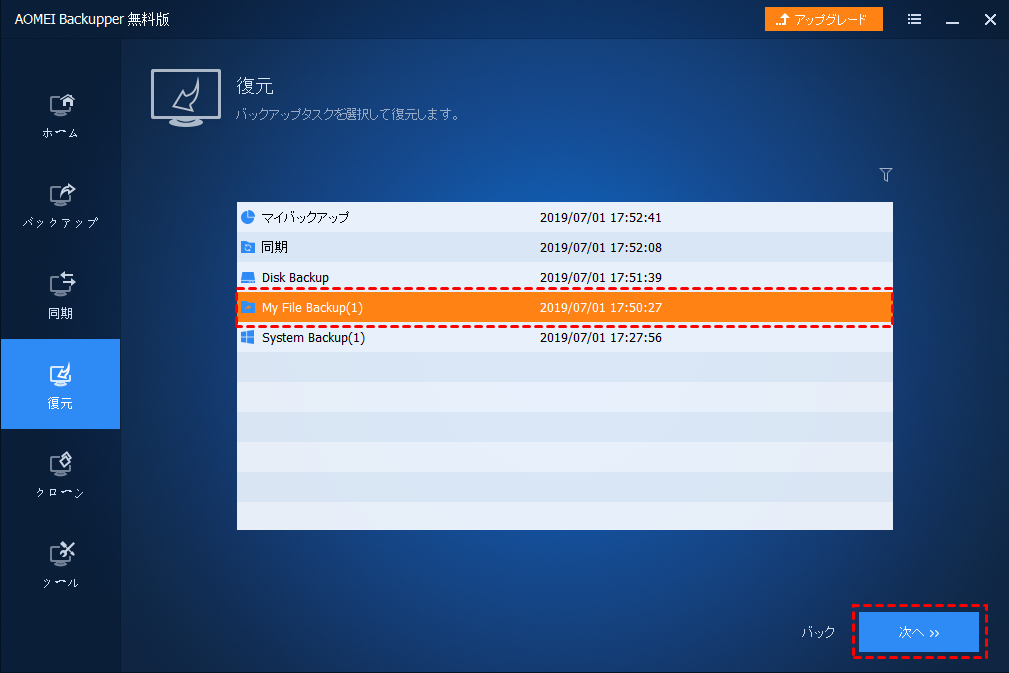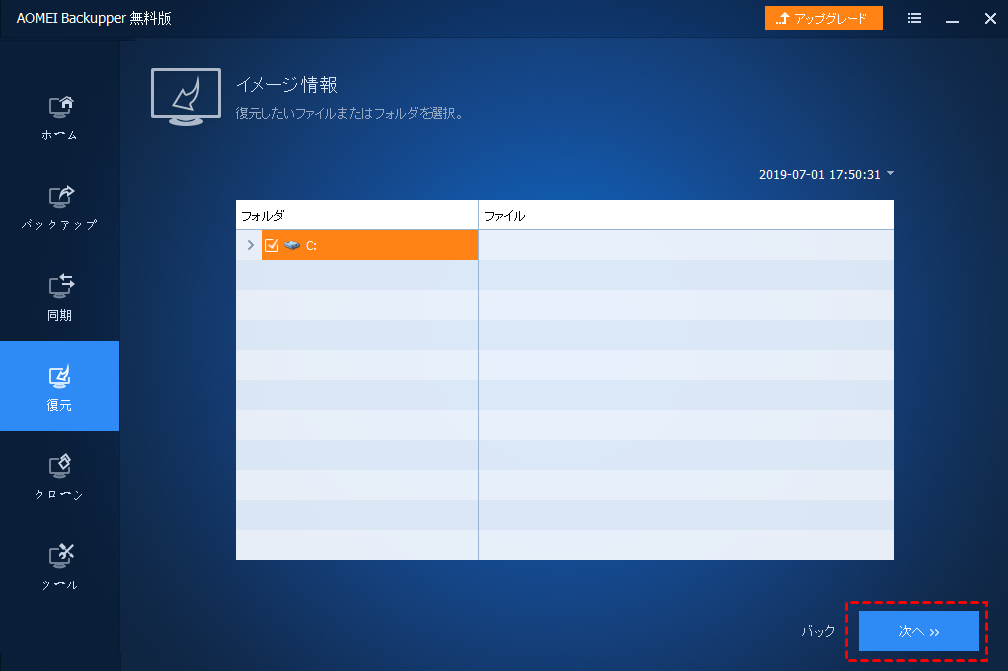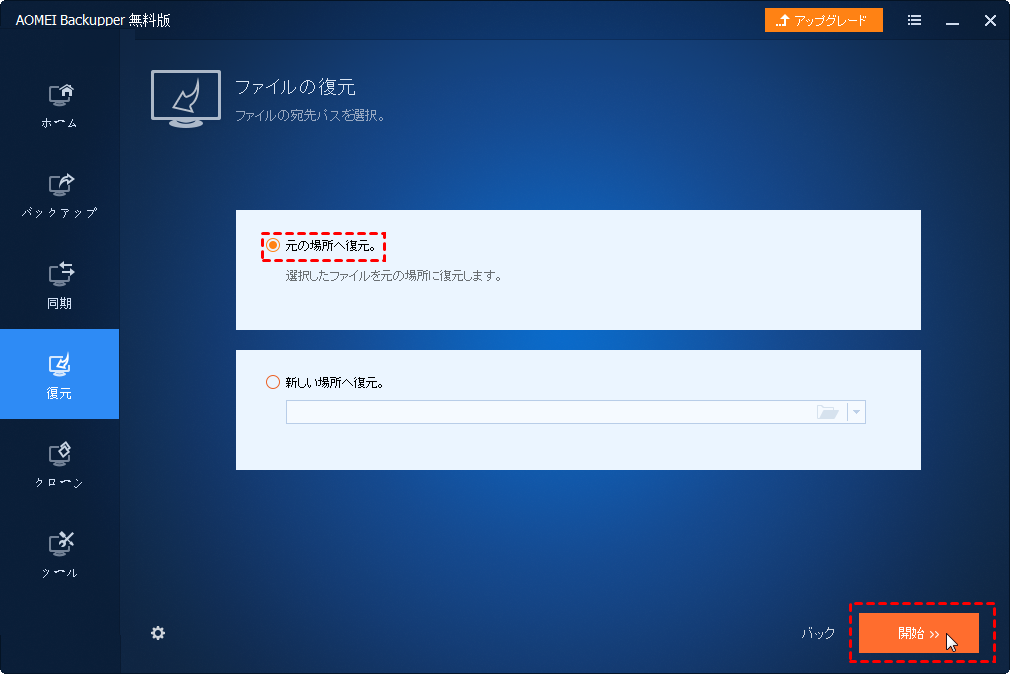【方法4選】ネットワークドライブから削除したファイルを復元
誤ってネットワークドライブからファイルを削除してしまいました!取り戻すことが可能でしょうか?心配しないでください、この記事ではネットワークドライブから削除したファイルを復元するための4つの方法をご紹介します。ぜひ続けてご覧ください。
ネットワークドライブから削除したファイルはどこに行くか?
ネットワークドライブを通じてパソコン間でデータを共有することが便利です。ネットワークドライブにファイルを保存し、そのファイルは同じネットワーク上の他のユーザーがアクセスできる共有フォルダに保存されます。ネットワークドライブからファイルを誤って削除すると、大変なことになることがあります。
一部のユーザーは、ネットワークドライブから削除したファイルがごみ箱にないことを投稿しています。これは、ネットワークドライブからファイルを削除すると、サーバーにファイルを削除するコマンドを送信することになるためです。「Shift」+「Delete」キーでファイルを完全に削除しない限り、リモートコンピュータのごみ箱にファイルがあるかどうかを確認する必要があります。
ネットワークドライブから削除したファイルを復元できるか?
ネットワークドライブからファイルを失った後、人々が最初に心配することは、削除したファイルを復元することができるかどうかです。
確かに、失われたファイルを取り戻すことは可能ですが、それはあなたのPCがリモートサーバーに接続されているかどうかに依存します。
この記事では、ネットワークドライブから削除したファイルを復元するためのいくつかの方法をご紹介します。ぜひ続けてご覧ください。
ネットワークドライブから削除したファイルを復元する方法
このパートでは、ネットワークドライブから削除したファイルを復元するための4つの方法をご紹介します。自分の状況に合った方法を選ぶことができます。
方法1:以前のバージョンでネットワークドライブから削除したファイルを復元する
この方法は、サーバーに接続していない場合、またはサーバーにアクセスできない場合に便利です。ローカルネットワークから失われたファイルを取り戻したい場合は、以前のバージョンを使用してネットワークドライブの共有フォルダから削除したファイルを復元できます。
👁🗨注意:ファイルが削除されてから7日以上経過した場合、カスタマーサポートへのアプローチを要求する必要があります。
ステップ 1. 「Win」+「E」キーを押して「エクスプローラ」を起動し、削除前にファイルが保存されていたフォルダに移動し、右クリックして「プロパティ」を選択します。
ステップ 2. 「以前のバージョン」タブをクリックします。ファイルが削除した前に作成されたバージョンを選択し、「開く」をクリックして、復元したいファイルを見つけてコピーして、他の場所に貼り付けます。
方法2:リモートコンピュータのごみ箱を確認する
リモートコンピュータは共有ネットワーク上の主なコンピュータです。共有コンピュータから誤ってファイルを削除した場合、主なコンピュータのごみ箱で見つけることができます。
ステップ 1. デスクトップ上の「ごみ箱」をダブルクリックして開きます。
ステップ 2. 必要なファイルを見つけて右クリックし、「元に戻す」を選択します。*ファイルをより早く見つけるために、ごみ箱の検索ボックスでファイル名を検索することができます。
方法3:バックアップでネットワークドライブから削除したファイルを復元する
ファイルが削除される前に、ネットワークドライブにバックアップされている場合、ネットワークドライブから直接復元することができます。詳細については読み進めてください。
ステップ 1. 「Win」+「R」キーを押して「ファイル名を指定して実行」を開きます。「control」と入力し、「Enter」キーを押して「コントロールパネル」を開きます。「システムとセキュリティ」→「バックアップと復元(Windows 7)」をクリックします。
ステップ 2. 「復元」タブの下にある「ファイルの復元」ボタンをクリックします。
ステップ 3. 「フォルダーの参照」または「ファイルの参照」オプションを選択し、復元したいファイルおよびフォルダを探します。追加できたら、「次へ」をクリックします。
ステップ 4. ニーズに応じて復元するフォルダまたはファイルを元の場所または新しい場所に保存します。復元先を選択できたら、「復元」をクリックします。
方法4:データ復旧ソフトでネットワークドライブから削除したファイルを復元する
事前にバックアップを作成しなかったですか?ごみ箱で削除したファイルが見つからないですか?ネットワークドライブにアップロードする前にファイルを保存した場所を覚えている場合、専門的なデータ復旧ソフトを使用して復元してみることができます。
数多くの専門ソフトから、信頼性の高い、復旧率の高い、無料で使えるMyRecoverをお勧めします。これを使用して、3ステップだけで、内蔵/外付けHDD/SSD、USBメモリ、SDカードから削除・紛失したファイルまたはフォルダを簡単かつ迅速に取り戻すことができます。初心者でも気軽に使えます。また、機能性と互換性の面から次のようなメリットがあります:

- 様々な原因によるデータ損失に対応:誤削除、ディスクフォーマット、ウイルス感染などによって失われたデータを復旧できます。
- 複数のファイル形式をサポート:jpg、png、mp4、avi、mov、doc、xlsx、ppt、pdf、zip、rarなど200種類以上のファイルの復元をサポートしています。
- ハイライト機能:スキャン中にファイルの検索、フィルタリング、プレビュー、復元が可能です。
- 互換性が高い:Windows 11/10/8/7およびWindows Serverに対応しています。また、NTFS、FAT32、exFAT、ReFSなどさまざまなファイルシステムをサポートしています。
ステップ 1. MyRecoverをダウンロードし、インストールして起動します。復元したいファイルが元に保存されていたパーティションまたはボリュームを選択し、「スキャン」をクリックします。
ステップ 2. MyRecoverは自動的に復元可能なデータをスキャンします。
✍ヒント:復元するファイルをより速く見つけたい場合、「フィルター」を利用することができます。この機能を使えば、種類、更新日、サイズによってファイルを見つけることができます。また、ファイル名や拡張子を覚えている場合、検索バーで直接検索することができます。
- 種類:ドキュメント、画像、動画、オーディオ、メール、ウェブページ、圧縮ファイルから選択できます。
- 更新日:本日、昨日、過去7日間、過去30日間、カスタムから選択できます。特定の期間に削除されたデータを探したいなら、「カスタム」を選択してください。
- サイズ:128KB未満、128KB~1MB、1MB~512MB、512MB以上、カスタムから選択できます。
ステップ 3. 復元したいファイルおよびフォルダを選択し、「復旧 xつのファイル」をクリックします。*スキャンの完了を待たずに、ファイルを復元することができます。
- MyRecoverの無料版では、500MBまでのデータを復元することができます。無制限のデータを復元するには、MyRecoverをProfessionalまたはTechnician版にアップグレードしてください。
- 新しいドライブを保存先として選択してください。ファイル/フォルダを元のドライブに復元すると、復旧可能なファイル/フォルダの領域が上書きされ、データ復元に失敗する可能性があります。
オススメ:ネットワークドライブにある重要なファイルを定期的にバックアップ
注意すべきなのは、バックアップを除く、すべてのデータ復旧方法は失われたデータを必ず復旧できることを保証できません。したがって、ネットワークドライブにある重要なデータをよりよく守るために、定期的に別の安全なデバイスにバックアップすることをお勧めします。こうすれば、ネットワークドライブにそのファイルが失われても、バックアップで簡単に取り戻すことができます。
ここでは、バックアップ&復元フリーソフトAOMEI Backupper Standardを使用することをお勧めします。
その「ファイルバックアップ」機能により、ネットワークドライブ上のファイルを内蔵/外付けHDD/SSD、USBメモリ、クラウドストレージ、SDカード、CD/DVD、別のネットワークドライブ、NASなどにバックアップすることができます。また、自動バックアップが5つの頻度をサポートしていて、増分バックアップも可能です。数回クリックするだけで、ファイルを保護することができます。詳細については読み進めてください。
#1. ネットワークドライブ上のファイルをバックアップする
ステップ 1. AOMEI Backupper Standardをダウンロードし、インストールし、起動します。「バックアップ」タブ→「ファイルバックアップ」をクリックします。
ステップ 2. 必要に応じて、「ファイルを追加」または「フォルダを追加」をクリックします。
ステップ 3. 「Share/NAS」→「共有またはNASデバイスの追加」をクリックします。次に、表示名、ネットワークパスを入力し、「はい」をクリックして、ネットワークドライブからバックアップしたいファイルやフォルダを選択し、「はい」をクリックして確認します。
ステップ 4. 保存先を選択し、「開始」をクリックします。
🚩自動バックアップを有効にしたい場合、「スケジュール」をクリックし、ニーズに応じて毎日/毎週/毎月/USB挿入/イベントトリガー(システム起動/シャットダウン、サインイン/サインアウト)から自動バックアップの実行を設定します。
#2. バックアップで失われたファイルを復元する
ステップ 1. AOMEI Backupperを起動して、「復元」→「タスクを選択」または「イメージファイルを選択」をクリックして復元したいバックアップを選択し、「次へ」をクリックします。
ステップ 2. 復元したいファイルを選択し、「次へ」をクリックします。
ステップ 3. 復元先を選択し、「開始」をクリックします。
最後に
この記事では、ネットワークドライブから削除したファイルを復元するための4つの方法と、ネットワークドライブ上のファイルをバックアップする方法をご紹介しました。お役に立てれば幸いです。
大切なデータを守るために、ぜひバックアップを習慣化していきましょう!