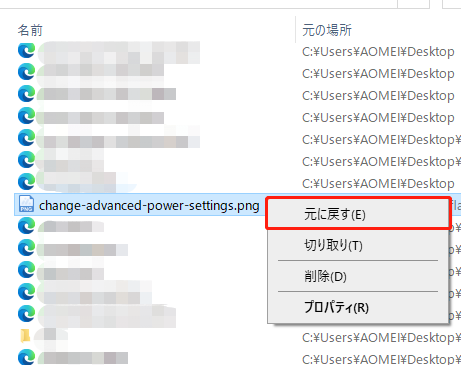PNGファイルが削除された・消えた!復元方法4つを紹介
PNGファイルを誤って削除してしまいました!あるいは、突然消えてしまってどこでも見つかりませんでした!復元するにはどうすればよいでしょうか?心配しないでください、この記事では、その方法を4つご紹介します。重要なPNGファイルを取り戻したい方、ぜひ続けてご覧ください。
ユーザー事例:削除したPNGファイルが復元できるか?
「ごみ箱を中身を確認せずに空にしました。削除したPNGファイルを取り戻したいのです。復元可能でしょうか?どうすればよいでしょうか?」
PNGは、私たちの日常生活や仕事で最も一般的に使用されるファイル形式の1つです。PNGファイルを誤って削除してしまった場合、消えてしまった場合、復元が可能ですか?そして、どのようにしてPNGファイルを復元するのでしょうか?
心配しないでください、この記事では、PNGファイルを取り戻すための4つの方法をご紹介します。
PNGファイルが消えた原因
多くのユーザーが誤ってPNGファイルを削除し、それらを回復する必要があります。しかし、一部のユーザーは手動で削除せず、PNGファイルが消えてしまいました。それはなぜでしょうか?ここではいくつかの一般的な原因を挙げてみますが、具体的な状況によって異なる可能性があります。
- ファイルが移動された:PNGファイルが別のディレクトリやフォルダに移動された可能性があります。検索して他の場所にあるか確認してみてください。
- デバイスの故障:ハードドライブやストレージデバイスの故障が原因で、PNGファイルが失われることがあります。物理的な損傷や不良セクターが発生する可能性があります。
- ウイルスやマルウェア:マルウェアに感染すると、PNGファイルが損傷されたり削除されたりすることがあります。セキュリティソフトウェアを使用してスキャンし、マルウェアの有無を確認してください。
- システムのエラー:システムのエラーが発生した場合、PNGファイルが損傷したり失われたりする可能性があります。イベントログやエラーメッセージを確認して問題を特定してください。
- アップデートやソフトウェアの問題:OSのアップデートや不安定なソフトウェアが原因で、PNGファイルが影響を受けることがあります。
これらの原因のいずれかがファイルが消えた理由である可能性があります。特定の状況によっては、データ復旧ソフトウェアやバックアップからの復元が役立つ場合があります。
削除/紛失したPNGファイルを復元する方法【無料】
削除/紛失したPNGファイルは、新しいデータに上書きされない限り、復元可能です。したがって、PNGファイルが復元されるまで、そのドライブに新しいデータを保存しないでください。さもなければ、復元可能なPNGファイルが上書きされ、復元できなくなる可能性があります。
| 🧺 手動でPNGファイルを削除した後、ごみ箱を空にしていない場合 | 👉 方法1 |
|
😱 手動でPNGファイルを削除した後、ゴミ箱に見つからない場合 💨 手動で削除せず、PNGファイルが消えてしまった場合 *専門知識必要なし |
👉 方法2 |
| 🧰 PNGファイルが削除/紛失/破損した前に、「ファイル履歴」が有効になっている場合 | 👉 方法3 |
|
😱 手動でPNGファイルを削除した後、ゴミ箱に見つからない場合 💨 手動で削除せず、PNGファイルが消えてしまった場合 *専門知識が必要 |
👉 方法4 |
方法1. ごみ箱から削除したPNGファイルを復元する
削除したPNGファイルを復元するには、ゴミ箱からの復元が最も簡単な方法です。しかし、上記のユーザーのようにごみ箱を空にした場合、ごみ箱から削除されたファイルを復元することはできません。
ステップ 1. デスクトップの「ごみ箱」をダブルクリックして開きます。
ステップ 2. ごみ箱から復元するPNGファイルを選択し、右クリックして「元に戻す」を選択します。
方法2. 画像復旧ソフトで削除した/消えたPNGファイルを復旧する
ゴミ箱にPNGファイルが見つからない場合または、消えてしまってどこにも見つからない場合に、専門的なデータ復旧ツールを使用して効率的に復元することができます。
ここでは、信頼性の高いサードパーティー製の画像復旧フリーソフト「MyRecover」をお勧めします。
このツールは直感的でわかりやすいインターフェースを備えていて、操作も簡単、3ステップだけで、スキャンから復旧を完了できます。初心者でも気軽に使えます。次に、その詳しいメリットをご紹介します。
-
内蔵/外付けHDD/SSD、SDカード、USBメモリから失われたデータの復旧をサポートしています。
-
誤って削除、ディスクフォーマット、パーティション紛失、ウイルス感染、システムクラッシュなどの原因によるデータ損失に対応できます。
-
PNG/JPG/GIF/TIF/PSDなど42種類の画像を含む、計200種類以上のファイルの復旧をサポートしています。
-
クイックスキャンとディープスキャンが同時に行われます。スキャン中にデータを復元することができます。検索・フィルタリング・レビューなどの機能をサポートしています。
-
Windows 11/10/8/7およびWindows Serverに対応しています。また、NTFS、FAT32、exFAT、ReFSなどさまざまなファイルシステムをサポートしています。
ステップ 1. MyRecoverをダウンロードし、インストールして起動します。復元したいPNGファイルが元に保存されていたパーティションまたはボリュームを選択し、「スキャン」をクリックします。
ステップ 2. MyRecoverは自動的に復元可能なデータをスキャンします。検索ボックスに「.png」と入力し、PNGファイルを検索します。ファイル名を覚えている場合、ファイル名を直接検索できます。
✍ヒント:また、スキャン範囲を一層縮めるには、「フィルター」を利用することができます。この機能を使用して、種類、更新日、サイズによってファイルをフィルタリングすることができます。
- 種類:ドキュメント、画像、動画、オーディオ、メール、ウェブページ、圧縮ファイルから選択できます。
- 更新日:本日、昨日、過去7日間、過去30日間、カスタムから選択できます。特定の期間に削除されたデータを探したいなら、「カスタム」を選択してください。
- サイズ:128KB未満、128KB~1MB、1MB~512MB、512MB以上、カスタムから選択できます。
ステップ 3. 復元したいPNGファイルを選択し、「復旧 xつのファイル」をクリックします。*スキャンの完了を待たずに、ファイルを復元することができます。
- MyRecoverの無料版では、500MBまでのデータを復元することができます。無制限のデータを復元するには、MyRecoverをProfessionalまたはTechnician版にアップグレードしてください。
- 新しいドライブを保存先として選択してください。ファイル/フォルダを元のドライブに復元すると、復旧可能なファイル/フォルダの領域が上書きされ、データ復元に失敗する可能性があります。
方法3. ファイル履歴から削除/紛失/破損したPNGファイルを復元する
Windowsには、「ファイル履歴」というバックアップ&復元機能が搭載されています。この機能で、削除/紛失したPNGファイルを復元できるだけでなく、破損したPNGファイルを復元することも可能です。
しかし、使用するには、ファイルが削除された前にこの機能が有効になっていることを確認する必要があります。また、ファイル履歴はデスクトップ・ピクチャ・ドキュメント・ダウンロードなどのCドライブにある既定フォルダのみバックアップできるので、復元したいPNGファイルがこれらの場所に保存されたことを確認してください。
ステップ 1. 「Windows」+「S」キーを押して、検索ボックスに「ファイル履歴でファイルを復元」と入力し、検索結果から「ファイル履歴でファイルを復元」開きます。すると、すべての復元できるバックアップが表示されます。
「ファイルの履歴が見つかりませんでした」と表示されたら、「ファイル履歴」が有効になっていないことを意味します。
ステップ 2. 「ホーム-ファイル履歴」が表示されます。PNGファイルが削除された前に作成されたバックアップを見つけるまで、「<」をクリックします。
ステップ 3. 復元したいPNGファイルが保存されていたフォルダをダブルクリックして開きます。復元するPNGファイルを見つけて選択し、「復元」ボタンをクリックして復元します。
別の場所に復元したい場合、「復元」ボタンを右クリックし、「復元場所の選択」をクリックし、別の場所を復元先として選択することができます。
方法4. Windows File Recoveryで削除/紛失したPNGファイルを復旧する
バックアップがなく、サードパーティ製ソフトウェアを使いたくない場合、PNGファイルを復元するにはどうすればよいでしょうか?
その場合、Microsoftから開発した完全無料なデータ復旧ソフト「Windows File Recovery」を利用することができます。これによって、削除/紛失したPNGファイルを復旧できます。次に、このソフトを詳しくご紹介します。
-
内蔵/外付けHDD/SSD、USBメモリ、SDカードから失われたファイルを復元できます。
-
削除されたWord、Excel、PPT、ZIP、PDF、JPG、JPEG、PNGファイルなどを復元できます。
-
NTFS、FAT、exFAT、およびReFSファイルシステムをサポートしています。
- グラフィカルユーザインタフェース(GUI)を搭載していないため、CMDを使用しなければなりません。
- Windows 10バージョン2004以降でのみ動作します。
ステップ 1. Microsoft Storeで「Windows File Recovery」を検索し、「入手」をクリックしてダウンロードします。
ステップ 2. 「Windows File Recovery」のインストールが完了したら、「Windows」+「S」キーを押し、検索ボックスに「Windows File Recovery」と入力し、表示結果から「管理者として実行」を選択します。
ステップ 3. 前述のように、Windows File Recoveryの基本的なコマンドが次のとおりです。
winfr [ソースドライブ]: [ターゲットドライブ]: [/モード] [/スイッチ]
- ソースドライブ:削除されたファイルが元に保存されていた場所
- ターゲットドライブ:復元したファイルを保存する場所*ソースドライブと同じ場所に設定しないでください。
- モード:ファイルシステムとデータ損失の状況に応じて選択するもの
- スイッチ:スキャン範囲を絞る
次に、モードとスイッチを選択する方法をご紹介します。
①. モードを選択するために、まず復元したいファイルが元に保存されていたドライブのファイルシステムを確認する必要があります:「Win」+「E」キーを押して「エクスプローラ」を開きます。そのドライブを右クリックし、「プロパティ」を選択してファイルシステムを確認します。
②. システムファイルを確認できたら、データ損失の状況を組み合わせて、復旧モードを選択しましょう:
| ファイルシステム | 状況 | 推奨モード |
| NTFS | 最近削除した | デフォルト(Default mode) |
| NTFS | しばらく前に削除された | まずセグメント(Segment mode)を、次にシグネチャー(Signature mode)を試す |
| NTFS | ディスクをフォーマットした | まずセグメントを、次にシグネチャーを試す |
| NTFS | ディスクが破損した | まずセグメントを、次にシグネチャーを試す |
| FATおよびexFAT | すべての状況 | シグネチャー |
③. 次に、復元対象の範囲を縮めるために、スイッチを選択してください:
| パラメータ/スイッチ | 説明 | 対応モード |
| /n |
/n :ファイル名やパス、ファイル拡張子などを指定してスキャンします。条件を複数指定することもできます。 例: /n 見積り.xlsx → 見積り.xlsx という名前のファイルをスキャンします。 /n *.pdf → 拡張子.pdfのファイルをスキャンします。 /n \users\(ユーザー名)\Pictures\ → ピクチャフォルダー内のファイルをすべてスキャンします。フォルダーを指定する場合は、最後に必ず \ を入れてください。 /n "\users\(ユーザー名)\Documents\My Data\*議事録*" → ドキュメント内の My Data というサブフォルダに保存されていたファイルで、名前に 議事録 が含まれるファイルをスキャンします。ファイル名、またはパスにスペースが含まれる場合は、" "(ダブルコーテーション)で囲む必要があります。 |
デフォルト |
| /y: | 特定の拡張子を持つファイルをスキャンします。複数の項目を入力する場合は、カンマで区切ってください。 | シグネチャー |
| /p: |
復元操作のログファイルを回復ドライブのデフォルトの場所とは異なる場所に保存します(例:D:\logfile)。 |
すべてのモード |
| /segment | セグメントモード。ファイルレコードセグメントを使用するNTFSドライブ用の復元オプション | セグメント |
| /signature | シグネチャーモード。ファイルヘッダーを使用するすべてのファイルシステムタイプ用の復元オプション | シグネチャー |
例えば、Cドライブから削除したPNGファイルをEドライブに復元する場合、「winfr C: E: /x /y :PNG」と入力し、「Enter」キーを押して実行します。
ステップ 4. 「Continue?」が表示されたら、「Y」キーを押して続行きします。
まとめ
この記事では、削除した/消えたPNGファイルを復元するための4つの方法をご紹介しました。お役に立てれば幸いです。
将来のデータ損失を防ぐために、以下の提案をご参考ください:
- ファイルやフォルダを削除する前によく考えてください。また、ごみ箱を空にする前にも考えてください。
- 重要なファイルを格納しているフォルダを定期的に別のデバイス(USBメモリやクラウドストレージなど)にバックアップしてください。
👁🗨参考記事:方法5選|Windows11で特定のフォルダをバックアップする完全ガイド
*Windows 10でも有効です。