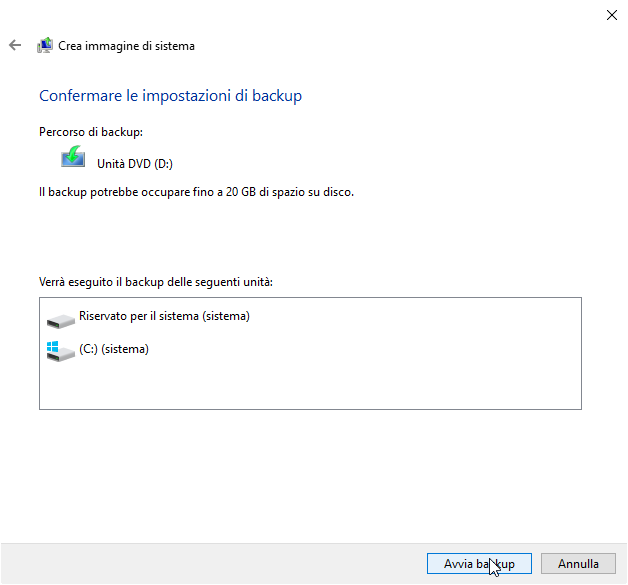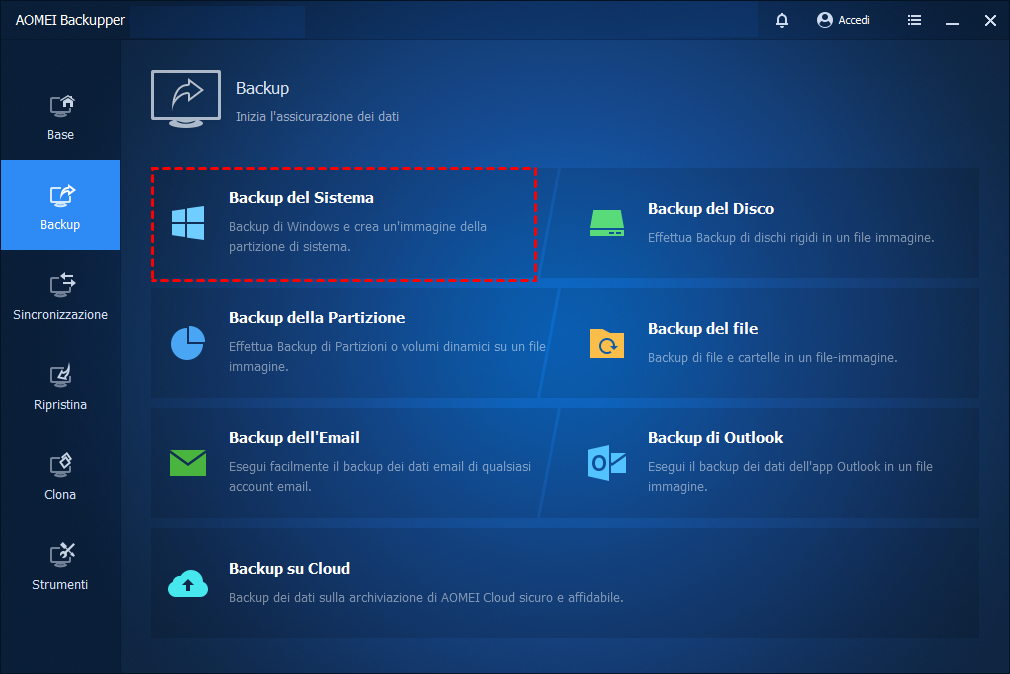Come creare un backup completo del tuo PC Windows 11 Gratis?
Questo tutorial dimostrerà come creare un backup completo del tuo PC Windows 11 per risparmiarti dal rischio di perdita di dati. Di seguito è la guida passo a passo per te.
I motivi per creare un backup completo del tuo PC Windows 11
In Windows 11, un backup completo del sistema è uno dei modi migliori per proteggere le impostazioni e i file correnti da guasti del hardware, problemi di aggiornamento, attacchi di malware, danneggiamento dei file, ecc. In altre parole, se non disponi di un backup completo, potresti correre il rischio di perdere i tuoi dati a causa di arresti anomali del sistema, schermate blu del computer, infezioni da virus o qualsiasi altro motivo.
Se utilizzi Windows 11 o qualsiasi altro sistema operativo, crea backup regolarmente in quanto ciò eviterà la perdita di dati e ripristinerà facilmente il sistema in caso di problemi gravi. Pertanto, è importante eseguire il backup del sistema, dei file/cartelle importanti per Windows.
Il miglior software di backup gratuito per Windows 11
Come creare un backup completo del tuo PC Windows 11? Un software di backup affidabile è essenziale. Ecco due strumenti di backup consigliati per te:
1. Backup e ripristino di Windows 11
Windows 11 viene ancora fornito con le funzioni di Backup e ripristino, puoi usarlo per eseguire il backup del tuo nuovo sistema Windows o di altri file importanti. Se si verifica un problema con il sistema o il file, è possibile utilizzare l'immagine di backup creata per ripristinarlo.
2. Software di backup gratuito: AOMEI Backupper
Il miglior software di backup gratuito: AOMEI Backupper, è un'utilità completa e professionale che ti aiuta a eseguire facilmente il backup del tuo sistema. Ed è configurato con le seguenti funzioni:
1. Tipi di backup: offre 4 tipi di backup che sono Backup del sistema, Backup del disco, Backup della partizione e Backup dei file.
2. Posizioni di backup: supporta il backup in varie posizioni, come il backup di Windows 11 su USB, dischi locali, dischi esterni, rete condivisa, dispositivi NAS, cloud drive, ecc.
3. Attività pianificate: questa funzione consente di automatizzare le attività di backup su base giornaliera, settimanale, mensile, ecc.
Puoi scegliere di utilizzare lo strumento integrato di Windows o utilizzare uno strumento di backup gratuito di terzo partito a seconda della situazione. Il processo specifico dei due metodi sarà descritto nella parte seguente.
Metodo 1: Backup di Windows 11 con l'utilità integrata
Come creare un backup completo di Windows 11 con Backup e ripristino:
Passo 1. Vai su Pannello di controllo > Sistema e sicurezza. Poi fai clic su Backup e ripristino (Windows 7).
Passo 2. Nella schermata successiva, seleziona Crea immagine di sistema.
Passo 3. Scegli una posizione in cui salvare l'immagine del sistema, poi fai clic su Avanti.
Passo 4. Le unità necessarie per l'esecuzione di Windows sono selezionate per impostazione predefinita. È possibile aggiungere altre unità di cui eseguire il backup e fare clic su Avanti.
Passo 5. Conferma le impostazioni di backup, poi fai clic su Avvia backup.
Suggerimento: dopo aver creato un backup di sistema, riceverai anche una richiesta per creare un disco di ripristino del sistema. Se è necessario ripristinare un'installazione precedente quando il computer non si avvia, è possibile utilizzare il disco di ripristino creato o un supporto di installazione USB per accedere alle impostazioni di ripristino.
Come ripristinare il PC dopo aver creato un'immagine del sistema:
Dopo aver creato un'immagine di sistema, puoi facilmente ripristinarla allo stato precedente e il processo è abbastanza semplice.
1. Vai alla barra di ricerca del menu Start e digita Impostazioni > Sistema > Ripristino.
2. Scorri verso il basso fino a Avvio avanzato e fai clic su Riavvia ora.
Segui le semplici istruzioni sopra per finalizzare il ripristino dei tuoi vecchi file di sistema.
Metodo 2: creare un backup completo di Windows 11 tramite AOMEI Backupper (il più semplice)
Il tutorial passo a passo su come utilizzare questo software per creare un backup completo del tuo PC Windows 11 e ripristinarlo sarà elencato come segue:
Passo 1. Scarica e installa AOMEI Backupper Standard Edition e avvia questo software.
Passo 2. Fare clic su Backup sul lato sinistro, poi selezionare Backup del Sistema. Se desideri eseguire il backup dell'intero disco del computer, puoi scegliere Backup del Disco.
Passo 3. Il programma sceglie automaticamente le partizioni relative al sistema come dati di origine. Devi solo selezionare un percorso di destinazione.
Passo 4. Fare clic su Avvia Backup per eseguire il backup di Windows 11.
Note sulle impostazioni:
► Opzioni: puoi scrivere una nota per la tua attività per distinguerla da altre attività di backup. Consente anche di inviare una notifica tramite posta elettronica contenente il risultato di ogni backup.
► Backup pianificato: ti consente di eseguire automaticamente il backup dei tuoi file e puoi impostare le frequenze fisse come Giornaliera/Settimanale/Mensile.
► Schema di backup: puoi scegliere diversi metodi di backup per eseguire il backup pianificato. Sia il metodo di backup incrementale che quello differenziale possono migliorare l'efficienza del backup, ma il backup incrementale è più impegnativo da ripristinare e si consiglia di scegliere il backup differenziale. Inoltre, può aiutare a rimuovere automaticamente le vecchie immagini di backup per liberare spazio di archiviazione. (disponibile nell'edizione Professional)
Come ripristinare il backup dell'immagine di sistema:
Fare clic su Ripristina > Seleziona Attività o Seleziona File Immagine. Poi, segui la procedura guidata per completare il processo di ripristino del sistema.
Nota: è meglio creare in anticipo un disco di avvio di Windows 11, in modo da poter ripristinare il computer senza caricare sistema se non si avvia.
Conclusione
Questo è il processo completo su come creare un backup completo del tuo PC Windows 11. Hai due opzioni per superare questo compito. Rispetto all'utilità integrata di Windows, AOMEI Backupper è più completo perché offre diversi tipi di backup per esigenze diverse e consente agli utenti di eseguire il backup dei propri sistemi su base pianificata.
Inoltre, AOMEI Backupper è uno strumento di clonazione SSD gratuito, che ti consente di clonare facilmente HDD/SSD su SSD in Windows 11. Perché non provarlo ora!