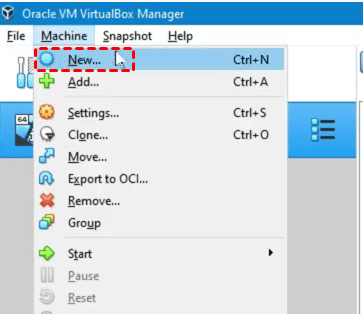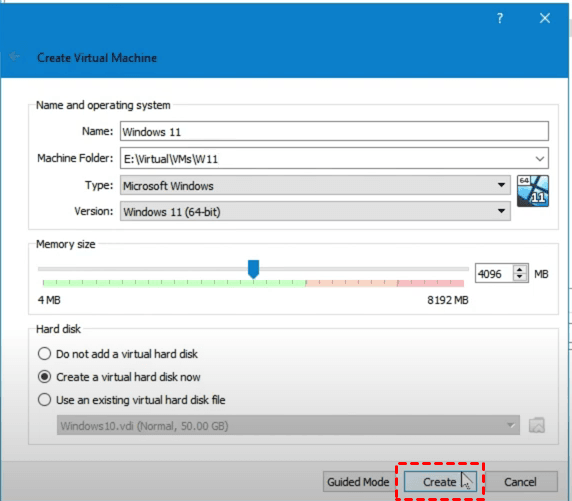Guide pas à pas : Comment installer Windows 11 sur VirtualBox
Cet article vous présente les étapes spécifiques pour installer facilement Windows 11 sur VirtualBox. Et il existe un moyen gratuit que vous pouvez utiliser pour sauvegarder VirtualBox dans un endroit sûr pour éviter la perte de données.
Présentation de VirtualBox
VirtualBox est une machine virtuelle open source développée par Innotek, une société allemande, et produite par Sun Microsystems, qui a été officiellement renommée Oracle VM VirtualBox après l'acquisition de Sun par Oracle. VirtualBox est facile à utiliser, adapté à une utilisation en entreprise et à domicile, et prend en charge les hôtes de systèmes Windows, Linux et Mac. Les systèmes pouvant être virtualisés incluent : tous les systèmes Windows pris en charge, Mac OSX (32 bits et 64 bits), Linux (2.4 et 2.6), OpenBSD, Solaris et IBMOS2.
Avec VirtualBox, vous pouvez convertir un PC physique en machine virtuelle sur le système en cours d'exécution, installer des systèmes et des logiciels sur cet ordinateur virtuel et le faire fonctionner comme un vrai PC. Il est souvent utilisé pour simuler l'installation de systèmes d'exploitation inconnus sur un vrai PC pour faciliter l'apprentissage et la maîtrise. Il n'est pas nécessaire d'utiliser la partition de votre disque dur pour l'installation, ce qui est plus sûr pour votre ordinateur et ne prend pas beaucoup d'espace de stockage.
À présent, vous vous demandez peut-être « si je veux installer Windows 11 sur VirtualBox, comment puis-je le configurer et comment puis-je obtenir le fichier ISO de Windows 11 ? ». Ne vous inquiétez pas, le contenu suivant répondra à vos questions une par une.
Pourquoi avoir besoin d'installer Windows 11 sur VirtualBox
Avant d'effectuer les étapes exactes pour installer Windows 11 ou d'autres systèmes d'exploitation sur VirtualBox, il est nécessaire de comprendre pourquoi nous devons le faire. La raison peut être attribuée aux points suivants.
1. Sécurité, pour empêcher l'ordinateur des virus
De nombreuses personnes apprécient la fonction des logiciels piratés et doivent compromettre l'installation, même si le logiciel antivirus signale un virus, mais en fait, les logiciels piratés sont généralement un terrain fertile pour les virus. Pour la sécurité informatique, les logiciels provenant de sources inconnues doivent être installés sur VirtualBox.
2. Découvrir différents systèmes
Les systèmes informatiques couramment utilisés sont Windows, Linux, Mac, afin de pouvoir expérimenter les trois différents types de systèmes, les installer sur des machines virtuelles est le meilleur choix.
3. Besoins de travail
Les développeurs de logiciels sont souvent confrontés au problème de tester la compatibilité des logiciels sur des systèmes plus anciens et doivent installer diverses anciennes versions de systèmes dans une machine virtuelle pour faciliter les tests.
Après avoir pris connaissance de l'importance de l'installation de VirtualBox, explorons ensemble comment installer Windows 11 sur VirtualBox.
Guide étape par étape pour installer Windows 11 sur VirtualBox
Cette section vous donnera les étapes complètes pour configurer VirtualBox sous Windows 11. Les fichiers d'image système de Windows 11 contiennent généralement des fichiers du système d'exploitation Windows 11, des fichiers de démarrage, des informations sur la table de partition, etc., et peuvent être utilisés pour l'installation et la réparation du système.
Suivez les étapes indiquées pour régler facilement ce problème.
1. Tout d'abord, vous devez télécharger l'ISO de Windows 11 pour VirtualBox, vous pouvez obtenir la dernière version du fichier ISO de Windows 11 sur le site officiel. La taille du fichier du fichier ISO est d'environ 5 Go.
Astuce : ISO est l'un des formats de stockage des images de CD-ROM sur votre ordinateur, car il s'agit d'un fichier stocké selon la norme ISO-9660 pour les systèmes de fichiers de CD-ROM, il est donc généralement nommé avec le suffixe .iso sur votre ordinateur, généralement appelé fichier image ISO.
2. Nous pouvons continuer avec l'installation de VirtualBox et la création de la machine virtuelle. Pour installer Windows 11, nous devrons créer une nouvelle machine virtuelle dans VirtualBox. Ouvrez simplement VirtualBox Manager et cliquez sur Nouveau.
3. Donnez un nom à votre VM, sélectionnez un emplacement pour stocker la VM (assurez-vous d'avoir au moins 20 Go d'espace disque libre), définissez le type sur Microsoft Windows, définissez la version sur Windows 11 (64 bits), donnez la VM à au moins 4096 Mo de mémoire (plus c'est mieux, mais gardez-en un peu pour l'ordinateur). Cliquez sur Créer.
4. Ensuite, vous devrez créer le disque dur virtuel, dont les exigences pour Windows 11 sont de 64 Go d'espace disque. Cliquez sur Créer.
5. La machine virtuelle est maintenant créée. Nous sommes maintenant prêts à démarrer notre nouvelle machine virtuelle et à installer Windows 11. Dans VirtualBox, cliquez sur Démarrer pour démarrer votre nouvelle VM. VirtualBox vous demandera un disque de démarrage.
6. Cliquez sur Ajouter pour sélectionner le fichier ISO de Windows 11 que vous avez téléchargé. Sélectionnez le fichier et cliquez sur Choisir. Cliquez sur Commencer pour démarrer VM avec l'image disque (ISO) Windows 11.
7. Lorsque vous voyez l'écran bleu de configuration de Windows, appuyez sur Maj + F10, cela ouvrira une invite de commande.
8. Dans l'invite de commande, tapez regedit et appuyez sur Entrée. Accédez au chemin dans le registre : HKEY_LOCAL_MACHINE\SYSTEM\Setup. Faites un clic droit et créez une nouvelle clé : LabConfig pour créer les valeurs DWORD 32 bits ci-dessous et définissez les données sur 1 pour chaque valeur.
- BypassTPMCheck
- BypassRAMCheck
- BypassSecureBootCheck
Fermez l'éditeur de registre et quittez l'invite de commande.
9. Sélectionnez la langue que vous souhaitez installer et cliquez sur Suivant. Sur l'écran suivant, cliquez sur Installer maintenant.
10. Cliquez simplement sur Je n'ai pas de clé de produit. Choisissez la version de Windows 11 que vous souhaitez installer. Choisissez simplement Windows 11 Pro et cliquez sur Suivant. Acceptez le contrat d'utilisation et cliquez sur Personnalisé : Installer uniquement Windows sur l'écran suivant.
11. La dernière étape consiste à sélectionner le disque pour installer Windows 11. Windows 11 sera maintenant installé dans votre VirtualBox.
12. La VM redémarrera après l'installation. Au cours de l'assistant de configuration, vous aurez la possibilité de vous connecter avec votre compte Microsoft. Et ensuite, vous pouvez utiliser Windows 11 dans VirtualBox.
Protégez VirtualBox Windows 11 contre la perte de données avec AOMEI Backupper
Avec l'augmentation du nombre de serveurs virtualisés, la sauvegarde des machines virtuelles est devenue une action critique. Cela peut être attribué aux 3 principales raisons suivantes.
-
Avant d'apporter de grandes modifications à votre machine virtuelle, créer une sauvegarde afin de pouvoir la restaurer au cas où les modifications ne se dérouleraient pas comme prévu ou si quelque chose se passait mal.
-
Éviter de perdre des données critiques. En supposant que vous ayez des centaines de machines virtuelles et que vous n'ayez jamais sauvegardé vos machines virtuelles, vos pertes seraient incommensurables en cas de plantage du système ou autre accident, comme une attaque de virus, une panne de disque, une panne matérielle, etc.
-
Réduire le temps de réinstallation. Une solution de reprise après sinistre rapide et fiable est essentielle pour votre entreprise. Si vos machines virtuelles sont indisponibles et ne peuvent pas être récupérées dans un court laps de temps, les retéléchargements seront coûteux en main-d'œuvre et en temps.
Vous avez maintenant une idée claire de la raison pour laquelle vous devez sauvegarder votre VirtualBox. Afin de protéger les données importantes sur votre VirtualBox, vous avez besoin d'un logiciel de sauvegarde professionnel pour vous aider à le faire. AOMEI Backupper Standard, en tant que meilleur logiciel de sauvegarde gratuit, peut vous aider à créer une sauvegarde complète de votre système sur la machine virtuelle et à protéger efficacement vos données contre la perte. Il présente les avantages significatifs suivants.
✉Emplacement de sauvegarde : il vous permet de sauvegarder VirtualBox sur différents chemins tels qu'un chemin local, des périphériques NAS, USB, des disques durs externes, etc.
✉ Il propose différents types de sauvegarde, y compris la sauvegarde du système, la sauvegarde de disque/partition et la sauvegarde de fichiers.
✉ Vous pouvez exécuter la tâche automatiquement à l'aide de la fonction Planifier, vous avez le choix entre 3 modes de planification gratuits, Quotidien, Hebdomadaire, Mensuel. Plus précisément, vous pouvez définir la date, l'heure et l'intervalle de sauvegarde.
✉ Il prend en charge tous les systèmes d'exploitation Windows PC : Windows 11/10/8.1/8/7/Vista/XP, 32 bits et 64 bits. Pour les utilisateurs de Windows Server, essayez AOMEI Backupper Server.
Ensuite, je vais vous montrer les étapes graphiques pour sauvegarder VirtualBox exécutant Windows 11 sur un disque dur externe. Téléchargez et installez AOMEI Backupper Standard sur votre VirtualBox pour commencer. Si vous utilisez un serveur, essayez gratuitement AOMEI Backupper Server.
Étape 1. Connectez le disque dur cible à votre ordinateur et configurez-le dans VM pour le connecter à votre VirtualBox. Lancez ce logiciel gratuit et cliquez sur Sauvegarde de Système sous l'onglet Sauvegarder.
Étape 2. Le logiciel sélectionnera automatiquement la(les) partition(s) système pour vous. Vous pouvez sélectionner le disque dur sur lequel vous souhaitez stocker le fichier image sauvegarde système.
Vous pouvez cliquer sur Options, Planifier et Plan de sauvegarde pour profiter de plus de fonctionnalités.
▶ Options : vous pouvez écrire des commentaires pour l'image système afin de la distinguer des autres tâches de sauvegarde, compresser, crypter (pris en charge par l'édition Professional) et diviser les fichiers image, etc.
▶ Planifier : vous pouvez l'activer pour configurer des sauvegardes automatiques de Windows 11 à une fréquence fixe quotidienne, hebdomadaire, mensuelle. Vous pouvez également passer à l'édition avancée pour profiter d'Evénement déclencheur et USB branché.
▶ Plan de sauvegarde (édition payante) : cela vous aide à supprimer automatiquement les anciennes sauvegardes pour libérer de l'espace disque de sauvegarde et améliorer l'efficacité de la sauvegarde.
Étape 3. Confirmez les paramètres, puis cliquez sur Démarrer pour sauvegarder facilement VirtualBox Windows 11 sur le disque dur externe que vous avez spécifié.
Maintenant que vous avez une image de sauvegarde système, une fois qu'il y a un problème, vous pouvez l'utiliser pour restaurer sur n'importe quel ordinateur sans télécharger et configurer à nouveau.
✌ Comment restaurer la sauvegarde de l'image système une fois nécessaire :
Cliquez sur Restaurer > Choisir une tâche ou Choisir un fichier image. Ensuite, suivez l'assistant pour terminer le processus de récupération du système.
De plus, vous pouvez créer une clé USB bootable pour boot votre ordinateur en cas de panne. Si vous n'avez pas de clé USB ou de CD/DVD, vous pouvez choisir de créer un environnement de récupération (fonctionnalité avancée) sur votre ordinateur actuel. La prochaine fois que vous démarrerez votre système, vous pourrez accéder à ce logiciel directement dans l'environnement de récupération sans périphérique.
Sauvegardez vos machines virtuelles
Voilà comment installer Windows 11 ISO sur VirtualBox et le protéger contre la perte de données. Avec l'aide d'AOMEI Backupper Standard, vous pouvez sauvegarder votre machine virtuelle en quelques étapes simples. De plus, vous pouvez personnaliser l'intervalle de sauvegarde et sauvegarder sur n'importe quel périphérique de stockage tel que des périphériques externes, des périphériques USB, des CD/DVD, des NAS, etc.
De plus, il possède des fonctionnalités plus pratiques, notamment la sauvegarde incrémentielle ou différentielle planifiée, la création d'un support de démarrage, l'outil de démarrage PXE, la restauration universelle, etc. Créez dès maintenant des sauvegardes pour vos machines virtuelles !