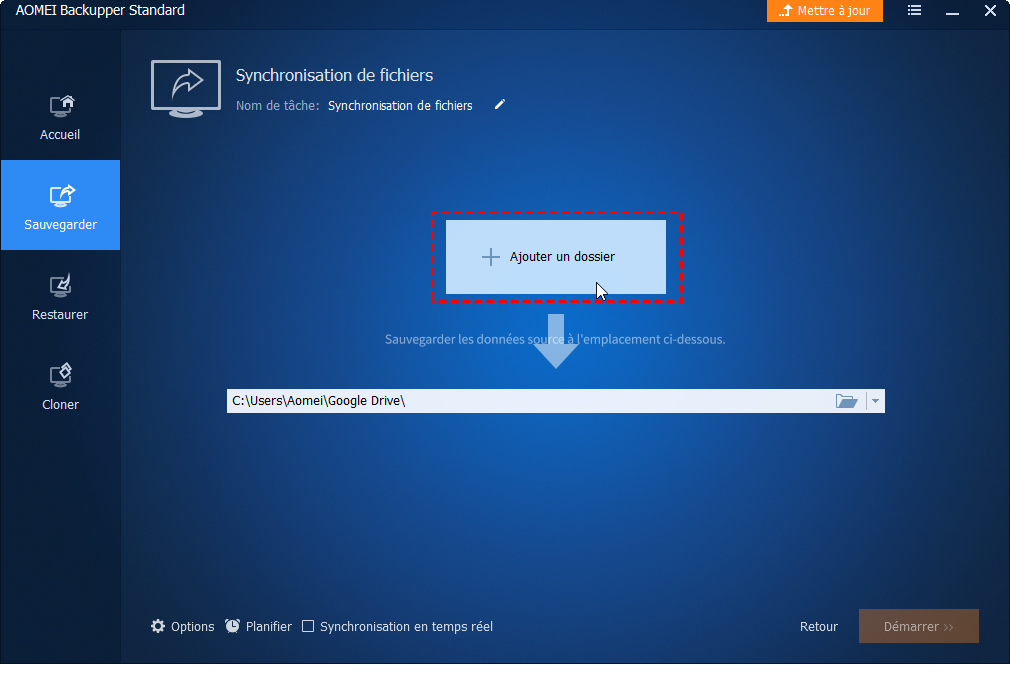Synchroniser dossier local avec onedrive dans Windows 11
Apprenez ici à synchroniser un dossier avec OneDrive sur Windows 11; de plus, vous pouvez enregistrer les dossiers ou l'OS sur le sotckage OneDrive en tant que sauvegarde.
OneDrive est un service de stockage en ligne développé et géré par Microsoft. Il est intégré à Windows 11 en tant que service de synchronisation de fichiers. Avec OneDrive, vous pouvez synchroniser les fichiers et dossiers créés et enregistrés sur votre ordinateur Windows 11 avec le cloud.
Il vous suffit de vous connecter à OneDrive sur des appareils tels que des ordinateurs portables, des téléphones et des tablettes pour pouvoir accéder à vos fichiers dans le cloud. Vous avez besoin d'un compte Microsoft pour profiter gratuitement de 5 Go d'espace de stockage cloud OneDrive, bien sûr, vous pouvez payer pour augmenter la capacité.
Avantages de la synchronisation vers OneDrive sous Windows 11
Pourquoi synchroniser un dossier sur OneDrive sous Windows 11 ? Il y a de nombreux avantages :
- Créer une sauvegarde de copie de vos données peut protéger efficacement contre la perte ;
- Eliminer le risque de perte de données en raison de dommages et de pertes de périphériques physiques ;
- Suivre la stratégie de sauvegarde 3-2-1 en créant des sauvegardes à plusieurs emplacements simultanément ;
- Accéder aux fichiers à tout moment, n'importe où, sans contraintes d'espace et d'appareil ;
- Réduire les coûts, améliorer l'efficacité de la collaboration ;
- Libérer de l'espace disque local, etc.
Synchroniser un dossier avec OneDrive en configurant l'application OneDrive sur Windows 11
Dans Windows 11, OneDrive est déjà installé sur votre ordinateur, il vous suffit donc de lancer directement l'application de bureau OneDrive pour synchroniser vos dossiers.
Étape 1. Sélectionnez le bouton Démarrer et recherchez OneDrive pour l'ouvrir, ensuite, connectez-vous avec votre compte Microsoft.
Étape 2. Vous êtes dans la page Votre dossier OneDrive, sélectionnez Suivant > Accepter.
Vous pouvez cliquez sur le bouton Modifier l'emplacement pour modifier l'emplacement par défaut du dossier OneDrive sur le disque dur.
Étape 3. Vous verrez une introduction sur OneDrive, cliquez simplement sur Suivant pour continuer.
Étape 4. Ensuite, vous verrez l'écran Télécharger l'application mobile, si vous avez besoin de l'application mobile, cliquez sur le bouton « Télécharger l'application mobile ». Si vous n'en avez pas besoin, cliquez sur Plus tard.
Étape 5. Cliquez sur Ouvrir mon dossier OneDrive dans la page Votre espace OneDrive vous attend.
Étape 5. Lorsque vous ouvrez cette page, il sélectionnera automatiquement les dossiers Bureau Image Documents pour vous et ils seront synchronisés dans le dossier OneDrive.
Problèmes de synchronisation OneDrive
Les utilisateurs ont signalé certains problèmes de la synchronisation OneDrive à prendre en compte :
📌Vous devez apporter des modifications dans le dossier OneDrive au lieu du dossier local pour synchroniser les modifications avec le cloud en ligne. Sinon, OneDrive ne les synchronisera pas.
📌Gênant, OneDrive peut parfois continuer à synchroniser automatiquement les fichiers dont vous ne voulez pas, ce qui ralentira votre réseau et votre ordinateur.
📌Il est arrivé que OneDrive ait déplacé vos fichiers vers le cloud et laissé uniquement des vignettes (pas de fichiers réels) ou des raccourcis sur votre disque local.
📌Parfois, OneDrive ne fonctionne pas sur Windows 11. Par exemple, OneDrive en attente, OneDrive ne synchronise pas les fichiers, OneDrive ne synchronise pas certains dossiers, etc.
📌OneDrive dispose de 5 Go de stockage gratuit pour les utilisateurs, mais si vous mettez à niveau la capacité, vous pouvez envisager non seulement de sauvegarder des dossiers Windows 11, mais également de sauvegarder le système, le disque dur, tout le contenu de l'ordinateur vers le cloud OneDrive. Evidemment l'application de bureau OneDrive ne peut pas le faire.
Synchroniser les dossiers Windows 11 sur OneDrive à l'aide d'un logiciel tiers gratuit
En plus du service de synchronisation intégré de Windows, vous pouvez également choisir une méthode plus simple et plus fiable, AOMEI Backupper Standard est un logiciel de synchronisation & sauvegarde gratuit pour les PC Windows (11/10/8.1/8/7/XP/Vista), vous permettant de synchroniser facilement des dossiers de différents emplacements vers OneDrive. Il présente les avantages suivants :
- Plusieurs cloud : OneDrive, Dropbox, GoogleDrive, etc.
- Divers chemins source et de destination : Synchronisation de deux dossiers, deux disques, deux ordinateurs, NAS et cloud.
- Synchronisation les modifications : Synchronisation automatique les modifications selon le mode que vous avez défini.
- Sauvegarde et sauvegarde automatique du système, des disques, des fichiers sur divers endroits, y compris OneDrive.
Maintenant, téléchargez AOMEI Backupper Standard et suivez les étapes ci-dessous pour synchroniser les dossiers locaux avec OneDrive dans Windows 11.
Étape 1. Dans l'interface bleu foncé du logiciel, cliquez sur Synchroniser > Synchronisation de base.
Étape 2. Cliquez sur Ajouter un dossier pour sélectionner les dossiers locaux que vous souhaitez synchroniser.
Étape 3. Cliquez sur le triangle inversé à droite de la deuxième barre et choisissez Sélectionner un service de stockage en ligne.
Étape 4. Choisissez OneDrive et cliquez sur OK.
✎ Astuce : Si vous ne trouvez pas OneDrive dans la liste, revenez à l'étape 3 et accédez manuellement au dossier local OneDrive.
Étape 5. Confirmez vos opérations et cliquez sur Démarrer pour synchroniser les dossiers locaux sur OneDrive dans Windows 11.
Dans Planifier, vous pouvez définir une synchronisation automatique (quotidien/hebdomadaire/mensuel/événement déclencheur/USB branché). Si vous souhaitez synchroniser automatiquement les modifications sans délai ou presque, veuillez télécharger la version d'essai gratuite Pro et sélectionner le mode Synchronisation en temps réel à l'étape 1.
- Notes:✎...
- Le programme ne synchronise pas la suppression par défaut. Vous pouvez le modifier dans Options.
- Ne modifiez pas le nom du dossier source, sinon ce logiciel ne synchronisera plus les fichiers.
- La synchronisation écrasera l'ancien fichier (s'il y a un changement) lors de la prochaine synchronisation automatique/en temps réel. Si vous souhaitez conserver les anciennes versions d'un fichier, vous pouvez sauvegarder vos fichiers sur OneDrive.
- Cliquez sur le lien pour plus d'informations sur la synchronisation de fichiers avec AOMEI Backupper.
Comment sauvegarder le système Windows 11 sur le stockage OneDrive ?
Vous pouvez toujours utiliser AOMEI Backupper Standaard gratuit pour sauvegarder le système Windows 11 dans le dossier OneDrive, dans ce cas, OneDrive agit comme un stockage.
Étape 1. Passez à l'onglet Sauvegarder, sélectionnez Sauvegarde de Système. Vous êtes libre de choisir de sauvegarder d'autres éléments sur OneDrive.
✎Note : La sauvegarde enregistrera le contenu sélectionné vers un fichier image compressé.
Étape 2. Le programme choisit automatiquement la ou les partitions liées au système comme données source. Sélectionnez le dossier OneDrive local comme emplacement de sauvegarde.
*Le dossier de bureau OneDrive se trouve par défaut dans C:\Utilisateurs\Nom d'utilisateur\OneDrive.
Étape 3. Cliquez sur Démarrer pour lancer la sauvegarde du système sur OneDrive.
Vous pouvez cliquez sur Planifier pour activer la sauvegarde automatique. Le logiciel utilise la méthode de sauvegarde incrémentielle pour sauvegarder les modifications après la première sauvegarde complète, économisant de l'espace stockage.
- Notes:✎...
- La sauvegarde, contrairement à la synchronisation, conserve les anciennes versions de vos fichiers, vous pouvez donc choisir de restaurer vers la dernière version ou une version spécifique.
- Vous pouvez utiliser le fichier image système pour restaurer le système avec AOMEI Backupper à tout moment, même lorsque votre système ne démarre plus.
Conclusion
Cet article vous montre 2 façons de synchroniser des dossiers locaux avec OneDrive dans Windows 11. Le moyen le plus simple consiste à utiliser le logiciel de synchronisation gratuit et professionnel AOMEI Backupper Standard, qui aide à synchroniser facilement des dossiers locaux sur OneDrive, et également à synchroniser les modifications ultérieures.
De plus, c'est un logiciel de sauvegarde professionnel qui peut vous aider à sauvegarder votre système/disque/partition/fichier. Par exemple, vous pouvez sauvegarder des fichiers sur un disque dur externe dans Windows 11, créer une image système pour Windows 11... Allez essayer !