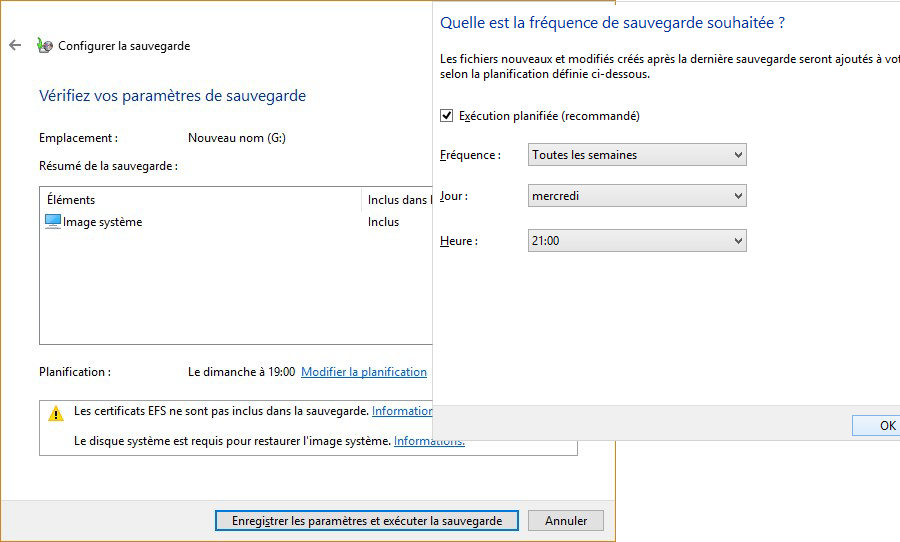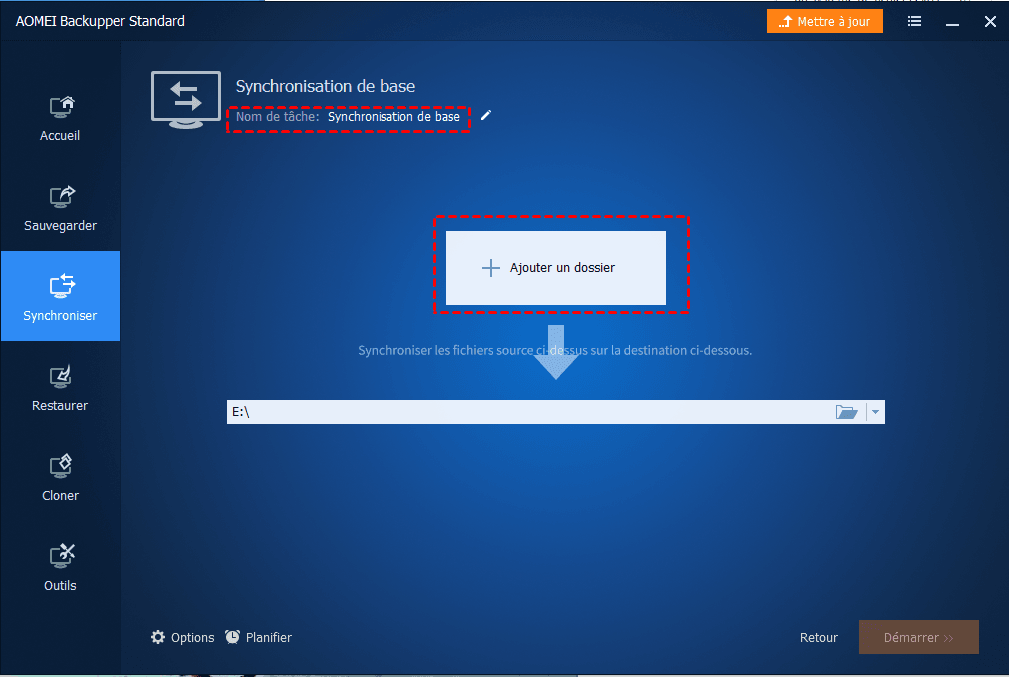Windows 11 : configurer la sauvegarde automatique sur NAS Synology
Si vous voulez configurer des sauvegardes automatiques sur NAS Synology dans Windows 11, vous avez 2 choix, Sauvegarder et restaurer intégré ou logiciel de sauvegarde tiers. Vous pouvez sauvegarder automatiquement le système et les fichiers Windows 11 sur Synology NAS.
Besoin de sauvegarder son PC Windows 11 sur NAS Synology
De nos jours, avec la prise de conscience croissante de la sécurité des données, de plus en plus d'utilisateurs sont conscients de l'importance de sauvegarder leurs données. Ils sauvegardent le système d'exploitation, les dossiers ou l'ensemble de l'ordinateur pour éviter toute perte de données accidentelle ou toute défaillance du système. Outre la sauvegarde sur un disque dur externe qui ne sera pas affecté par la panne de l'ordinateur, la sauvegarde sur un NAS est devenue une destination de sauvegarde populaire.
NAS signifie Network Attached Storage (en français, stockage en réseau), qui est un disque dur sur votre réseau. Les données stockées sur un NAS peuvent être partagées en accédant au périphérique NAS. Il y a plusieurs avantages à sauvegarder le système et les fichiers Windows 11 sur NAS Synology.
- Le NAS est « toujours en ligne » - vous n'avez pas besoin de garder le périphérique physique connecté à votre PC.
- Les baies NAS Synology incluent également plusieurs disques durs internes, ce qui les rend plus résistants et vous permet de ne pas perdre de données immédiatement même si l'un des disques tombe en panne.
- De plus, votre propre périphérique NAS est placé à la maison et n'est pas transporté, ce qui empêche la fuite et le vol de données.
De toute évidence, la sauvegarde de Windows 11 sur NAS Synology est à la fois sûre et fiable, alors que devez-vous faire exactement ? Lisez la suite.
Préparez-vous à l'avance pour la sauvegarde
Avant de configurer une sauvegarde sur NAS Synology, vous devez effectuer les préparations suivantes :
1. Assurez-vous que le logiciel et le matériel de votre NAS Synology sont installés et qu'ils peuvent fonctionner correctement.
2. Créez un dossier partagé sur le NAS Synology.
3. Assurez-vous que votre PC et le NAS Synology sont sur le même réseau.
2 façons de sauvegarder Windows 11 sur NAS Synology
2 façons de sauvegarder Windows 11 sur un lecteur réseau peuvent être répertoriées comme suit. Selon votre situation, choisissez l'outil de Sauvegarder et restaurer Windows 11 intégré ou un outil de sauvegarde professionnel tiers gratuit-AOMEI Backupper.
1. Sauvegarder Windows 11 sur NAS Synology avec Sauvegarder et restaurer
Windows 11 a hérité de l'outil de sauvegarde et de restauration de Windows 7. Voici comment utiliser cet outil pour sauvegarder sur NAS Synology sous Windows 11.
- Appuyez sur Win + R, entrez control pour ouvrir Panneau de configuration, puis recherchez et sélectionnez Sauvegarder et restaurer (Windows 7).
- Cliquez sur l'option Configurer la sauvegarde.
- Choisissez Enregistrer sur un réseau...
- Cliquez sur Parcourir et sélectionnez NAS en ajoutant son emplacement réseau. Entrez le nom du serveur Synology ou l'adresse IP, le nom d'utilisateur et le mot de passe. Cliquez sur OK.
- Sélectionnez Laisser Windows choisir (recommandé) ou Me laisser choisir pour choisir les fichiers utilisateur, les disques et l'image système à sauvegarder. Cliquer sur Suivant pour continuer.
- Windows 11 sauvegardera automatiquement sur le NAS Synology tous les dimanches à 19 h par défaut. Si vous souhaitez modifier la fréquence ou l'heure, veuillez sélectionner Modifier la planification. Si vous ne souhaitez pas sauvegarder automatiquement, décochez simplement Exécution Planifiée, puis cliquez sur Enregistrer les paramètres et exécuter la sauvegarde.
2. Configurer la sauvegarde automatique sur NAS Synology avec AOMEI Backupper (tout PC Windows)
AOMEI Backupper Standard, le meilleur logiciel de sauvegarde pour NAS Synology, peut vous aider à effectuer une sauvegarde de Windows 11 en quelques étapes simples.
- 4 types de sauvegarde : Sauvegarde du système, Sauvegarde de disque, Sauvegarde de partition et Sauvegarde de fichier/dossier.
- Vous ne manquez aucune mise à jour des données : la sauvegarde planifiée vous permet de configurer des sauvegardes régulières (quotidien, hebdomadaire, mensuel), la sauvegarde incrémentielle par défaut vous permet de sauvegarder uniquement les ajouts et les modifications depuis la dernière sauvegarde après une sauvegarde complète, améliorant ainsi l'efficacité de la sauvegarde et économisant de l'espace de stockage espace.
- Partage de fichiers : si vous ne souhaitez pas conserver les anciennes versions de fichiers pour la restauration, mais à des fins de partage de fichiers, vous pouvez utiliser la fonction de synchronisation pour synchroniser les fichiers PC vers NAS, NAS vers NAS.
Comment sauvegarder un PC sur NAS Synology :
1. Téléchargez, installez et lancez ce logiciel gratuit.
2. Prenons l'exemple de la sauvegarde du système Windows 11 sur le NAS, cliquez sur Sauvegarder et sélectionnez Sauvegarde de Système. Le logiciel sélectionnera automatiquement la partition système et les partitions associées à sauvegarder.
Si vous souhaitez une sauvegarde complète de votre PC, sélectionnez Sauvegarde de disque pour sauvegarder tous les disques durs de votre ordinateur Windows 11 (s'il y en a plusieurs).
3. Dans l'étape de sélection de l'emplacement de sauvegarde, cliquez sur le triangle inversé et sélectionnez Ajouter un périphériques Share ou NAS.
4. Saisissez le chemin réseau ou le nom de votre NAS Synology et cliquez sur le bouton bleu à droite (entrez le nom d'utilisateur et le mot de passe si nécessaire). Choisissez un dossier sur votre Synology NAS comme chemin de destination pour stocker les images de sauvegarde.
💛Facultatif : Si vous souhaitez configurer des sauvegardes régulières sur le NAS, cliquez sur Planifier dans le coin inférieur gauche de l'écran bleu. Activez le commutateur Activer la sauvegarde planifiée, sélectionnez la fréquence et l'heure de sauvegarde.
>>Lorsque la sauvegarde automatique est activée, le programme utilise la sauvegarde incrémentielle par défaut pour sauvegarder uniquement les modifications. Vous pouvez voir 3 méthodes de sauvegarde sous Schéma. De plus, vous pouvez activer la gestion intelligente de l'espace (fonctionnalité avancée), c'est-à-dire que le programme supprime automatiquement les anciennes sauvegardes en fonction de vos paramètres pour libérer de l'espace (par quantité, par temps, par jour/semaine/mois).
Les fonctionnalités dans Options peuvent également être utilisées pour configurer vos tâches de sauvegarde.
5. Après avoir confirmé les paramètres et la tâche de sauvegarde, cliquez sur Démarrer pour lancer la sauvegarde système Windows 11 sur NAS Synology. Attendez patiemment que le processus se termine.
Astuce : comment synchroniser les fichiers Windows 11 sur le NAS
Comme mentionné ci-dessus, si votre objectif est de partager des fichiers plutôt que de restaurer des fichiers ultérieurement, vous pouvez utiliser la fonction de synchronisation pour synchroniser les fichiers et dossiers Windows 11 sur le NAS Synology.
- Allez dans Synchroniser -> Synchronisation de base ->Sélectionnez le dossier source Windows 11 à synchroniser -> Sélectionnez le dossier de destination NAS comme ci-dessus -> Démarrer la synchronisation.
- Si vous souhaitez synchroniser le dossier NAS vers un autre emplacement : Lors de l'étape d'ajout de fichiers, sélectionnez Share/NAS dans la fenêtre contextuelle, puis saisissez l'adresse ou le nom de votre NAS pour sélectionner le dossier source NAS à synchroniser.
Conclusion
Ce sont là les 2 façons les plus simples de configurer la sauvegarde sur NAS Synology sous Windows 11. Qu'il s'agisse des outils intégrés de Windows fournis ou d'un logiciel de sauvegarde tiers gratuit, vous devez choisir la méthode qui convient le mieux à votre situation.
Vous pouvez régulièrement sauvegarder vos fichiers, disques, système Windows 11 sur NAS Synology, et AOMEI Backupper prend également en charge la fonction de synchronisation, ce qui vous permet de synchroniser les fichiers locaux vers NAS, NAS vers NAS. De plus, la fonction de clonage de ce logiciel vous permet de faire un clone bootable sur Windows 11, vous pouvez changer le disque dur principal sans réinstaller ni perdre aucune donnée. Essayez-le maintenant.