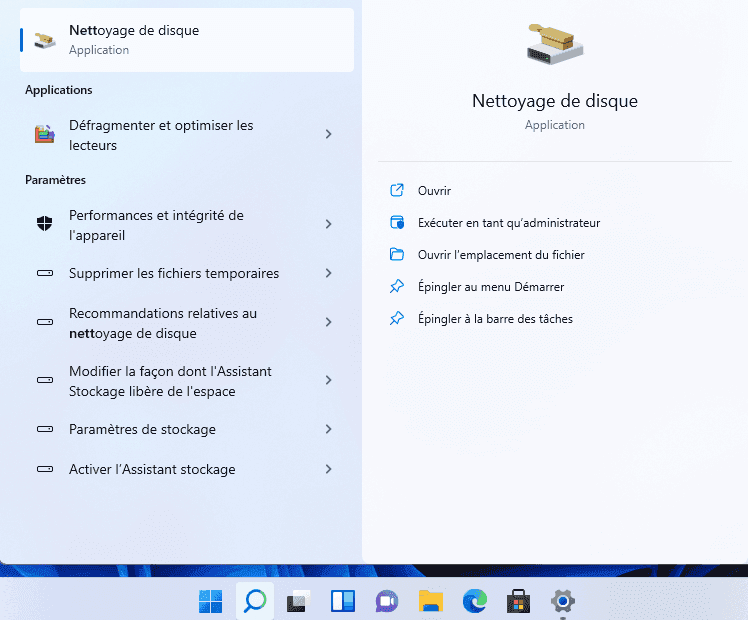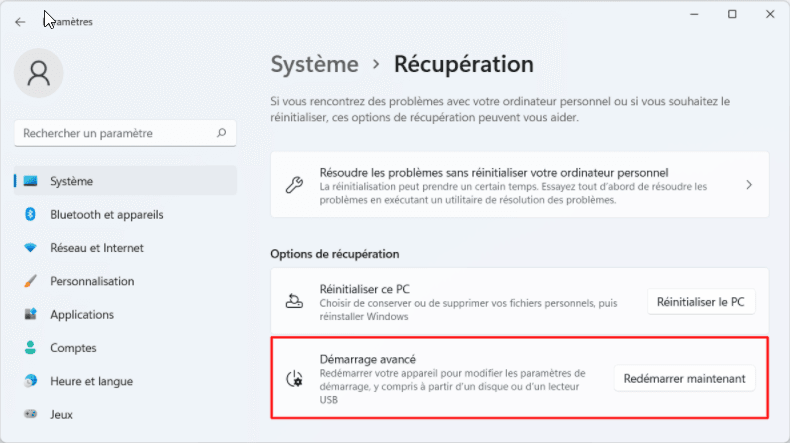Réparer Nettoyage de disque de Windows 11 ne fonctionne pas - 7 façons
Lorsque vous êtes troublé par le problème de nettoyage de disque de Windows 11 qui ne fonctionne pas, lisez cet article pour savoir pourquoi et 7 façons de le résoudre. Et apprenez l'importance de sauvegarder régulièrement votre système et comment le faire.
Cas d'utilisateur : Nettoyage de disque de Windows 11 ne fonctionne pas
Comment puis-je résoudre le problème que Nettoyage de disque dans Windows 11 ne fonctionne pas ?
J'ai mis à niveau un ancien ordinateur portable vers Windows 11 le mois dernier et il fonctionnait bien depuis un mois. Hier encore, j'ai soudainement réalisé le problème de l'espace de stockage insuffisant sur le disque local C et j'ai essayé d'utiliser l'utilitaire de Nettoyage de disque pour nettoyer quelques fichiers inutiles, et a constaté que l'utilitaire ne fonctionne pas du tout. J'ai essayé certaines méthodes données par mes collègues, mais elles se sont toutes inutiles. J'ai besoin d'utiliser cet ordinateur portable pour mon travail récent, mais le manque de disque l'espace peut affecter l'utilisation normale de cet ordinateur, quelqu'un peut-il donner des conseils fiables ?
Nettoyage de disque est un utilitaire intégré à Windows 10 et Windows 11 qui vous aide à supprimer les fichiers indésirables et inutiles de votre disque pour améliorer la vitesse globale de votre ordinateur.
De nombreux utilisateurs ont l'habitude d'utiliser « Nettoyage de disque » régulièrement pour assurer le bon fonctionnement de leur système, mais certains d'entre eux peuvent constater que cette application ne fonctionne pas correctement pendant le processus. Bien que ce problème n'affecte pas votre expérience informatique, vous devez tout de même y prêter attention car il peut indiquer des problèmes système plus graves. Par conséquent, il est recommandé de comprendre la cause du problème avant d'essayer de le résoudre.
Pourquoi Nettoyage de disque ne fonctionne pas sous Windows 11 ?
Une exploration de la cause du problème nous aidera à mieux le résoudre. Voici les raisons courantes pour lesquelles le nettoyage de disque ne fonctionne pas.
- Corruption du fichier système Windows
- Aucun privilège d'administrateur système accordé
- Interférence de logiciels malveillants ou d'autres applications
7 façons de réparer le nettoyage de disque ne fonctionne pas dans Windows 11
Si vous êtes perdu parce quele nettoyage de disque ne s'ouvre pas dans Windows 11, veuillez essayer les 7 méthodes suivantes, qui vous aideront à résoudre le problème.
Notez que ces méthodes ci-dessous peuvent également être utilisées pour résoudre le problème du nettoyage de disque qui ne fonctionne pas sous Windows 10.
Méthode 1. Effectuer des analyses SFC et DISM
-Le vérificateur de fichiers système (SFC) est un outil intégré à Windows qui analyse et vérifie l'intégrité de tous les fichiers système protégés. Si un fichier système corrompu est trouvé, il se remplacera.
-Maintenance et gestion des images de déploiement (DISM) est un outil de ligne de commande qui permet aux administrateurs système de préparer, modifier et réparer les images système Windows, y compris l'environnement de récupération Windows, l'installation de Windows et Windows PE.
L'utilisation conjointe de ces deux outils peut vous aider à résoudre le problème de « Nettoyage de disque » qui ne fonctionne pas sous Windows 11.
- Utilisez Windows + S pour ouvrir la barre de recherche, tapez « cmd » et sélectionnez « Exécuter en tant qu'administrateur ».
- Dans la fenêtre « Invite de commande », tapez « sfc /scannow » et appuyez sur Entrée.
- Entrez les commandes suivantes à tour de rôle et appuyez sur Entrée pour exécuter les commandes respectivement.
- Dism /Online /Cleanup-Image /ScanHealth
- Dism /Online /Cleanup-Image /CheckHealth
- Dism /Online /Cleanup-Image /RestoreHealth
- Attendez que l'analyse et la réparation soient terminées, puis redémarrez votre ordinateur et essayez à nouveau d'effectuer un nettoyage de disque.
Méthode 2. Supprimer manuellement les fichiers temporaires
Si vous avez des fichiers temporaires corrompus sur votre ordinateur, cela peut empêcher le nettoyage de disque de fonctionner correctement. Dans ce cas, vous pouvez essayer de supprimer tous les fichiers temporaires pour réparer le nettoyage de disque qui ne fonctionne pas sous Windows 11.
- Utilisez Windows + R pour ouvrir la fenêtre Exécuter, tapez « %temp% » et appuyez sur Entrée.
- Appuyez sur Ctrl + A pour sélectionner tous les fichiers temporaires, cliquez avec le bouton droit sur l'un des dossiers et sélectionnez l'icône « Supprimer » dans le menu développé.
Méthode 3. Effectuer le dépannage de Windows
À partir des résultats des commentaires de certains utilisateurs, le dépannage de Windows aide à résoudre le problème selon lequel le nettoyage de disque ne fonctionne pas dans Windows 11.
- Utilisez Windows + I pour ouvrir « Paramètres » de Windows, cliquez sur « Système » -> « Résolution des problèmes ».
- Dans la fenêtre de « Résolution des problèmes », confirmez s'il existe une option « Windows Update ». Si ce n'est pas le cas, veuillez cliquer sur le bouton « Autres utilitaires de résolution des problèmes ».
- Dans la section « Les plus fréquents », recherchez l'option « Windows Update » et cliquez sur le bouton « Exécuter ». Attendez que le processus de dépannage soit terminé, redémarrez votre ordinateur et réessayez le nettoyage de disque.
Méthode 4. Exécuter le nettoyage de disque en tant qu'administrateur
Si vous utilisez actuellement un compte qui n'accorde pas de privilèges d'administrateur, vous pouvez avoir des problèmes avec le nettoyage de disque qui ne fonctionne pas dans Windows 11. Pour résoudre ce problème, vous pouvez essayer d'exécuter le nettoyage de disque en tant qu'administrateur.
- Utilisez Windows + S pour ouvrir la barre de recherche, tapez « Nettoyage de disque » et cliquez sur « Exécuter en tant qu'administrateur » dans le panneau de droite.
✍ Remarque : Si vous êtes actuellement connecté à un compte qui n'est pas un compte administrateur, vous devrez peut-être saisir le mot de passe administrateur.
Méthode 5. Activer l'utilitaire Assistant Stockage
« Assistant Stockage » est un utilitaire qui nettoie régulièrement votre ordinateur et est également la meilleure alternative à l'application « Nettoyage de disque ». Lorsque vous rencontrez des problèmes avec « Nettoyage de disque », vous pouvez envisager d'ouvrir cet utilitaire pour résoudre le problème.
✍ Remarque : Il convient de noter que même si « Assistant Stockage » peut vous aider à nettoyer les fichiers inutiles, il peut également supprimer les fichiers qui interfèrent avec « Nettoyage de disque ».
- Utilisez Windows + I pour ouvrir « Paramètres » de Windows, sélectionnez « Système » -> « Stockage ».
- Dans la fenêtre « Stockage », recherchez « Assistant Stockage ».
- Activez « Nettoyage automatique du contenu utilisateur », puis cliquez sur « Exécuter l'Assistant Stockage maintenant ».
Méthode 6. Entrer en mode sans échec Windows
Le moyen le plus simple de déterminer si le problème de nettoyage de disque ne fonctionne pas dans Windows 11 est causé par des logiciels malveillants, des virus ou des applications non Microsoft est d'entrer en mode sans échec Windows.
- Utilisez Windows + I pour ouvrir « Paramètres » de Windows, cliquez sur « Système » -> « Récupération ».
- Dans la section « Options de récupération », cliquez sur le bouton « Redémarrer maintenant ».
- Après avoir confirmé que tout le travail en cours est enregistré, sélectionnez le bouton « Réinitialiser ».
- Entrez dans l'environnement de récupération Windows (Windows RE) et dans la fenêtre des options de sélection, cliquez sur « Dépannage » -> « Options avancées » -> « Paramètres de démarrage » -> « Redémarrer ».
- Après le redémarrage de l'ordinateur, appuyez sur « F4 » ou sur la touche numérique 4 pour démarrer le mode sans échec de Windows.
Essayez d'ouvrir l'application de « Nettoyage de disque » en mode sans échec de Windows, si l'application ne fonctionne toujours pas, cela signifie que votre installation de Windows peut avoir une faute ou une erreur grave, essayez la méthode suivante.
Méthode 7. Redémarrer l'Explorateur Windows
Selon certains commentaires d'utilisateurs, ils ont résolu que « Nettoyage de disque » ne fonctionnait pas dans Windows 11 en redémarrant « Explorateur Windows ». Voyons comment faire.
- Utilisez Ctrl + Maj + Échap pour démarrer « Gestionnaire des tâches ».
- Sous l'onglet « Processus », recherchez « Explorateur Windows » et cliquez dessus avec le bouton droit de la souris, puis sélectionnez « Fin de tâche » dans le menu développé.
- Cliquez sur l'option « Fichier » en haut à gauche du « Gestionnaire des tâches », puis sélectionnez « Exécuter une nouvelle tâche », entrez « explorer.exe » et cliquez sur le bouton « OK ».
Si vous rencontrez des difficultés avec le problème Nettoyage de disque ne fonctionne pas dans Windows 11, veuillez essayer 7 méthodes fournies dans l'article pour résoudre le problème après en avoir compris la cause. Cependant, nous devons vous rappeler que la cause de ce problème impliquera la corruption du fichier système, ce qui peut entraîner un plantage du système dans les cas graves.
Effectuez des sauvegardes régulières du système pour éviter la corruption du système
Par conséquent, pour des raisons de sécurité du système, nous vous recommandons d'utiliser AOMEI Backupper Standard pour effectuer des sauvegardes régulières du système. Afin que vous puissiez restaurer l'ordinateur avec la sauvegarde système lorsque vous rencontrez des problèmes système, ce qui vous aidera également à résoudre le problème ci-dessus.
AOMEI fournit un service de sauvegarde système gratuit et professionnel pour Windows 11/10/8.1/8/7/Vista/XP, etc. Il est capable de sauvegarder les fichiers système, les partitions liées au démarrage (partition système EFI et partition de récupération, etc.), applications et profils utilisateur sur le disque système vers n'importe quel emplacement.
Si vous n'avez jamais utilisé ce logiciel auparavant, veuillez suivre les étapes ci-dessous. Tout d'abord, téléchargez-le et installez-le sur votre ordinateur.
(Pour les utilisateurs de Windows Server, veuillez vous tourner vers AOMEI Backupper Server) :
1. Exécutez AOMEI Backupper Standard, sélectionnez Sauvegarder -> Sauvegarde de Système.
2. Sélectionnez le chemin de sauvegarde du système, puis cliquer sur le bouton Démarrer pour lancer la sauvegarde.
Si vous avez plusieurs tâches de sauvegarde en même temps, vous pouvez également modifier le nom de tâche en cliquant sur l'icône en forme de crayon dans le coin supérieur gauche.
✎ Conseils : Avant le démarrage de la sauvegarde, vous pouvez cliquer sur Options, Planifier et Plan de sauvegarde dans le coin inférieur gauche pour des paramètres supplémentaires.
- Options : Vous pouvez activer la notification par e-mail, compresser, diviser les sauvegardes...
- Planifier : Sauvegarder automatiquement votre système sur une base quotidienne, hebdomadaire ou mensuelle. Lors de la sauvegarde planifiée, ce programme utiliser « sauvegarde incrémentielle » pour sauvegarder uniquement des modification depuis la dernière sauvegarde, économisant l'espace disque.
- Plan de sauvegarde (fonction avancée) : Pour gérer intelligemment l'espace disque, vous pouvez activer le nettoyage automatique des anciennes sauvegardes afin d'éviter l'échec de sauvegarde en raison d'un disque plein. Ou utilisez « sauvegarde différentielle », qui sont différente de « sauvegarde incrémentielle » dans la mesure où l'avantage est que la restauration est plus sûre.
En plus de la sauvegarde du système, AOMEI Backupper peut vous fournir des fonctions plus utiles.
◆ Avec une sauvegarde d'image système, chaque fois que vous rencontrez des problèmes système insolubles, vous pouvez rapidement restaurer le système à son état précédent, ce qui vous fait gagner plus de temps que de réinstaller le système.
◆ Pour éviter que le système ne plante et ne démarre pas, il est recommandé de créer un support de démarrage. Lorsque vous rencontrez le problème que le système ne peut pas être démarré, vous pouvez effectuer un démarrage sécurisé et exécuter automatiquement AOMEI Backupper Standard, ce qui aidera à la récupération du système.
◆ Si vous effectuez une mise à niveau vers la version Professional, vous pouvez utiliser la fonction « Clonage du système » pour migrer complètement votre système vers un autre disque dur et vous assurer que votre ordinateur démarre en toute sécurité.
Conclusion
Veuillez réparer Nettoyage de disque ne fonctionne pas dans Windows 11 en consultant les 7 méthodes répertoriées dans cet article. Cependant, ce problème impliquera des fichiers système corrompus, ce qui, dans les cas graves, peut entraîner un plantage du système. Par conséquent, il est recommandé de sauvegarder régulièrement votre système pour éviter les pannes du système.
AOMEI Backupper Standard a une interface claire et est facile à utiliser. Il vous suffit de suivre les étapes ci-dessus pour créer une sauvegarde d'image système afin d'assurer la sécurité de votre système informatique. De plus, vous pouvez utiliser ce logiciel pour vous aider à changer le disque dur sous Windows 11 sans réinstaller.