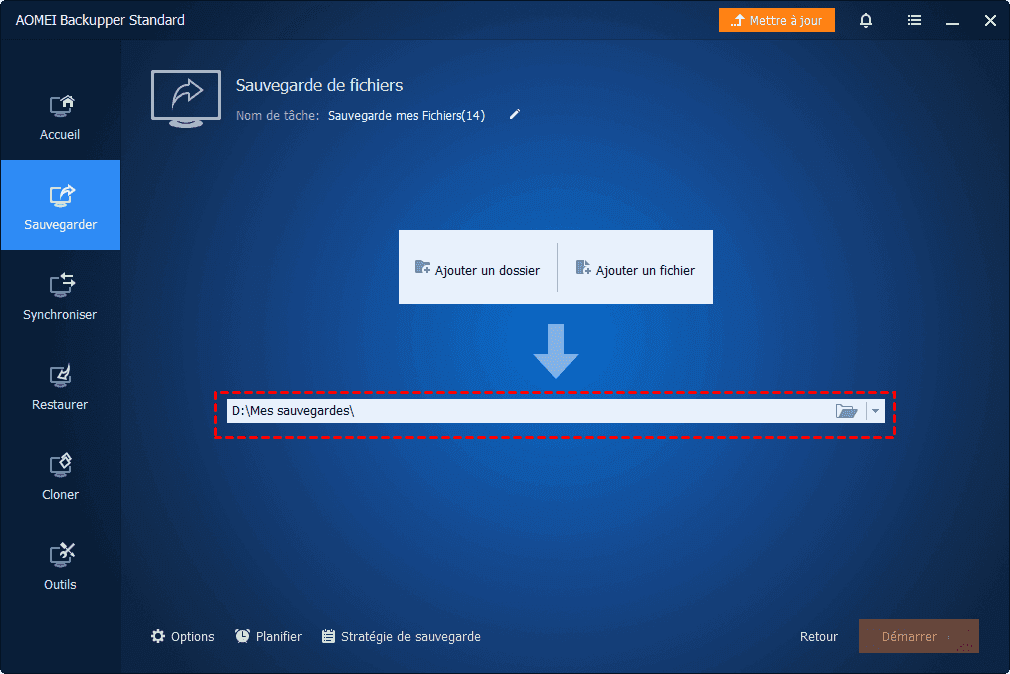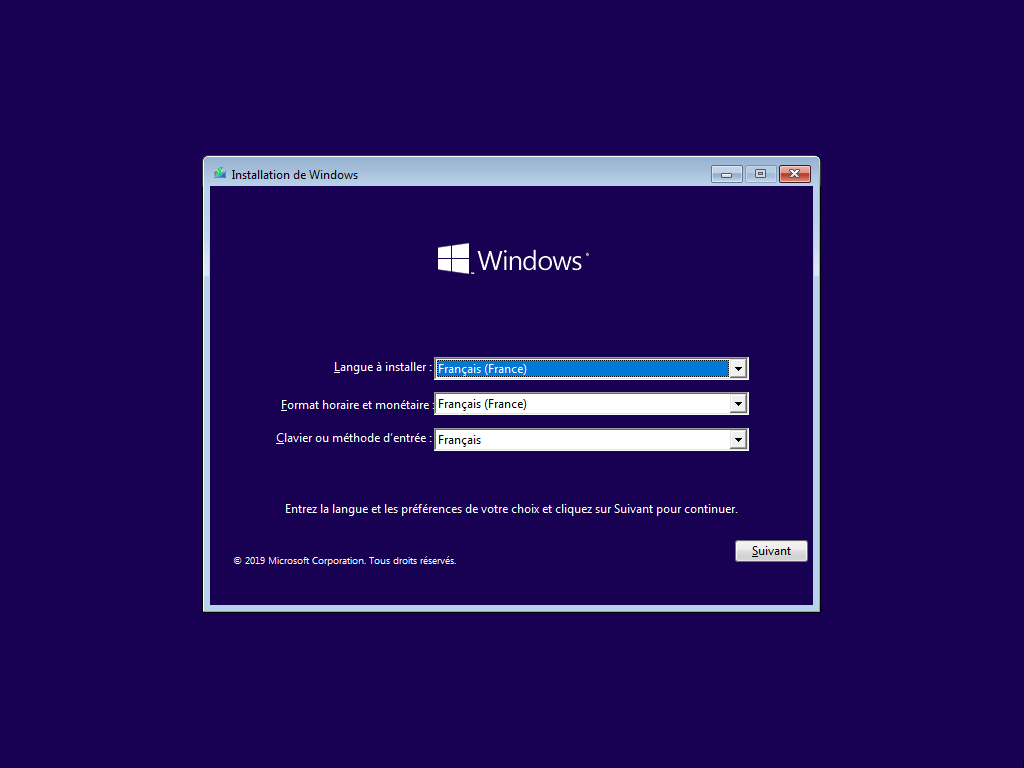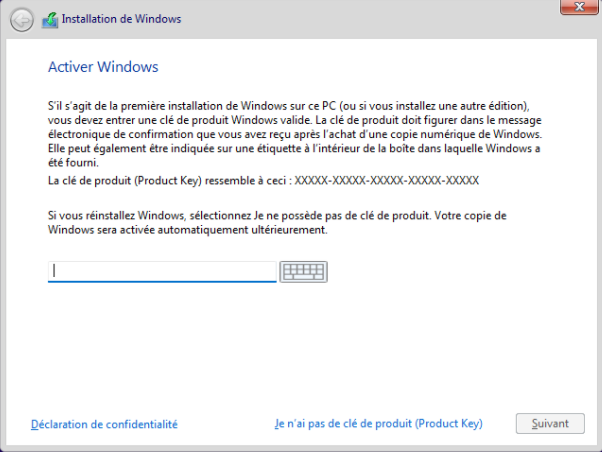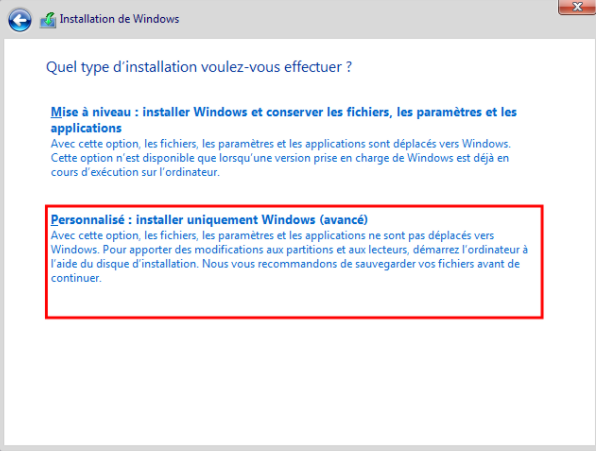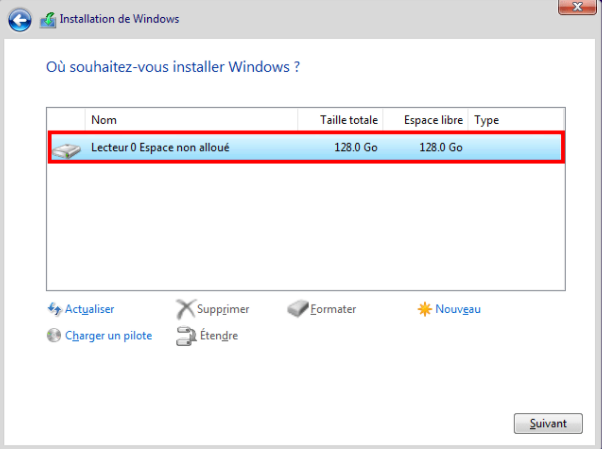Mettre à niveau vers Windows 11 sans perte de données (3 façons)
La mise à niveau vers Windows 11 entraînera-t-elle une perte de données ? Comment puis-je mettre à niveau vers Windows 11 et conserver mes fichiers ? Vous avez 3 façons de le faire. Lisez la suite pour plus de détails.
Vais-je perdre des données lors de la mise à niveau vers Windows 11 ?
En tant que dernier système d'exploitation de Microsoft, Windows 11 a attiré beaucoup d'attention depuis sa sortie, et de nombreux utilisateurs souhaitent passer au dernier système pour découvrir les nouvelles fonctionnalités et l'interface d'exploitation. Cependant, de nombreux utilisateurs se demandent également ce qu'il advient de leurs fichiers lors de la mise à niveau vers Windows 11.
« Vais-je perdre des données lors de la mise à niveau vers Windows 11 ? », ce n'est pas une réponse absolue. La perte ou non de fichiers après une mise à niveau du système dépend de la manière dont vous avez installé Windows 11 sur votre ordinateur.
Il y a 3 façons pour vous d'atteindre l'objectif. Vous pouvez choisir n'importe laquelle des méthodes pour vous aider en fonction de vos propres besoins.
- utiliser l'assistant d'installation de Windows 11 ;
- télécharger un fichier ISO et le graver sur une clé USB et l'utiliser pour installer Windows 11 ;
- utiliser l'outil de création de support pour créer une USB/DVD d'installation bootable pour Windows 11.
Veuillez noter qu'avec la méthode 1, vous ne perdrez aucun fichier. Mais il n'est disponible que pour les ordinateurs qualifiés. Les méthodes 2 et 3 sont susceptibles d'entraîner une perte de fichiers pendant le processus d'installation. Si vous souhaitez conserver vos fichiers et utiliser ces 2 méthodes pour mettre à niveau votre système vers Windows 11, il est recommandé de sauvegarder vos fichiers importants à l'avance.
Sauvegardez les fichiers importants avant de mettre à niveau vers Windows 11
Pour éviter la perte de fichiers lors de la mise à niveau de votre système vers Windows 11, il est recommandé de sauvegarder vos fichiers importants avant de mettre à niveau votre système. Le logiciel gratuit de sauvegarde de fichiers AOMEI Backupper Standard peut protéger vos fichiers et votre système de manière plus sûre et plus complète.
Suivez le tutoriel graphique ci-dessous pour sauvegarder des fichiers avec AOMEI Backupper en quelques clics.
1. Téléchargez AOMEI Backupper Standard, installez et lancez le logiciel. Sélectionnez Sauvegarder > Sauvegarde de fichiers.
*Vous pouvez également choisir Sauvegarde de Système pour sauvegarder votre système actuel.
2. Cliquez sur Ajouter un fichier ou Ajouter un dossier, puis sélectionnez les fichiers ou dossiers à sauvegarder.
3. Choisissez la destination pour vos fichiers de sauvegarde.
*Ce logiciel prend en charge divers périphériques de stockage comme emplacement de sauvegarde, tels que USB, HDD, SSD, NAS, lecteur cloud, emplacement réseau, etc.
4. Cliquez sur le bouton orange Démarrer pour lancer la sauvegarde de vos fichiers importants.
- Planifier : ce logiciel vous permet d'activer la sauvegarde planifiée pour sauvegarder en continu vos données afin que vous ne manquiez aucune mise à jour. Vous pouvez utiliser la sauvegarde incrémentielle pour sauvegarder uniquement les modifications apportées depuis la dernière sauvegarde, ce qui peut économiser beaucoup d'espace disque.
- Vous pouvez également utiliser ce logiciel pour créer un disque de démarrage au cas où une erreur de mise à jour de Windows 11 empêcherait votre ordinateur de démarrer correctement sur le bureau et restaurer les sauvegardes créées par ce logiciel.
Comment mettre à niveau vers Windows 11 et conserver les fichiers
Ensuite, cet article présentera tour à tour les 3 méthodes mentionnées ci-dessus. Si votre ordinateur remplit les conditions suivantes, vous pouvez passer directement à la méthode 1. Si votre ordinateur n'est pas satisfait, vous pouvez essayer la méthode 2 et la méthode 3 pour vous aider, mais ces deux méthodes peuvent entraîner la perte de fichiers, veuillez continuer à lire et à sauvegarder les fichiers importants avant de mettre à niveau le système.
L'assistant d'installation de la méthode 1 ne peut s'exécuter que lorsque l'ordinateur remplit les conditions suivantes :
- Votre PC exécute Windows 10 version 2004 ou supérieure.
- Vous avez une licence pour Windows 10.
- Votre machine doit répondre aux spécifications de périphérique de Windows 11 pour les fonctionnalités prises en charge et les exigences de mise à niveau.
- Le PC doit disposer de 9 Go d'espace disque libre pour télécharger Windows 11.
Méthode 1. Mettre à niveau vers Windows 11 et conserver les fichiers à l'aide de l'assistant d'installation
1. Accédez à la page de téléchargement de Windows 11 et cliquez sur Télécharger dans la section Assistant d'installation de Windows 11.
2. Lancez l'assistant d'installation de Windows 11 sur votre PC Windows 10. Lorsque vous obtenez l'interface de contrôle de compte d'utilisateur, cliquez sur Oui pour continuer.
3. Si cet outil confirme que le matériel de votre PC est compatible, acceptez les termes de la licence en cliquant sur le bouton Accepter et installer.
4. L'assistant d'installation de Windows 11 commencera à télécharger et à installer ce nouveau système d'exploitation sur votre PC. Cela peut durer un certain temps. Pendant le processus, vous pouvez continuer à utiliser votre ordinateur Windows 10 normalement.
5. Une fois que tout est prêt, cliquez sur le bouton Redémarrer maintenant. Le PC peut redémarrer plusieurs fois pour terminer le processus d'installation. Alors, attendez patiemment.
Lorsque vous vous connectez au nouveau système d'exploitation, vous pouvez retrouver tous vos fichiers et applications précédents sur votre ordinateur.
Méthode 2. Mise à niveau vers Windows 11 en exécutant le programme d'installation de Windows 11 (en montant l'ISO)
Partie 1. Monter ISO
- Accédez à la page de téléchargement de Windows 11, choisissez Windows 11, cliquez sur Télécharger. Sélectionnez une langue, puis cliquez sur Confirmer > Téléchargement 64 bits pour obtenir le fichier ISO. Ce processus de téléchargement peut prendre un certain temps.
- Cliquez avec le bouton droit sur le fichier ISO de Windows 11 et choisissez Monter pour obtenir un dossier.
Partie 2. Utiliser le fichier ISO pour installer Windows 11 sans perdre de données
- Ouvrez le dossier que vous obtenez et double-cliquez sur le fichier setup.exe.
- Windows se prépare à 100 %.
- Après cela, cliquez sur Modifier la façon dont le programme d'installation télécharge les mises à jour.
- Choisissez Pas maintenant et cliquez sur Suivant.
- Acceptez les avis et les conditions du contrat de licence applicables en cliquant sur le bouton Accepter.
- Vous serez informé de la version de Windows 11 qui sera installée et des données que vous conserverez. Confirmez et cliquez sur Installer. Ou cliquez sur Modifier les éléments à conserver pour faire quelques changements.
- Sélectionnez Conserver les fichiers personnels et applications.
- Remarque :✎
- Pour installer Windows 11 sans perdre de données, les 2 premières options sont recommandées. Bien sûr, vous pouvez choisir Rien si vous souhaitez effectuer une installation complètement nouvelle après avoir créé une sauvegarde pour vos fichiers importants. Cela peut prendre plusieurs minutes et attendez patiemment.
Méthode 3. Nouvelle installation de Windows 11 avec une clé USB bootable
Vous pouvez également mettre à niveau vers Windows 11 en effectuant une nouvelle installation à l'aide d'une clé USB d'installation bootable. Après avoir sauvegardé des fichiers importants, vous ne vous soucierez plus de la perte de données.
1. Obtenez le fichier ISO de Windows 11 : téléchargez l'outil de création de support d'installation Windows 11 pour créer une clé USB bootable et gravez le fichier ISO sur USB.
2. Démarrez le PC dans le BIOS et modifiez l'ordre de démarrage pour démarrer le PC à partir de ce lecteur USB.
3. Après avoir sélectionné Langue à installer, Format horaire et monétaire, Clavier ou méthode d'entrée, cliquez sur Installer maintenant pour continuer.
4. Choisissez Je n'ai pas de clé de produit, acceptez les conditions du contrat de licence.
5. Choisissez ensuite l'un des systèmes d'exploitation que vous souhaitez installer et cliquez sur Suivant.
6. Cliquez sur Personnalisé : Installer Windows uniquement (avancé).
7. Sélectionnez la partition système d'origine (Windows 10 est inclus) comme chemin cible de Windows 11.
Ensuite, la nouvelle installation du système d'exploitation Windows 11 démarre et attendez patiemment que le processus se termine.
Conclusion
Cet article explique 3 méthodes pour mettre à niveau vers Windows 11 et conserver les fichiers. L'assistant d'installation de Windows 11 ne causera aucune perte de fichier, mais il a certaines exigences pour votre ordinateur. La gravure d'un fichier ISO sur une clé USB ou l'utilisation de l'outil de création de support Windows peut également atteindre l'objectif, mais vous devez sauvegarder les fichiers à l'avance pour éviter toute perte de fichiers.
En fait, en toutes circonstances, vous devez effectuer des sauvegardes de vos systèmes et fichiers. Les utilitaires de sauvegarde intégrés sont susceptibles de recevoir des erreurs internes du système et ne fonctionne pas, vous pouvez donc choisir un logiciel de sauvegarde tiers gratuit et professionnel AOMEI Backupper Standard, qui prend en charge la sauvegarde du système, du disque, de la partition, des fichiers et une récupération facile des sauvegardes.