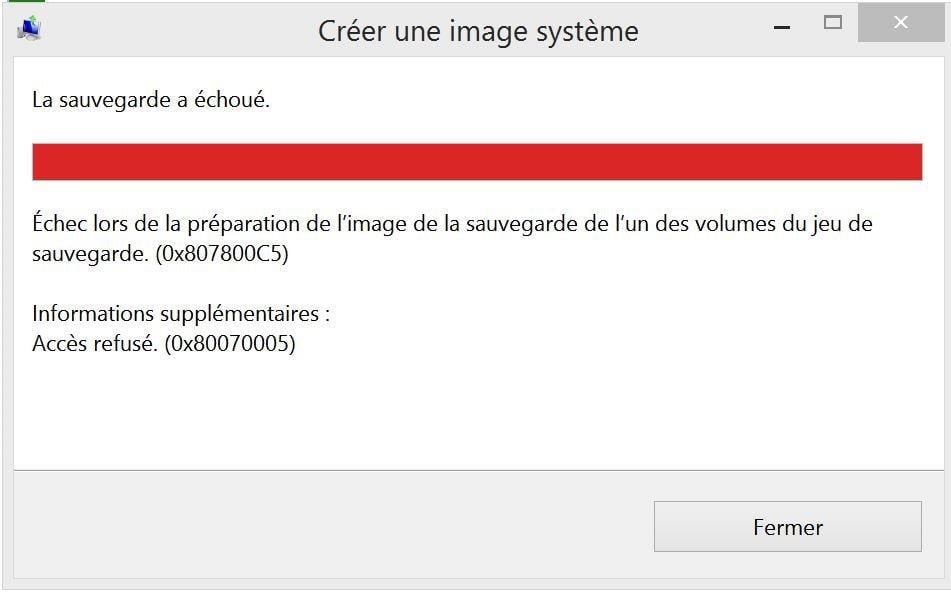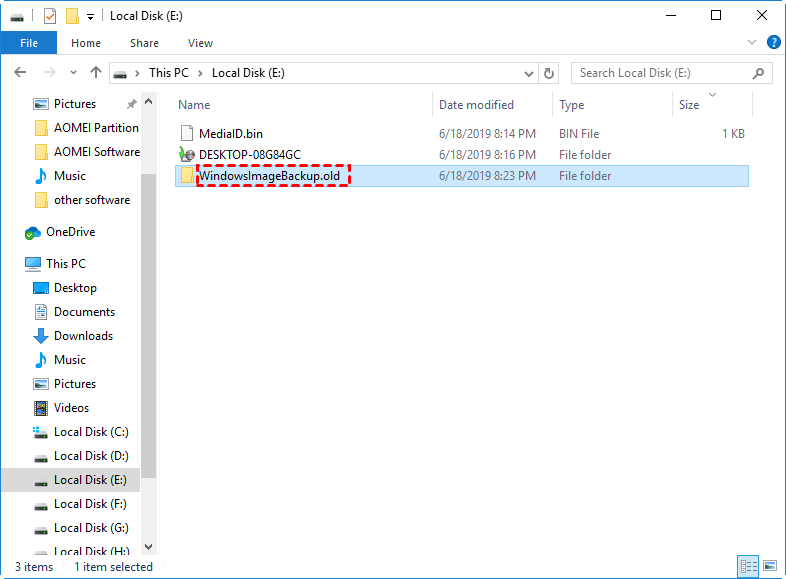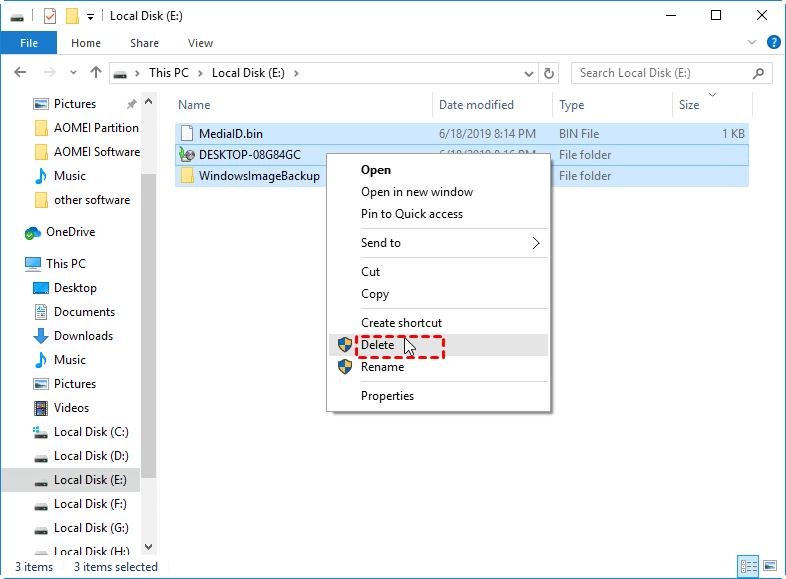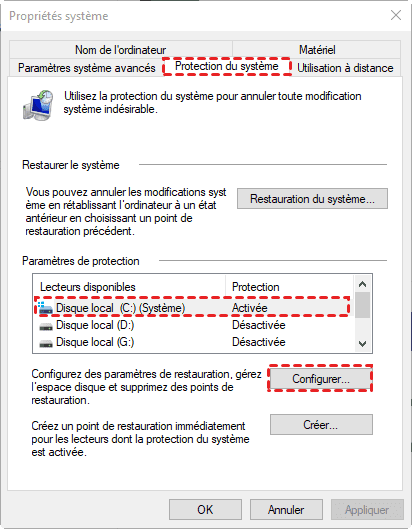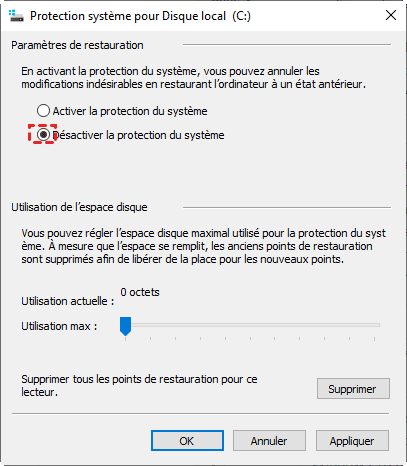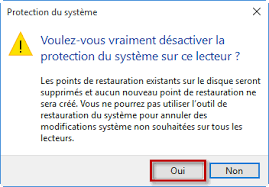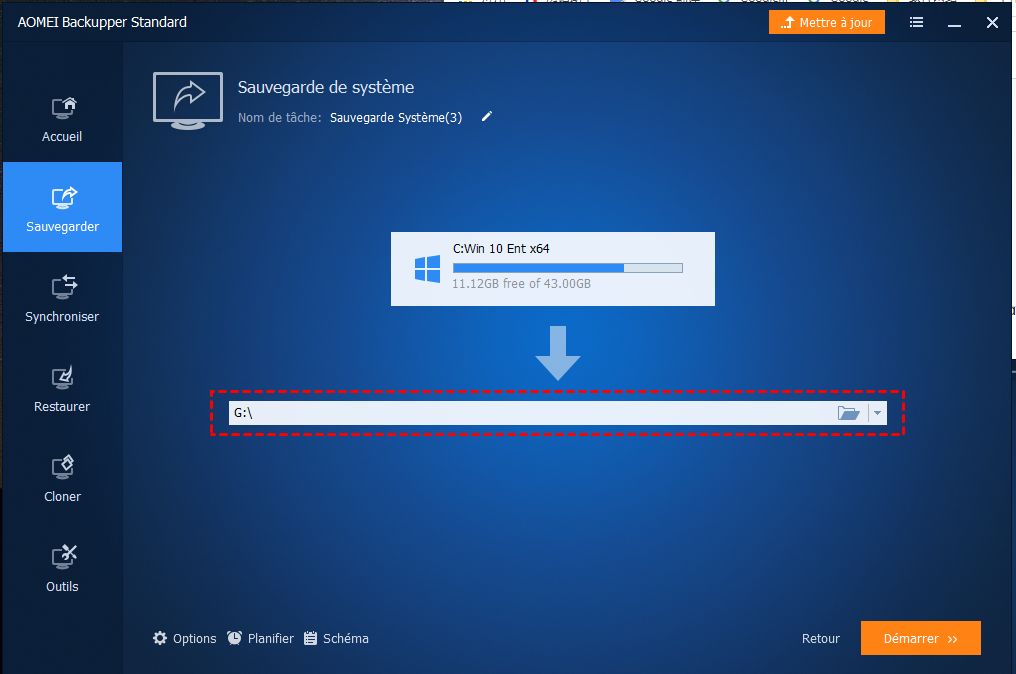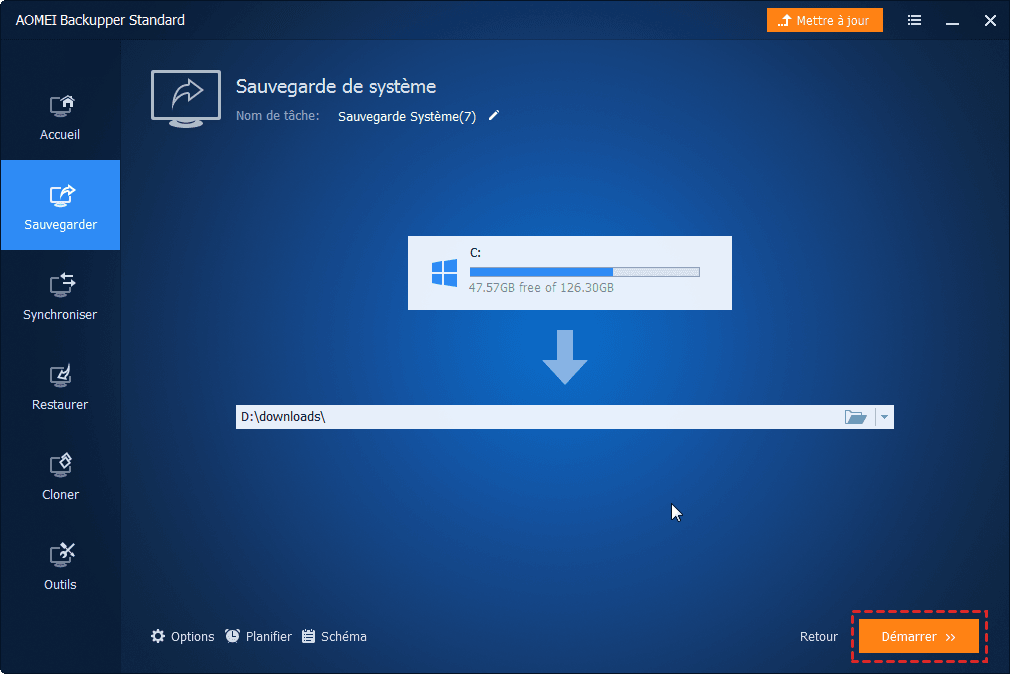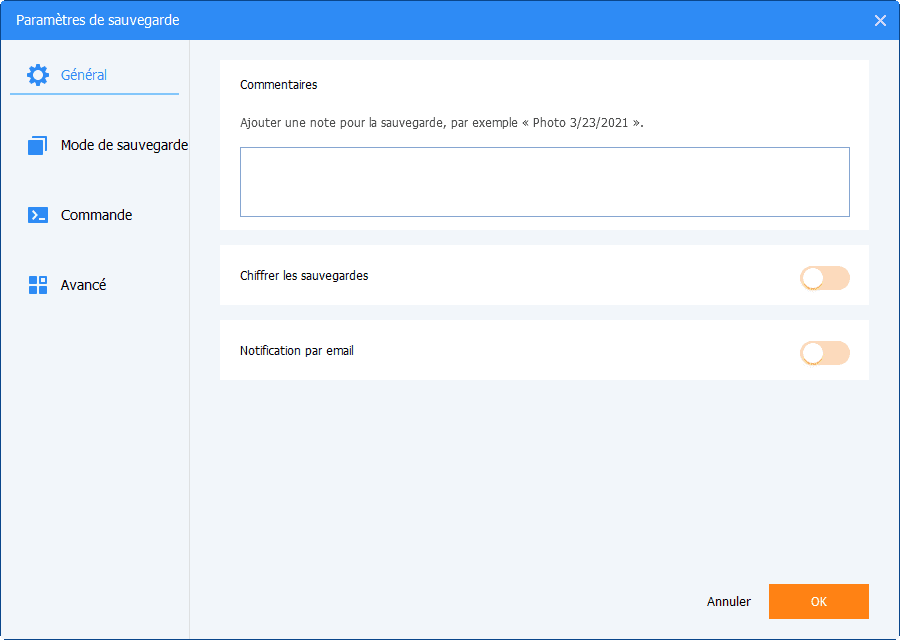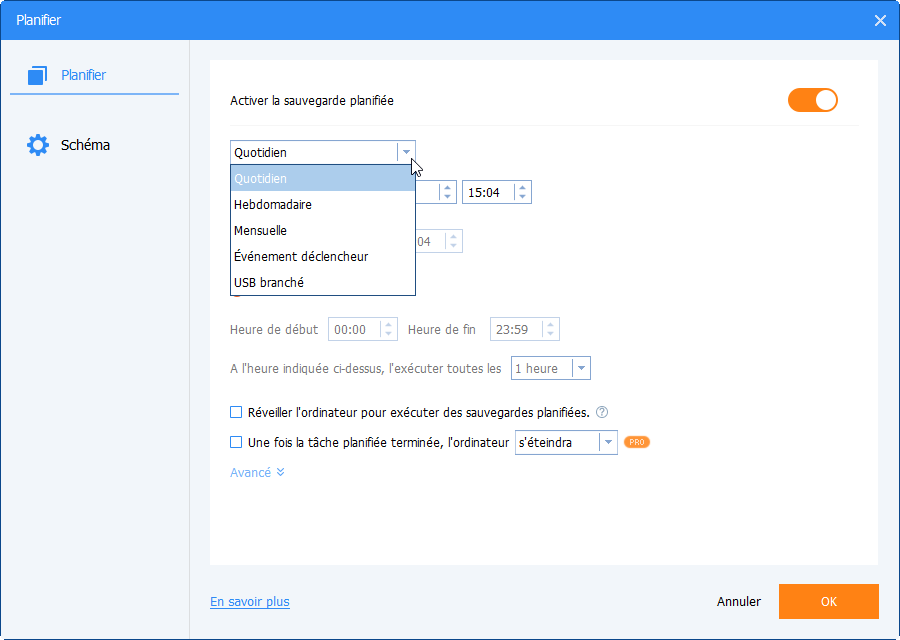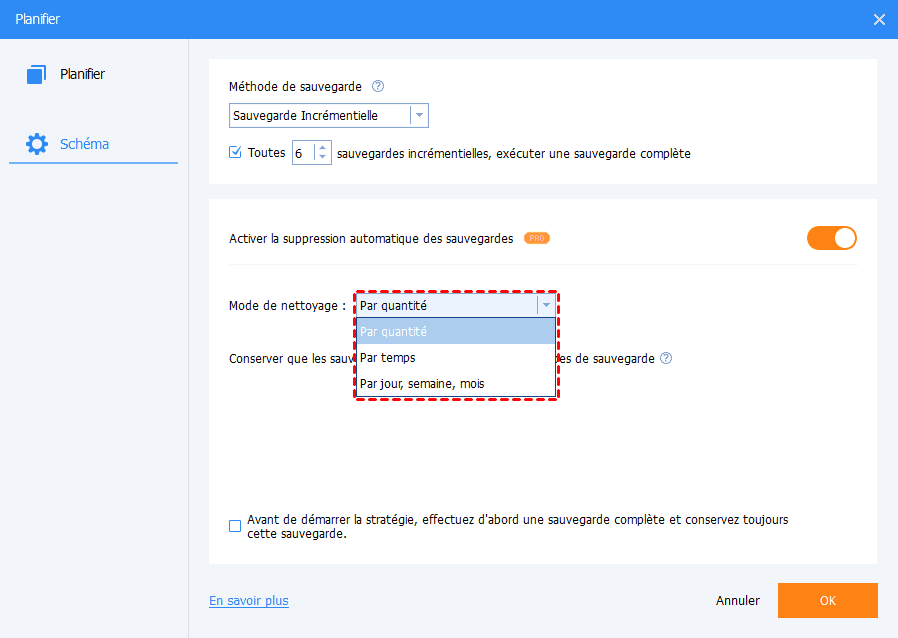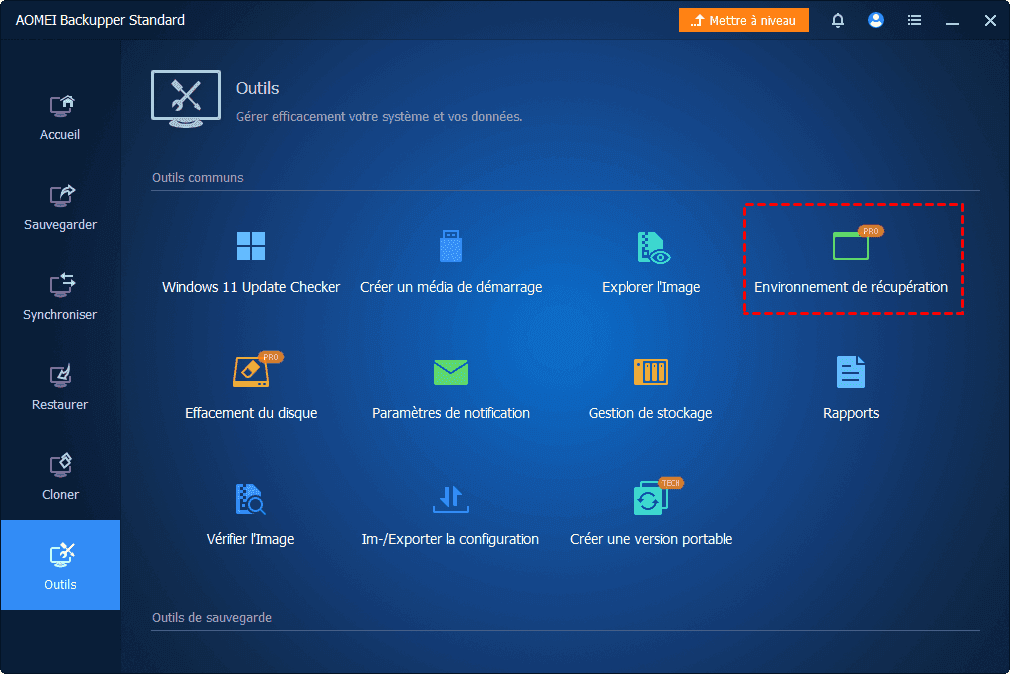Erreur de sauvegarde Windows 10 0x807800C5 - Comment le résoudre facilement
Avez-vous rencontré l'erreur de sauvegarde 0x807800C5 dans Windows 10 ? Vous n'avez pas à vous inquiéter ! Suivez cet article pour résoudre le problème facilement. Vous pouvez également trouver un autre outil de sauvegarde facile à utiliser.
Une erreur se produit : erreur de sauvegarde 0x807800C5
La sauvegarde est la technologie de reprise après sinistre la plus fondamentale. Pour effectuer des sauvegardes sur votre PC, vous pouvez utiliser les outils intégrés à Windows 10 : Historique des fichiers Windows ou Sauvegarde Windows. Le premier outil permet de sauvegarder les dossiers importants de votre dossier utilisateur, tandis que le second sert à sauvegarder l'ensemble du système ainsi que tout ce qui se trouve sur votre disque dur.
Cependant, lors de la création de la sauvegarde de l'image système Windows, certains utilisateurs reçoivent le message d'erreur suivant :
« La sauvegarde a échoué.
Échec lors de la préparation de l'image de la sauvegarde de l'un des volumes du jeu de sauvegarde. (0x807800C5) »
Habituellement, des informations supplémentaires sont proposées dans le message d'erreur, telles que « le disque de sauvegarde spécifique est introuvable ( 0x80780081 ) » , « le processus ne peut pas accéder au fichier car il est utilisé par un autre processus ( 0x80070020 ) ». Comment cela se produit-il et comment résoudre l'échec de la sauvegarde de l'image système de Windows 10 en conséquence ? Veuillez lire la suite.
Comment réparer facilement le problème d'erreur de sauvegarde Windows 0x807800C5
La clé de l'erreur de sauvegarde 0x807800C5 est que Windows n'autorise qu'une seule sauvegarde d'image. Si vous effectuez la sauvegarde de l'image système Windows pour la deuxième fois, il y aura un conflit des dossiers identiques nommés WindowsImageBackup ou un conflit du lecteur à sauvegarder. Pour résoudre 0x807800C5 dans Windows 10, il existe deux solutions pour votre référence :
Solution 1 : Renommer le dossier WindowsImageBackup ou supprimer les fichiers de sauvegarde
1. Ouvrez Ce PC et accédez à l'emplacement exact de WindowsImageBackup.
2. Faites un clic droit sur le dossier WindowsImageBackup et renommez-le WindowsImageBackup.old.
3. Créez à nouveau une sauvegarde Windows pour voir si cela fonctionne maintenant. Si ce n'est pas le cas, vous pouvez supprimer les fichiers répertoriés ci-dessous et réessayer :
Solution 2 : Désactiver la protection du système et supprimer les points de restauration
1. Appuyez sur la touche Windows + S pour ouvrir le champ de recherche. Tapez « système » et sélectionnez Système dans la liste.
2. Dans la fenêtre contextuelle, cliquez sur Protection du système.
3. Dans la fenêtre Propriétés système, sélectionnez le lecteur dont la protection système est activée et cliquez sur Configurer.
4. Dans la fenêtre suivante, sélectionnez Désactiver la protection du système et cliquez sur OK.
5. Vous recevrez un avertissement vous indiquant que les points de restauration existants seront supprimés et que de nouveaux points de restauration ne seront pas créés, cliquez sur Oui pour confirmer l'opération.
6. Répétez les étapes 3 à 5 s'il y a plus d'un lecteur sur lequel la protection du système est activée.
7. Redémarrez votre ordinateur et vous pourrez maintenant effectuer la sauvegarde de l'image système Windows. Activez à nouveau la protection du système pour des lecteurs spécifiques si vous en avez besoin.
Remarque : Parfois, l'erreur de sauvegarde 0x807800C5 de Windows 10 peut également être causée par des fichiers système corrompus ou manquants. Dans ce cas, vous pouvez exécuter sfc /scannow dans Windows 10 pour corriger l'erreur.
Sauvegarder Windows 10 avec un puissant logiciel gratuit
Outre l'échec de la création de l'image système de Windows 10, vous pouvez rencontrer des blocages de sauvegarde Windows à 97 %, la sauvegarde de Windows 10 à 0 octet, etc. Si vous en avez assez de trouver des solutions correspondantes à chaque erreur, vous pouvez vous tourner vers le meilleur logiciel de sauvegarde gratuit—AOMEI Backupper Standard.
◈ Il existe cinq types de sauvegarde disponibles dans AOMEI Backupper : Sauvegarde Système/Disque/Partition/Fichier/Cloud, qui peuvent répondre à vos différents besoins.
◈ Il est capable de programmer une sauvegarde automatique dans Windows 10 avec une fréquence quotidienne, hebdomadaire et mensuelle, vous n'avez donc pas à vous soucier de la perte de données due à l'oubli de sauvegardes.
◈ Il vous permet d'effectuer Sauvegarde incrémentielle au niveau des blocs pour améliorer l'efficacité de la sauvegarde et réduire considérablement l'espace disque utilisé.
◈ Tous les systèmes d'exploitation Windows PC tels que Windows 11/10/8.1/8/7/Vista/XP sont pris en charge.
Apprenez en détail comment sauvegarder Windows 10 via AOMEI Backupper. Dans un premier temps, téléchargez AOMEI Backupper Standard et installez-le sur votre ordinateur. Pour les utilisateurs de serveur, essayez AOMEI Backupper Server.
Étape 1. Exécutez AOMEI Backupper. Cliquez sur « Sauvegarder » et sélectionnez « Sauvegarde de Système » .
Étape 2. La ou les partitions système requises sont sélectionnées par défaut. Choisissez le chemin de destination pour stocker les fichiers de sauvegarde. Vous pouvez sauvegarder Windows 10 sur un disque dur externe, une clé USB ou un emplacement réseau.
Étape 3. Confirmez l'opération et cliquez sur « Démarrer » .
✍ Conseils :
Il existe des paramètres de sauvegarde avancés que vous pouvez choisir selon vos besoins :
>> Options : vous pouvez activer la notification par e-mail de Windows 10, choisir le niveau de compression du fichier image de sauvegarde et sélectionner la sauvegarde de secteur Intelligente ou la sauvegarde secteur par secteur.
>> Planifier : vous pouvez configurer la tâche de sauvegarde pour qu'elle s'exécute automatiquement à intervalles fixes, tels que quotidien, hebdomadaire et mensuel.
>> Schéma : vous pouvez choisir une Sauvegarde complète, incrémentielle ou différentielle comme méthode de sauvegarde. La Sauvegarde Incrémentielle et Différentielle peut vous aider à sauvegarder uniquement les fichiers modifiés. Cependant, la Sauvegarde Différentielle est une fonctionnalité payante.
Vous pouvez également demander au programme de supprimer automatiquement les anciens fichiers image pour économiser de l'espace disque pour vous. Il existe 4 méthodes de nettoyage, à savoir Par quantité, Par temps, et Par jour, semaine, mois. Tous sont disponibles sur l'édition Professional, vous devez donc effectuer une mise à niveau avant d'utiliser cette fonctionnalité.
Préparez-vous à d'éventuelles erreurs de démarrage
Certaines erreurs système peuvent empêcher votre ordinateur de démarrer. Pour vous assurer que vous pouvez effectuer une restauration du système à partir du démarrage, vous pouvez effectuer l'une des opérations suivantes à l'avance.
👉 Créer un média de démarrage : vous pouvez utiliser une clé USB, un CD ou un DVD de démarrage pour démarrer votre ordinateur en cas d'échec du démarrage.
👉 Environnement de récupération : après avoir créé un environnement de récupération avec AOMEI Backupper, vous verrez une option comme Entrer dans AOMEI Backupper lorsque vous démarrez votre ordinateur. Sélectionnez-le et vous pourrez utiliser toutes les solutions de sauvegarde et de récupération proposées par AOMEI Backupper. Il s'agit d'une fonctionnalité avancée.
Conclusion
Il existe deux solutions efficaces proposées dans cet article pour corriger l'erreur de sauvegarde Windows 10 0x807800C5. Il limite le nombre de sauvegardes à une, vous ne pouvez donc que renommer WindowsImageBackup ou désactiver la protection du système avant d'en créer une autre.
Mais si vous pensez que c'est compliqué et que vous voulez un moyen plus flexible de créer plusieurs sauvegardes et d'obtenir toujours les dernières sauvegardes. Seulement dans ce cas, vous pouvez restaurer l'ordinateur à une date antérieure sans perdre de données. En outre, il vous offre plusieurs fonctionnalités pour minimiser la taille de l'image de sauvegarde, et parmi elles, la méthode de nettoyage de sauvegarde automatique est la plus efficace.
Et vous pouvez profiter de son outil de déploiement d'image dans l'édition Technician ou Techplus si vous souhaitez restaurer le système sur plusieurs ordinateurs simultanément. Outre les fonctions de sauvegarde et de restauration, AOMEI Backupper vous permet de transférer des données d'un disque dur à un autre avec les fonctions de synchronisation et de clonage. Pourquoi ne pas essayer dès maintenant ?