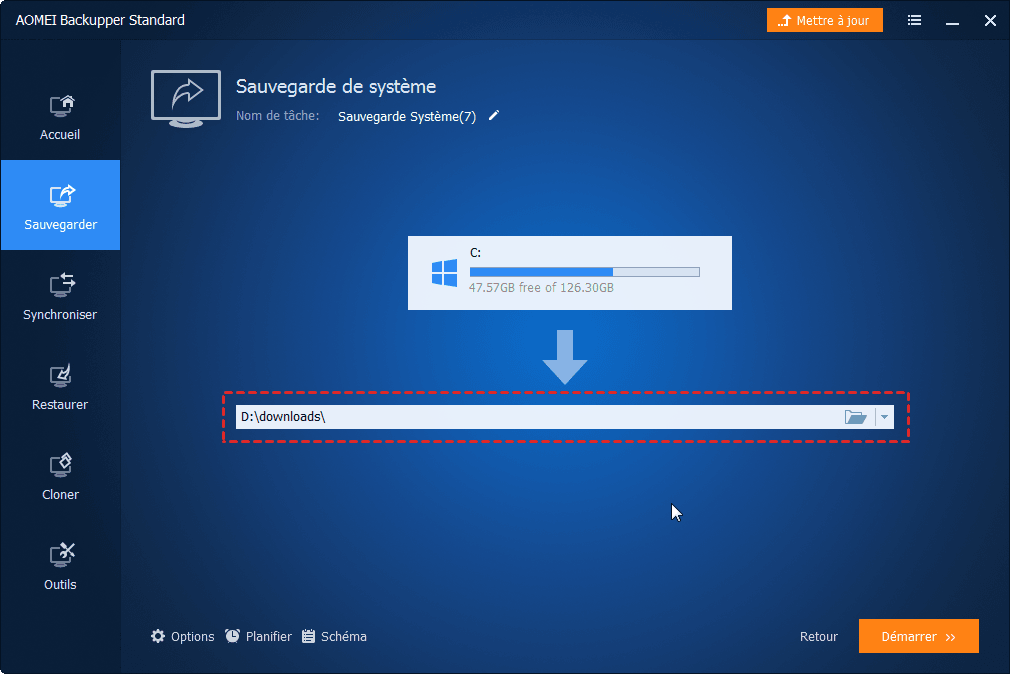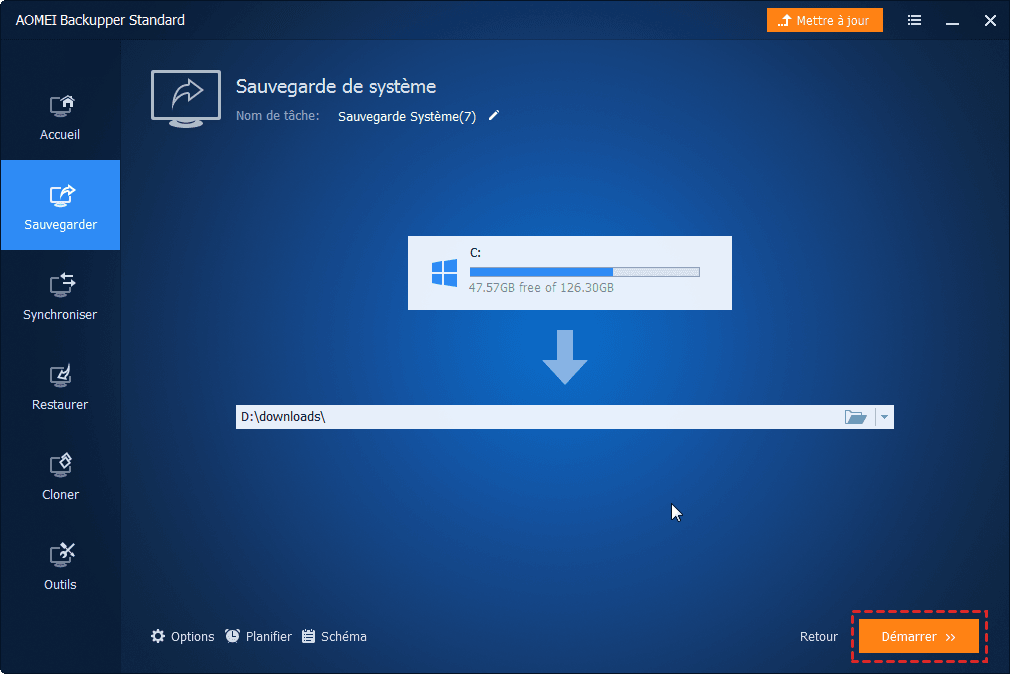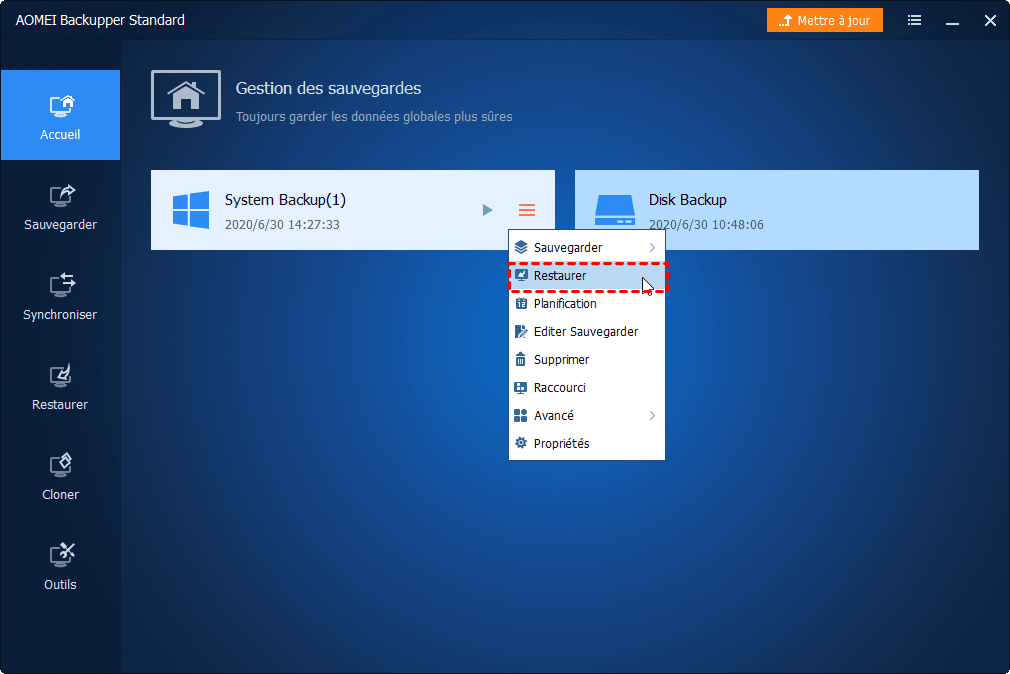Historique des fichiers & Sauvegarde Windows : lequel choisir ?
Vous ne savez pas comment choisir entre Historique des fichiers Windows et la sauvegarde ? Découvrez les différences entre Historique des fichiers Windows et Sauvegarde à partir de cette page pour obtenir des idées claires.
Navigation rapide :
Vue d’ensemble d’Historique des fichiers et Sauvegarde
En tant que solution de récupération de données la plus fondamentale, la sauvegarde est toujours nécessaire. Microsoft fournit des outils de sauvegarde intégrés aux utilisateurs de Windows :
-
Historique des fichiers : il crée automatiquement des sauvegardes incrémentielles des fichiers stockés dans Bibliothèques (y compris ceux des utilisateurs participant à Home Group) sur un autre périphérique de stockage comme un disque dur externe ou un partage réseau. Vous êtes autorisé à ajouter d'autres dossiers à sauvegarder ou à exclure certains dossiers. Cette fonctionnalité est ajoutée sur Windows 8 et les versions ultérieures.
-
Sauvegarde et restaurer : il permet aux utilisateurs de créer des sauvegardes d'image système ainsi que des sauvegardes de fichiers/dossiers. Vous pouvez restaurer votre système et vos données personnelles à partir des sauvegardes créées précédemment. Il a d'abord été inclus dans Windows Vista en remplacement de NTBackup. Supprimé sur Windows 8.1, mais il a récupéré sur Windows 10.
Vous avez maintenant les connaissances de base d’Historique des fichiers et Sauvegarde et restaurer. Comment choisir entre les deux outils ? Vous pouvez découvrir les différences détaillées entre Historique des fichiers et Sauvegarde dans la partie suivante.
Les différences entre Historique des fichiers et Sauvegarde
Ici, je vais comparer Historique des fichiers Windows 10 vs Sauvegarder et restaurer sous trois aspects :
1. Historique des fichiers Windows 10 vs Sauvegarde dans le contenu de la sauvegarde
- Historique des fichiers prend une sauvegarde régulière (toutes les heures par défaut) de votre bureau, documents, musique, photos et vidéos et autres fichiers contenus dans votre dossier utilisateur.
- Sauvegarder et restaurer vous permet de sauvegarder le système, des disques entiers ainsi que des fichiers dans votre dossier utilisateur. Vous pouvez également créer un disque de réparation système avec Sauvegarder et restaurer.
2. Historique des fichiers vs Sauvegarde dans la destination de sauvegarde
- Historique des fichiers sauvegarde les fichiers sur un disque dur externe ou sur votre réseau domestique. Il refuse d'utiliser un lecteur interne comme destination de sauvegarde.
- Sauvegarder et restaurer prend en charge la sauvegarde sur des disques durs internes ou externes ainsi que l'emplacement réseau. Les lecteurs cloud ne sont pas pris en charge à la fois par Historique des fichiers et Sauvegarder et restaurer.
3. Historique des fichiers vs Sauvegarder et restaurer lors de la récupération
- Historique des fichiers crée un historique complet de vos fichiers. Si les originaux sont perdus, endommagés ou supprimés, vous pouvez les restaurer. Vous pouvez également parcourir et restaurer les versions précédentes de vos fichiers même s’ils ne sont pas supprimés ou perdus.
- Sauvegarder et restaurer vous permet de restaurer les fichiers dans la version sauvegardée à la date que vous sélectionnez. Vous pouvez également restaurer une image système en cas de dysfonctionnement de votre ordinateur.
Historique des fichiers ou Sauvegarde Windows ? Cela dépend de vos demandes. Si vous souhaitez simplement sauvegarder des fichiers dans votre dossier utilisateur, l'historique des fichiers est le meilleur choix. Si vous souhaitez protéger le système avec vos fichiers, Sauvegarde Windows vous aidera à le faire.
De plus, si vous avez l'intention d'enregistrer des sauvegardes sur des disques internes, vous ne pouvez choisir que Sauvegarde Windows. Existe-t-il un utilitaire de sauvegarde complet qui peut répondre à vos besoins dans différentes situations ? Veuillez lire la suite.
Utilitaire de sauvegarde plus avancé pour Windows - AOMEI Backupper gratuit
AOMEI Backupper Standard, le meilleur logiciel de sauvegarde gratuit, offre des fonctions plus pratiques que les outils intégrés de Windows. Il vous propose quatre types de sauvegarde : système/disque/partition/fichiers. Tous les types de sauvegarde prennent en charge la sauvegarde sur des disques durs internes ou externes, un emplacement réseau et des périphériques NAS. Vous êtes également autorisé à sauvegarder sur des lecteurs cloud à l'aide de Sauvegarde de fichiers. Pour économiser de l'espace disque et améliorer l'efficacité de la sauvegarde, vous pouvez utiliser les fonctionnalités de sauvegarde incrémentielle et différentielle.
Tous les OS de PC Windows tels que Windows 11/10/8.1/8/7/Vista/XP sont pris en charge. Cependant, si vous utilisez l’OS Windows Server, veuillez-vous tourner ver le logiciel de sauvegarde du serveur. Je vais vous montrer maintenant comment utiliser AOMEI Backupper pour créer une sauvegarde en détail. Prenons comme exemple la sauvegarde du système :
Étape 1. Téléchargez, installez et lancez AOMEI Backupper.
Étape 2. Cliquez sur « Sauvegarder » et sélectionnez « Sauvegarde de Système ».
Étape 3. La (Les) partition(s) système requise(s) est (sont) sélectionnée(s) par défaut. Choisissez le chemin de destination pour stocker les fichiers de sauvegarde.
Étape 4. Confirmez l'opération et cliquez sur « Démarrer ».
>> Options : vous pouvez activer la notification par e-mail, choisir le niveau de compression du fichier image de sauvegarde et sélectionner la sauvegarde de secteur intelligente ou la sauvegarde secteur par secteur.
>> Planifier : vous pouvez définir la tâche de sauvegarde pour qu'elle s'exécute automatiquement à intervalles fixes.
>> Schéma : il supprimera automatiquement les anciens fichiers image pour économiser de l'espace disque. Vous devez mettre à niveau vers AOMEI Backupper Professional pour profiter de cette fonctionnalité.
✎ Remarque :
Pour restaurer à partir de la sauvegarde que vous avez créée, vous pouvez cliquer sur Accueil, trouver la tâche de sauvegarde et cliquer sur Restaurer. Ou vous pouvez cliquer sur Restaurer dans le volet gauche > cliquer sur Choisir une tâche ou Choisir un fichier image et suivre l'assistant pour terminer le processus de récupération.
Conclusion
Historique des fichiers ou Sauvegarde Windows ? Vous pouvez apprendre les différences entre Historique des fichiers Windows 10 et Sauvegarde à partir de cette page. Si vous voulez profiter de fonctionnalités plus avancées, vous pouvez choisir AOMEI Backupper. Outre les fonctionnalités de sauvegarde et de restauration, il est capable de cloner. Vous pouvez cloner un SSD sur un SSD plus grand sous Windows 10 via AOMEI Backupper. Allez-y maintenant !