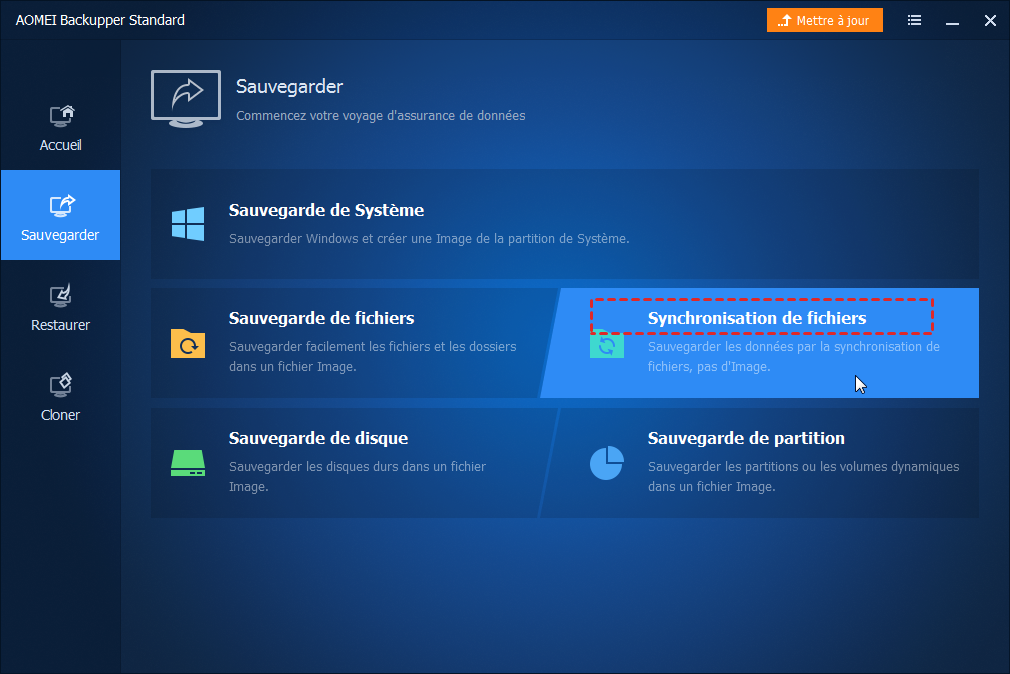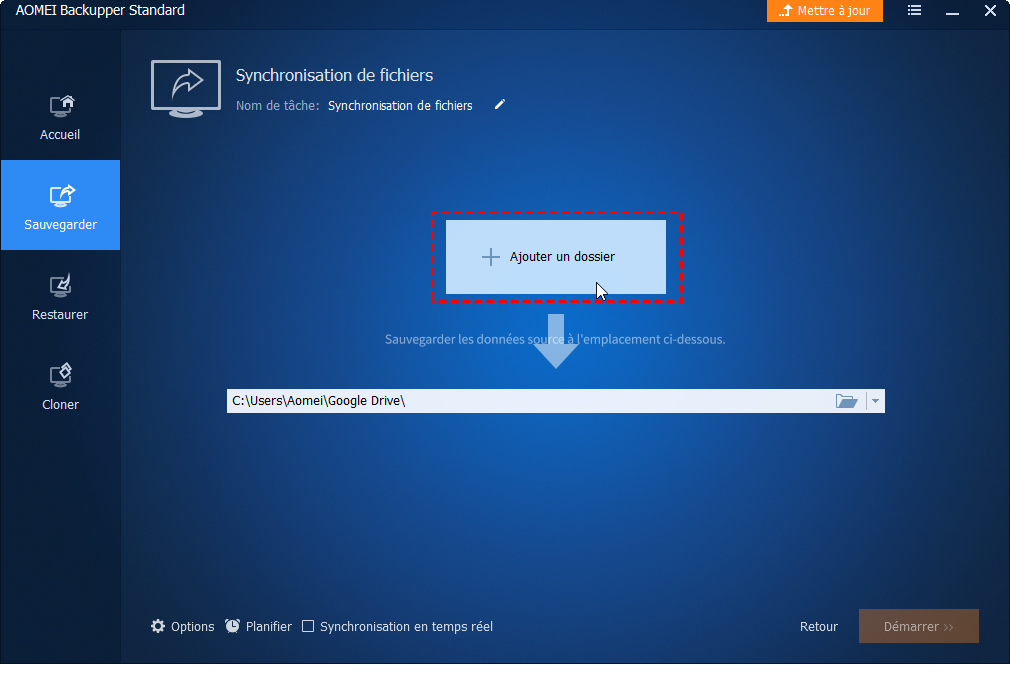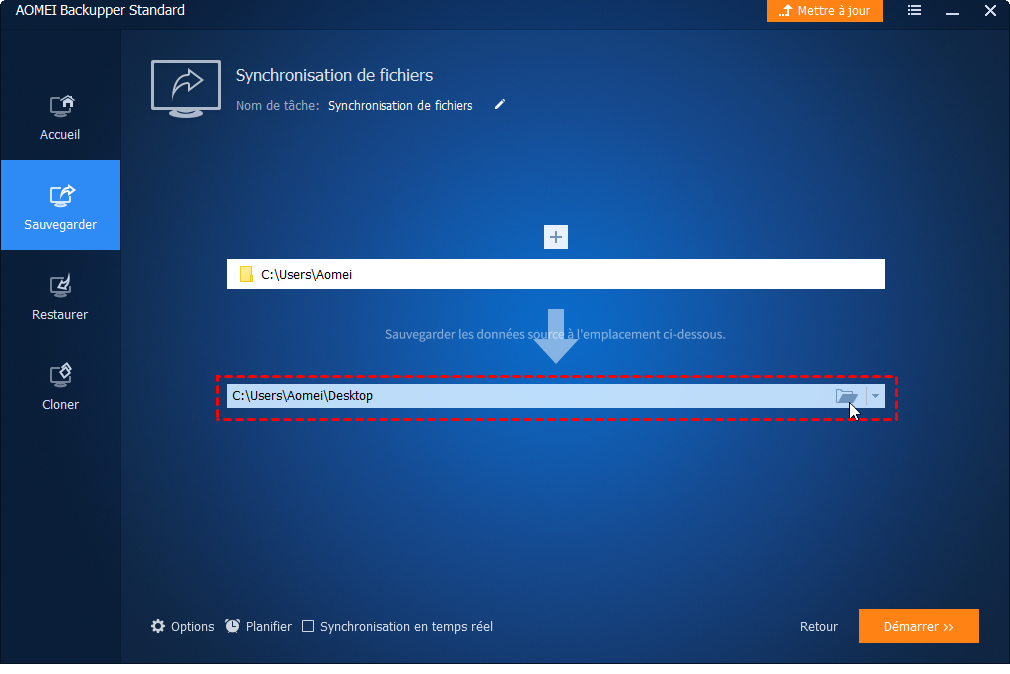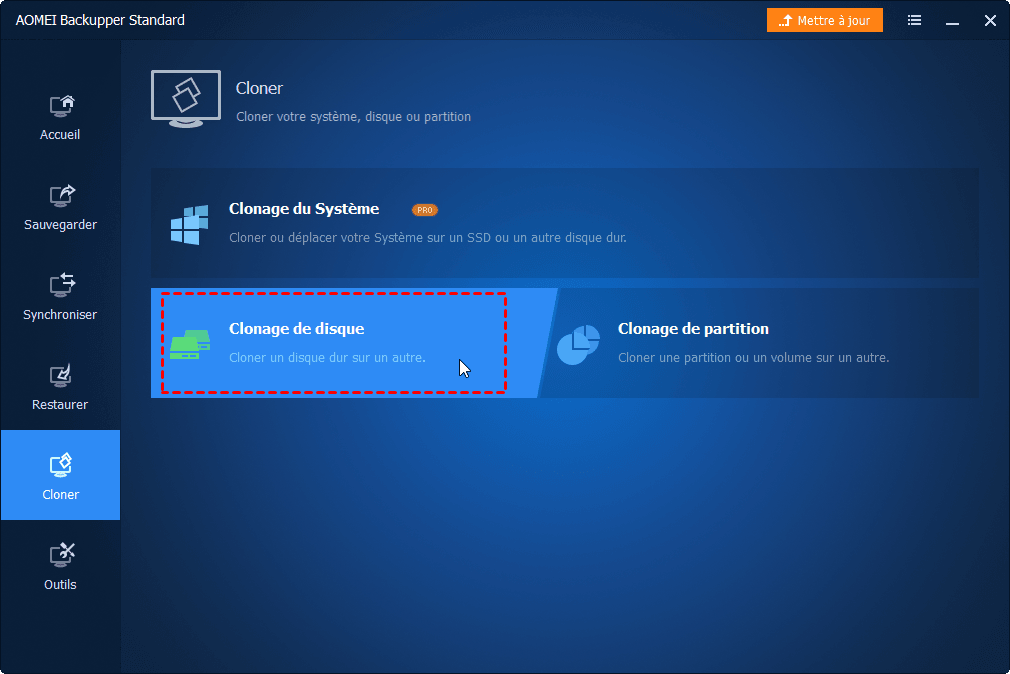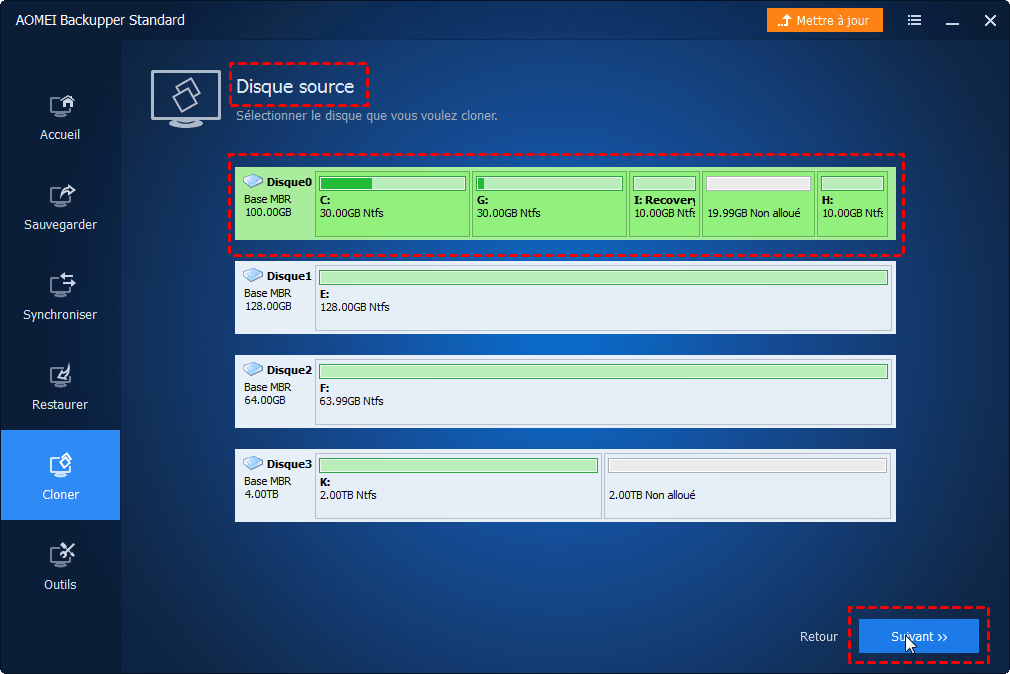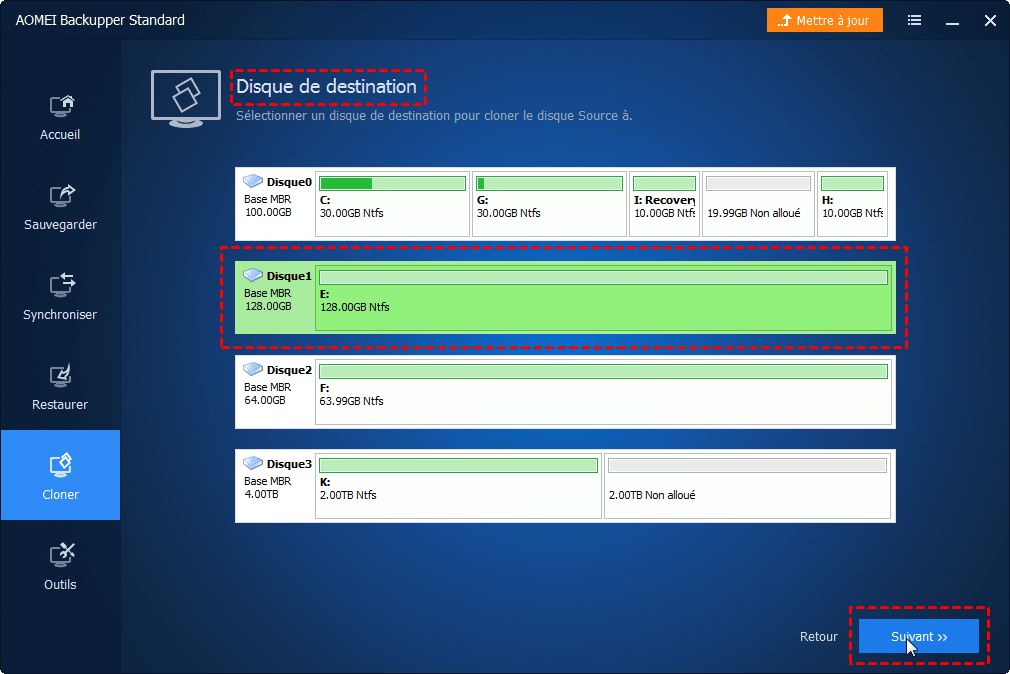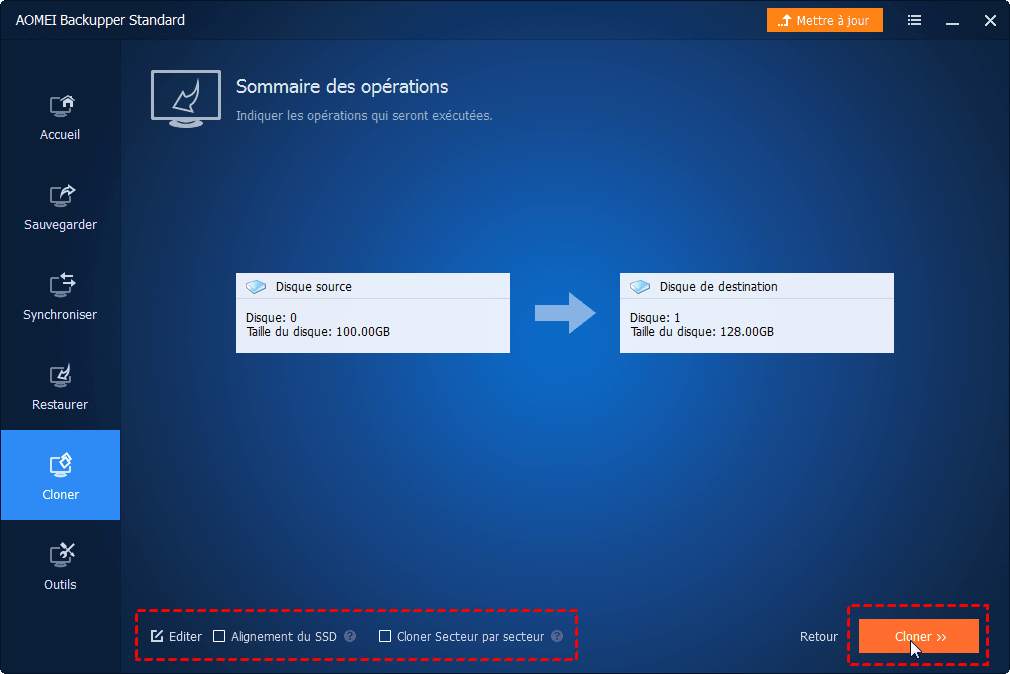2 meilleures façons de copier des données d'un disque dur à un autre
Besoin de copier des fichiers, OS et programmes d'un disque dur à un autre ? Lisez patiemment cet article pour connaître les deux meilleures façons d'atteindre votre objectif.
Copier des données d'un disque dur à un autre
« J'ai actuellement un disque dur de 1 To et je viens d'acheter un disque dur de 6 To. J’ai des programmes et beaucoup d’autres choses sur le disque dur de 1 To. Puis-je les copier ou coller simplement sur le nouveau ? »
Tout comme cet utilisateur, vous devrez peut-être copier des données d'un disque dur à un autre lors de la mise à niveau vers un disque dur plus grand. En outre, vous devez déplacer les données entre les deux disques si vous envisagez de remplacer le disque dur avec SSD ou de sauvegarder les fichiers d’un disque dur sur un autre.
Il est facile de transférer un petit nombre de fichiers par la méthode copier-coller. Et s'il y a de grands groupes de fichiers à transférer ? Que faire si le lecteur que vous allez copier contient divers programmes ou même le système d'exploitation ? Votre ordinateur peut ne pas démarrer en raison de certains fichiers cachés manquants si vous utilisez toujours la méthode copier-coller.
Donc, comment copier efficacement un grand nombre de fichiers d'un disque vers un autre et comment copier correctement les programmes et le système d'exploitation ? Continuez à lire.
Meilleur logiciel de copie de disque dur gratuit Windows 11/10/8/7
Un logiciel de copie de disque dur spécialisé peut vous éviter un travail fastidieux de copier-coller et d'assurer un système d'exploitation bootable après le transfert. AOMEI Backupper Standard, le meilleur logiciel de clonage de disque dur gratuit peut vous aider.
La fonctionnalité « Synchronisation de fichiers » vous permet de déplacer simultanément de nombreux fichiers entre deux disques. Avec la fonctionnalité « Clonage de disque », toutes les données sur le disque source, y compris les programmes et le système d'exploitation, seront copiées sur le disque de destination, vous pouvez donc les utiliser sur le nouveau disque sans réinstallation.
Tous les systèmes d'exploitation Windows PC tels que Windows 11/10/8.1/8/7/Vista/XP sont pris en charge. Découvrez comment transférer des données d'un disque dur à un autre via AOMEI Backupper dans la partie suivante.
Comment copier des données d'un disque dur à un autre facilement ?
Il y aura deux façons décrites ci-dessous. Si vous déplacez des fichiers tels que des documents, des images et de la musique du disque dur du PC vers un autre disque, vous pouvez passer à la méthode 1. Si vous transférez des fichiers avec des programmes et un système d'exploitation vers un nouveau disque, vous pouvez recourir à la méthode 2.
Préparations :
-
Connectez le disque dur cible à votre ordinateur et assurez-vous qu'il est détecté.
-
Téléchargez et installez AOMEI Backupper.
Méthode 1 : transférer des fichiers d'un disque dur vers un autre
Étape 1. Lancez AOMEI Backupper. Cliquez sur « Sauvegarder » et sélectionnez « Synchronisation de fichiers ».
Étape 2. Nommez la tâche afin de pouvoir la distinguer des autres tâches de synchronisation. Cliquez sur « Ajouter un dossier » pour sélectionner le ou les dossiers que vous souhaitez synchroniser.
Étape 3. Sélectionnez un chemin de destination pour stocker le ou les dossiers synchronisés. Le chemin de destination peut être un emplacement local ou réseau.
Étape 4. Cliquez sur le bouton « Démarrer » pour effectuer l'opération. Une fois l'opération terminée, déconnectez votre disque en toute sécurité.
>> Options : vous pouvez écrire un commentaire pour votre tâche de synchronisation afin de pouvoir comprendre le contenu de la synchronisation spécifique. Vous pouvez également activer la notification par e-mail ici.
>> Planifier : vous pouvez configurer la tâche de synchronisation pour qu'elle s'exécute périodiquement. Six modes sont proposés : quotidien, hebdomadaire, mensuel, déclencheur d'événements, USB branché et synchronisation en temps réel. Veuillez mettre à niveau vers AOMEI Backupper Professional pour profiter des trois derniers modes.
Méthode 2 : déplacer toutes les données du disque dur du PC vers un autre disque
Note : S'il y a des données importantes sur le disque cible, veuillez sauvegarder les fichiers avant d'essayer la méthode 2, car toutes les données de la destination seront écrasées lors du processus de clonage.
Étape 1. Lancez AOMEI Backupper. Cliquez sur « Cloner » dans le volet gauche et sélectionnez « Clonage de disque ».
Note : L'édition Standard prend uniquement en charge le clonage des disques de données. Si vous voulez cloner un disque système, vous pouvez essayer les éditions supérieures.
Étape 2. Sélectionnez le disque dur d'origine sur votre PC comme disque source et cliquez sur « Suivant ».
Étape 3. Sélectionnez le disque de destination que vous avez connecté à votre PC et cliquez sur « Suivant ».
Étape 4. Confirmez l'opération et cliquez sur « Cloner ».
>> Éditer : vous pouvez choisir de redimensionner les partitions sur le disque de destination ou pas ici.
>> Alignement du SSD : il améliorera la vitesse de lecture et d'écriture du SSD. Utilisez cette option si le disque de destination est un SSD.
>> Cloner secteur par secteur : il clonera chaque secteur du disque source, qu'il soit utilisé ou non, ce qui coûte plus de temps. Il requiert que le disque de destination soit égal ou supérieur au disque source.
Étape 5. Une fois le processus de clonage terminé, vous devez modifier l'ordre de démarrage dans le BIOS ou remplacer le disque source par celui cloné pour démarrer.
Sommaire
Cet article propose deux méthodes principales pour vous aider à copier des données d'un disque dur à un autre. AOMEI Backupper peut non seulement vous aider dans la migration des données entre différents disques, mais également vous aider à sauvegarder Windows 10/8/7 sur Cloud. N'hésitez pas à l'essayer !
Si vous êtes un utilisateur de Windows Server, vous pouvez également choisir AOMEI Backupper Server pour cloner le disque dur ou sauvegarder vos fichiers importants.