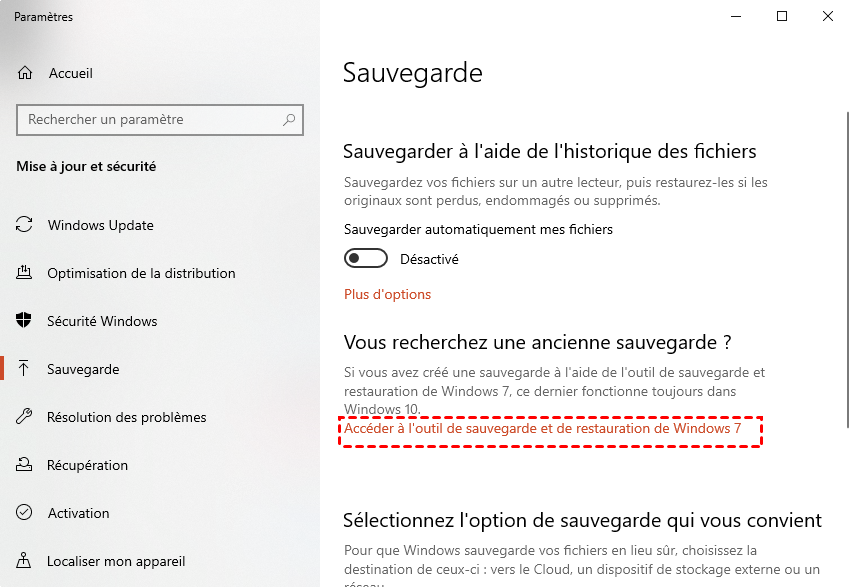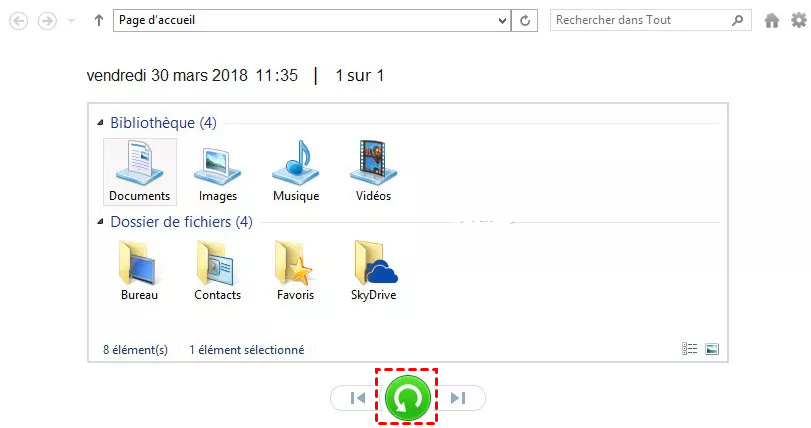Comment sauvegarder et restaurer des fichiers dans Windows 10
Comment sauvegarder et restaurer des fichiers Windows 10 en toute sécurité et facilement ? Vous pouvez obtenir un guide complet + des étapes détaillées ici.
Sauvegardez vos fichiers dans Windows 10
Nous enregistrons de nombreux fichiers sur nos ordinateurs, notamment des fichiers de travail, des photos précieuses, de la musique préférée, etc. Ces documents sont importants pour nous. Cependant, en raison d'accidents tels qu'un plantage du système, une panne de disque dur, une suppression accidentelle, une attaque de virus, etc., nous pouvons perdre nos fichiers. Nous ne pouvons pas nous permettre de perdre des données !
Pour éviter cela, il faut créer des sauvegardes de nos fichiers dans Windows 10. De plus, si vous ajoutez fréquemment de nouveaux fichiers ou modifiez des fichiers, vous pouvez également activer la planification pour sauvegarder automatiquement les fichiers mis à jour avec la méthode de sauvegarde incrémentielle.
Quels fichiers à sauvegarder ?
Vous vous demandez peut-être quels fichiers sont les plus importants à sauvegarder ? Quelques conseils simples pour vous.
-
Dossier utilisateur : ce dossier sert principalement à stocker nos informations personnelles, et le dossier nommé d'après votre nom d'utilisateur contient les informations personnelles de l'utilisateur actuel, y compris les fichiers de bureau, les documents, les images, les vidéos, etc.
-
Dossier Bureau : les fichiers du dossier Bureau sont des fichiers fréquemment utilisés, il est donc recommandé d'activer la sauvegarde planifiée pour sauvegarder en continu vos données.
-
Dossier Windows : le dossier où se trouvent les fichiers système. Il existe des fichiers système et des pilotes. Il est recommandé de ne pas déplacer ou modifier ce dossier. La suppression du mauvais fichier peut provoquer le blocage de votre ordinateur ou un écran bleu. Mais vous pouvez toujours sauvegarder ce dossier pour le restaurer si nécessaire.
-
Dossier Programme : les fichiers sont générés après l'installation de certaines applications, ce qui vous aidera à récupérer vos applications sans réinstallation.
- Fichiers importants que vous enregistrez sur d'autres disques.
Comment sauvegarder et restaurer des fichiers facilement dans Windows 10 ?
Heureusement, Microsoft propose des outils de sauvegarde gratuits qui vous permettent de créer des sauvegardes de fichiers et même des sauvegardes système ; mais si vous souhaitez, vous pouvez utiliser un logiciel tiers pour sauvegarder vos données de manière plus sûre et plus simple, car un logiciel de sauvegarde professionnel peut fournir une protection plus professionnelle pour votre système et vos fichiers.
Vous pouvez choisir parmi les trois outils suivants pour sauvegarder et restaurer facilement des fichiers sous Windows 10.
#1 : Sauvegarder et restaurer des fichiers Windows 10 avec l'outil Sauvegarder et restaurer
L'outil Sauvegarder et restaurer a été introduit dans Windows 7. Dans Windows 10, vous pouvez l'utiliser pour sauvegarder et restaurer des dossiers utilisateur et des dossiers Bibliothèques. Il vous permet également de créer des images système au cas où le système plante et que vous devez restaurer le système.
Les étapes de sauvegarde des fichiers Windows 10 avec cet outil sont les suivantes :
1. Saisissez sauvegarde dans la barre de recherche -> sélectionnez Paramètres de sauvegarde -> cliquez sur Accéder à l'outil de sauvegarde et de restauration de Windows 7.
2. Si vous utilisez cet utilitaire de sauvegarde pour la première fois : sélectionnez Configurer la sauvegarde.
Note : Si vous avez déjà créé des sauvegardes avec cet outil : Cliquez sur Modifier les paramètres.
3. Sélectionnez l'emplacement de sauvegarde. Si vous sauvegardez sur un disque externe, veuillez le connecter à votre ordinateur à l'avance.
4. Sélectionnez Me laisser choisir.
Laisser Windows choisir : Windows sauvegardera par défaut vos dossiers Utilisateurs et Bibliothèques et créera des sauvegardes d'image système.
5. Si vous souhaitez uniquement sauvegarder des fichiers, cochez les cases sous Fichiers de données. N'oubliez pas de décocher Inclure une image système...
6. Vérifiez vos paramètres de sauvegarde, si tout est OK, cliquez sur le bouton Enregistrer les paramètres et exécuter la sauvegarde.
Cet outil activera la sauvegarde planifiée par défaut et sauvegardera de manière incrémentielle les fichiers ajoutés et modifiés dans les dossiers tous les dimanches à 19h00.
Vous pouvez cliquer sur Modifier la planification pour modifier la fréquence et l'heure de la sauvegarde automatique. Vous pouvez également désactiver la planification, mais si vous ajoutez et modifiez fréquemment des fichiers, il est recommandé d'utiliser cette fonctionnalité pour protéger en permanence vos données.
7. Lorsque vous souhaitez restaurer des fichiers, accédez à cet outil, cliquez sur Restaurer des fichiers pour sélectionner et rechercher les fichiers/dossiers que vous souhaitez restaurer. Si vous avez activé la planification, vous pouvez également choisir les versions de fichier à restaurer en fonction de la date.
#2 : Sauvegarder et restaurer des fichiers à l'aide de l'historique des fichiers
Historique des fichiers, utilitaire de sauvegarde principal de Windows 10, effectue une sauvegarde régulière de vos dossiers Bureau, Documents, Musique, d'autres fichiers dans votre dossier Utilisateur.
Suivez les étapes ci-dessous pour configurer votre sauvegarde à l'aide de l'historique des fichiers :
1. Connectez un disque externe à votre ordinateur et assurez-vous qu'il est détecté.
2. Saisissez sauvegarde dans la barre de recherche -> sélectionnez Paramètres de sauvegarde.
3. Sous « Sauvegarder à l'aide de l'historique des fichiers », cliquez sur Ajouter un lecteur. Sélectionnez le disque que vous avez connecté à votre ordinateur.
4. Vous verrez un nouvel en-tête intitulé « Sauvegarder automatiquement mes fichiers » et le commutateur est automatiquement activé. Cliquez sur Plus d'options sous le commutateur.
5. Dans la fenêtre « Options de sauvegarde », cliquez sur Sauvegarder les données maintenant pour exécuter votre première sauvegarde.
Conseil : Vous pouvez modifier les options de sauvegarde en fonction de vos besoins. Par exemple, vous pouvez choisir la fréquence de sauvegarde de vos fichiers et la manière de conserver vos sauvegardes. Vous pouvez également ajouter ou exclure certains dossiers à sauvegarder.
6. Lorsque vous devez restaurer des fichiers, saisissez restaurer dans la barre de recherche, cliquez sur Restaurer vos fichiers à l'aide de l'historique des fichiers, puis sélectionnez les fichiers et la version des fichiers à restaurer.
Note :
- L'historique des fichiers vous permet de sauvegarder sur un disque externe ou un emplacement réseau, et non sur un disque interne.
- L'historique des fichiers ne peut sauvegarder que des dossiers entiers, pas des fichiers individuels.
#3 : Sauvegarder et restaurer des fichiers à l'aide d'un logiciel gratuit pratique
AOMEI Backupper Standard est un logiciel de sauvegarde professionnel gratuit, il peut vous fournir des solutions de sauvegarde plus complètes que les outils Microsoft, et c'est également la meilleure alternative lorsque les outils Microsoft ne fonctionnent pas ou rencontrent des erreurs.
Ses principales fonctions de sauvegarde sont :
- 4 types de sauvegarde : Sauvegarde de système, Sauvegarde de disque, Sauvegarde de partition et Sauvegarde de dossier/fichiers.
- Il vous permet de sauvegarder sur le cloud, sur disque externe, (emplacement) périphérique réseau.
- Il prend en charge la planification et la méthode de sauvegarde incrémentielle / complète.
- Vous pouvez synchroniser des dossiers pour sauvegarder et partager des fichiers.
- Il prend en charge tous les systèmes d'exploitation Windows PC tels que Windows 11/10/8.1/8/7/Vista/XP.
Pour effectuer une sauvegarde et restauration des fichiers dans Windows 10 via AOMEI Backupper :
1. Installez et lancez AOMEI Backupper. Cliquez sur Sauvegarder dans le panneau de gauche et sélectionnez Sauvegarde de fichiers.
- Sauvegarder de fichiers sur AOMEI Cloud :✎...
- AOMEI Backupper vous propose son propre stockage Cloud, vous permettant de sauvegarder vos fichiers et sauvegarder automatiquement les fichiers mises à jour. Capacité de 1 To, vous pouvez l'essayer gratuitement pendant 15 jours.
2. Nommez la tâche afin de pouvoir la distinguer des autres tâches de sauvegarde. Cliquez sur Ajouter un fichier ou Ajouter un dossier pour sélectionner les fichiers/dossiers que vous souhaitez sauvegarder.
3. Sélectionnez un chemin de destination pour stocker le fichier image.
4. Confirmez l'opération et cliquez sur Démarrer.
Options : vous pouvez activer la notification, compresser, diviser les fichiers de sauvegarde, etc.
Les étapes ci-dessus ne sont qu'une sauvegarde unique. Si vous ajoutez ou modifiez fréquemment des fichiers, vous pouvez cliquer sur Planifier pour activer la planification. Vous pouvez définir la fréquence, l'heure de la tâche de sauvegarde automatique. L'édition Standard prend en charge les modes Quotidien, Hebdomadaire, Mensuel.
Plan de sauvegarde : lorsque le nombre de sauvegardes augmente avec le temps, l'espace disque de sauvegarde s'épuise. Vous pouvez activer la suppression automatique des anciennes sauvegardes pour libérer de l'espace à temps afin d'éviter les échecs de sauvegarde. Vous pouvez essayer cette fonctionnalité pendant 30 jours dans l'édition Professional.
★ Restaurer des fichiers à l'aide de AOMEI Backupper
Pour restaurer des fichiers, vous pouvez accéder à Restaurer ou Accueil, trouvez vos tâches de sauvegarde, sélectionnez les fichiers et la version des fichiers à restaurer pour la restauration des fichiers.
★ Synchronisation de fichier
Vous pouvez également sauvegarder des fichiers dans Windows 10 avec la fonction de synchronisation. La différence entre la sauvegarde et la synchronisation de fichiers est que la sauvegarde peut conserver les versions de fichiers, utiliser la sauvegarde incrémentielle et nécessiter l'étape de restauration tandis que la synchronisation copie ces fichiers directement à un autre emplacement.
★ Sauvegarde des fichiers lorsque l'ordinateur ne démarre pas
Le support de démarrage AOMEI vous permet de démarrer l'ordinateur dans WinPE (mini OS avec AOMEI Backupper installé) lorsque l'ordinateur ne démarre pas, puis vous pouvez lancer AOMEI Backupper dans WinPE pour effectuer des opérations de sauvegarde de fichiers et de restauration du système.
La compatibilité de ce disque de démarrage est très élevée, vous pouvez le créer sur d'autres ordinateurs en fonctionnement normal pour démarrer une autre machine problématique.
Verdict
Dans cet article, vous pouvez découvrir 3 façons efficaces d'effectuer la sauvegarde et restauration des fichiers dans Windows 10. L'outil Microsoft ne fournit que les besoins de base pour la sauvegarde de fichiers.
Et AOMEI Backupper vous offre plus de fonctions et options, par exemple, le disque de démarrage AOMEI vous permet de sauvegarder des fichiers lorsque le système plante ou de restaurer le système avec la sauvegarde d'image système. De plus, ce n'est pas seulement un outil de sauvegarde, mais aussi un logiciel de migration de disque, vous pouvez l'utiliser pour cloner des disques !