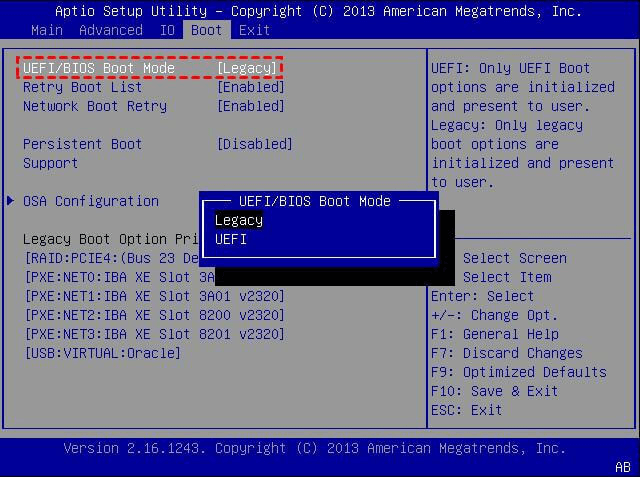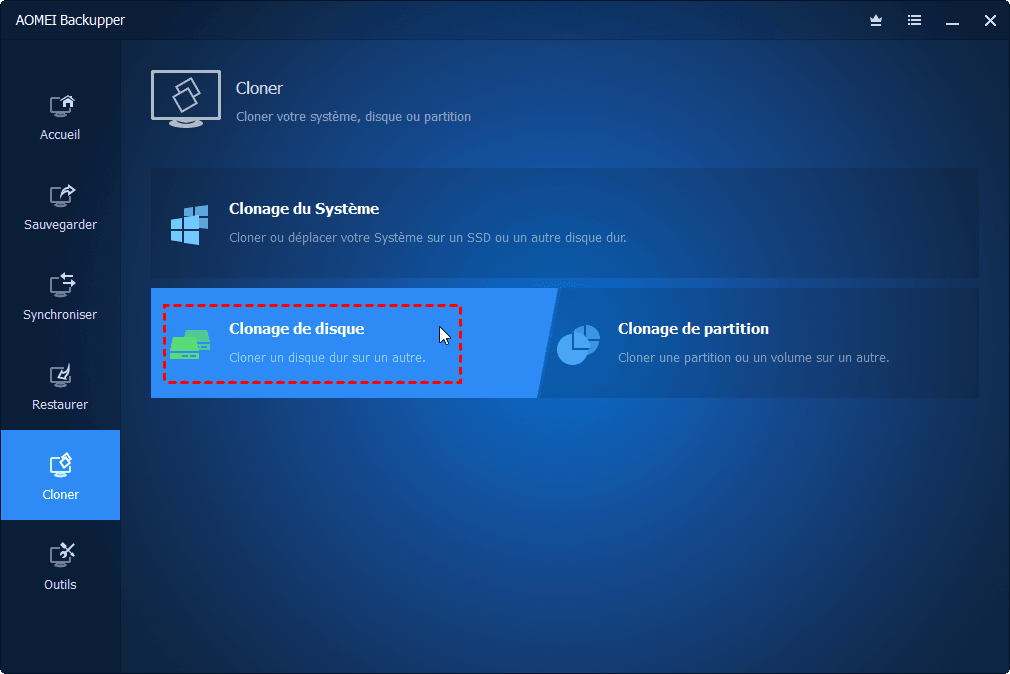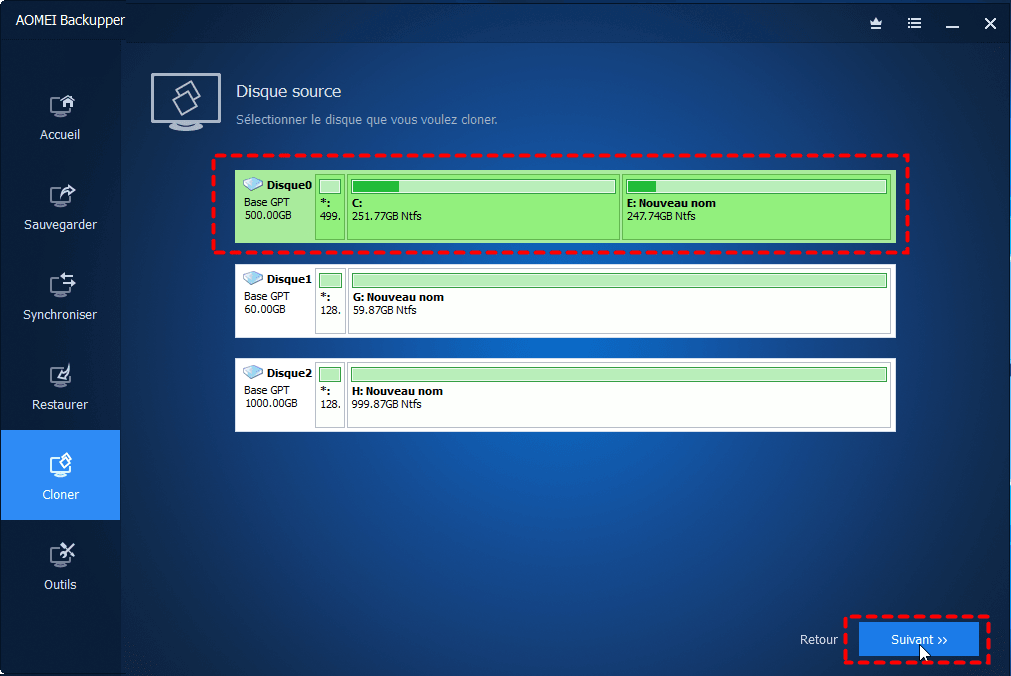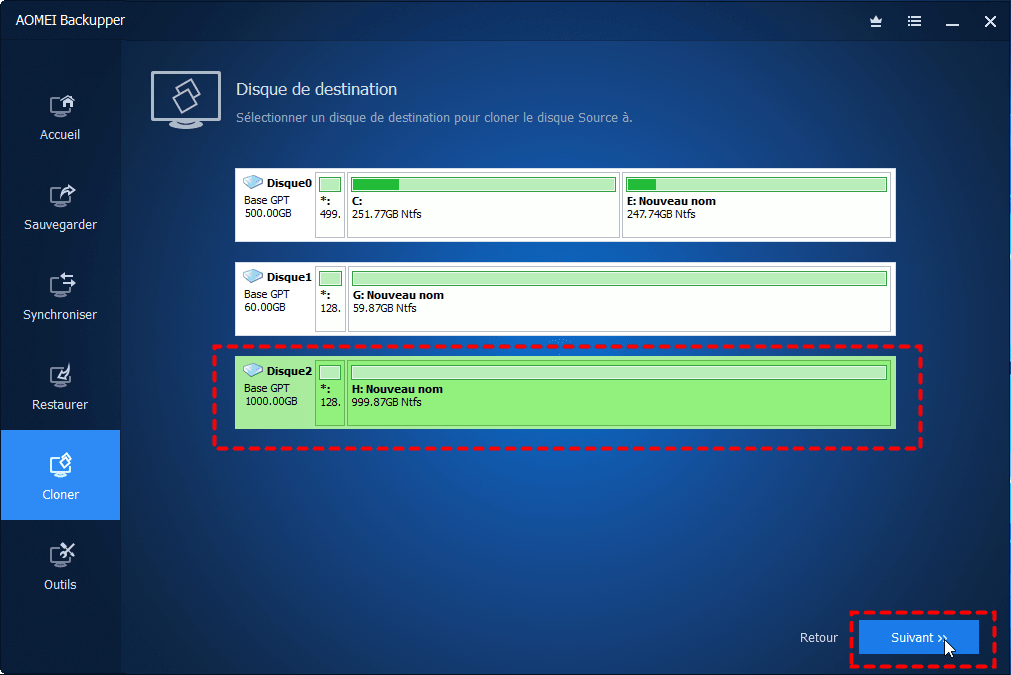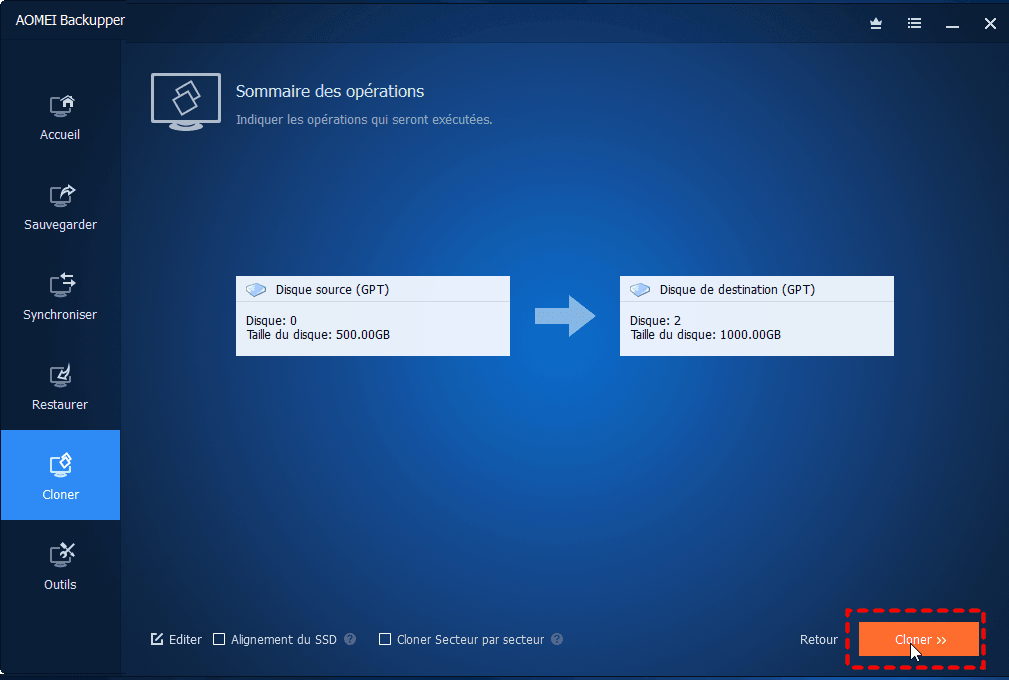Périphérique de démarrage inaccessible de Windows 10 après clonage [Résolu]
De nombreux utilisateurs ont rencontré l'erreur « Périphérique de démarrage inaccessible » (Inaccessible Boot Device) Windows 10 après le clonage de disque. C'est l'une des BSOD les plus courantes. Pourquoi une telle erreur se produirait-elle ? Comment résoudre ce problème ? Veuillez continuer à lire.
Cas utilisateur
J'essaie de remplacer mon SSD de 120 Go contenant Windows 10 et quelques programmes par un nouveau SSD NVMe M.2 de 1 To. J'ai cloné le disque d'origine sur le nouveau disque SSD. Après le clonage, je déplace le nouveau SSD sur la carte mère à la place de l'ancien. Cependant, lorsque j'essaie de démarrer à partir du nouveau SSD en le sélectionnant dans le menu de démarrage du BIOS.
J'obtiens une erreur d'écran bleu indiquant INACCESSIBLE BOOT DEVICE après le clonage sur NVMe M.2 SSD. Après quelques fois, il passe en mode Réparation Automatique, mais cela n'aide pas. Existe-t-il un moyen de déboguer ou de résoudre ce problème ? Merci !
Causes et solutions : « Périphérique de démarrage inaccessible »
Périphérique de démarrage inaccessible (Inaccessible Boot Device) est l'une des erreurs typiques BSOD (Blue Screen of Death, en français : écran bleu de la mort) avec le code 0x0000007b. En termes simples, le message signifie que Windows a perdu l'accès à la partition système au démarrage. Lorsque vous rencontrez cette erreur, vous ne pouvez pas démarrer Windows 10 normalement à partir du disque cloné et accéder aux données de l'ordinateur. Mais quelles sont les causes de l'erreur « Périphérique de démarrage inaccessible » après le clonage ? Comment y remédier ?
Voici 5 raisons différentes pour cette erreur BSOD. Des solutions sont également disponibles.
Définir le mauvais lecteur à partir duquel démarrer
Le choix du mauvais périphérique de démarrage peut provoquer l'erreur « Périphérique de démarrage inaccessible ». Si vous avez plusieurs disques durs sur votre ordinateur, il est conseillé d'aller dans le BIOS et de modifier l'ordre de démarrage pour démarrer à partir du disque dur cloné.
- Redémarrez votre ordinateur. Lorsque l'écran de démarrage apparaît, appuyez en continu sur une touche spécifique (généralement F2, F8, F12, Del) pour entrer dans la configuration du BIOS.
- Sélectionnez Boot et choisissez le disque dur cloné comme première option de démarrage.
- Appuyez sur F10 pour enregistrer et quitter le BIOS, puis redémarrez le PC pour vérifier s'il peut démarrer avec succès.
Conflit GPT/MBR
MBR et GPT sont 2 styles de partition différents. Les 2 ont des modes de démarrage différents. MBR fonctionne avec le mode de démarrage Legacy et GPT fonctionne avec le mode de démarrage UEFI. Si le style de partition n'est pas compatible avec le mode de démarrage, il y aura également un problème que le disque cloné ne peut pas démarrer normalement sous Windows 10.
- Pour modifier le mode de démarrage, vous pouvez suivre les étapes suivantes :
- Redémarrez votre ordinateur. Lorsque l'écran de démarrage apparaît, appuyez en continu sur une touche spécifique (généralement F2, F8, F12, Del) pour entrer dans la configuration du BIOS.
- Sous l'onglet Boot, sélectionnez UEFI/BIOS Boot Mode. Ensuite, choisissez Legacy ou UEFI selon le style de partition.
- Appuyez sur F10 pour enregistrer et quittez le BIOS, puis redémarrez le PC pour vérifier s'il peut démarrer avec succès.
Cloner le mauvais disque
Assurez-vous de cloner le disque système au lieu du disque de données, sinon cela provoquera l'erreur « Périphérique de démarrage inaccessible » Windows 10. Vous pouvez vérifier si le disque cloné contient OS. Sinon, re-clonez l'ancien disque contenant OS sur le nouveau disque.
Voici les étapes à vérifier :
- Installez le disque dur cloné sur votre ordinateur.
- Redémarrez votre ordinateur à partir du disque d'origine.
- Ouvrez l'Explorateur de fichiers Windows et ouvrez le disque cloné.
- Recherchez le dossier Windows sur le disque cloné.
◈ Si vous le trouvez, cela signifie qu'un système d'exploitation est installé sur le nouveau disque et l'erreur peut être causée par une autre raison.
◈ Sinon, vous avez probablement cloné le mauvais disque et vous devrez re-cloner.
Le disque source a des secteurs défectueux
Parfois, si le disque source a des secteurs défectueux ou est infecté par un virus, l'erreur « Périphérique de démarrage inaccessible » après le clonage se produira facilement. Vous pouvez essayer de réparer le disque source en exécutant l'utilitaire CHKDSK, puis le cloner à nouveau.
★ Remarque : Il est possible que l'exécution de CHKDSK pour réparer la corruption du disque dur entraîne une perte totale de données. Par conséquent, sauvegardez les fichiers à l'avance.
Pour exécuter l'utilitaire CHKDSK sous Windows 10, procédez comme suit :
- Démarrez votre ordinateur à partir du disque d'origine.
- Tapez cmd dans la zone de recherche et cliquez avec le bouton droit pour sélectionner Exécuter en tant qu'administrateur.
- Ensuite, tapez chkdsk c: /f /r et appuyez sur Entrée.
- Ensuite, il vous sera demandé si vous souhaitez que l'utilitaire CHKDSK effectue l'analyse au prochain redémarrage du système. Tapez simplement y (pour oui) et appuyez sur Entrée.
- Redémarrez votre ordinateur et le processus peut prendre un certain temps. Une fois le processus terminé, re-clonez Windows 10 sur le disque dur.
- Ensuite, redémarrez votre système à partir du disque dur cloné. Vérifiez si vous avez corrigé l'erreur « Inaccessible Boot Device ».
Le système est corrompu pendant le processus de clonage
Si vous pensez que les fichiers système sont corrompus pendant le clonage, alors l'erreur « Périphérique de démarrage inaccessible » se produit après le clonage, vous pouvez exécuter le vérificateur de fichiers système pour vérifier le disque et réparer le fichier endommagé.
- N'opérez pas jusqu'à ce que l'ordinateur redémarre automatiquement. Il tentera de réparer et l'écran suivant s'affichera. Choisissez ensuite Options avancées.
- Sélectionnez Dépannage> Options avancées > Invite de commandes.
- Tapez sfc /sannow dans la fenêtre d'invite de commande et appuyez sur Entrée pour l'exécuter.
Meilleur logiciel de clonage disque bootable pour Windows
Si l'erreur « Périphérique de démarrage inaccessible » n'est pas résolue après avoir essayé toutes les méthodes ci-dessus, je vous recommande d'utiliser le logiciel de clonage disque bootable le plus sécurisé pour Windows 11/10/8/7/XP/Vista—AOMEI Backupper Professional. Il dispose de plusieurs fonctionnalités de clonage, y compris Clonage de disque, du système et de partition.
Et avec son aide, vous pouvez démarrer en toute sécurité à partir du disque cloné. Il présente les avantages suivants :
- Vous pouvez l'utiliser pour cloner MBR vers GPT, MBR vers MBR, GPT vers GPT, GPT vers MBR sans convertir les styles de partition.
- Grâce à sa fonction Clonage du Système, ce logiciel sélectionne automatiquement le lecteur système et les lecteurs associés par défaut. Si vous souhaitez migrer le système d'exploitation, ne vous inquiétez pas du clonage du mauvais disque. Il garantit un démarrage sécurisé après le clonage. Vous pouvez également l'utiliser pour créer un support de démarrage en cas de problèmes de démarrage.
- Il prend en charge 2 modes de clonage, y compris Clonage intelligent et Clonage secteur par secteur. Clonage intelligent (mode par défaut) ne clone que les secteurs utilisés d'un disque dur à un autre tout en ignorant les secteurs défectueux, et permet donc également le clonage sur des disques plus petits.
- Il prend en charge plusieurs types de disques durs/SSDs. Et les SSDs sont surtout utilisés pour leur vitesse de lecture et d'écriture plus rapide que les disques durs. Il suffit de quelques clics pour cloner vers SSD M.2, SSD NVMe, etc.
Suivez le didacticiel graphique ci-dessous pour apprendre à utiliser ce logiciel pour cloner un disque contenant le système d'exploitation Windows 10 via Clonage de disque, puis démarrer en toute sécurité Windows 10 à partir du disque dur cloné.
- Préparatifs :✎...
- Tout d'abord, téléchargez et installez ce logiciel.
- Connectez ou installez le disque cible sur votre ordinateur à l'avance et assurez-vous qu'il peut être détecté.
- Le processus de clonage supprimera toutes les données sur le disque de destination, donc sauvegardez les fichiers si nécessaire.
Étape 1. Lancez AOMEI Backupper. Dans l'interface bleu foncé, cliquez sur Cloner -> Clonage de disque.
Étape 2. Sélectionnez ensuite le disque qui contient le système d'exploitation et cliquez sur Suivant.
Étape 3. Sélectionnez le disque de destination et cliquez sur Suivant.
Étape 4. Confirmez les paramètres et cliquez sur Cloner.
✍ Astuces :
✫ Alignement du SSD : Si la destination est un SSD, vous pouvez cocher cette option pour améliorer sa vitesse de lecture et d'écriture.
✫ Editer : Vous pouvez modifier la taille des partitions de disque cible à l'aide de cette fonction.
Une fois le processus de clonage terminé, vous pouvez entrer dans le BIOS pour démarrer à partir du disque cloné contenant le système d'exploitation Windows 10 en toute sécurité.
Quelques mots
Après avoir lu cet article, je suppose que vous avez peut-être beaucoup appris sur l'erreur « Périphérique de démarrage inaccessible » (Inaccessible Boot Device) après le clonage dans Windows 10. Il y a plusieurs raisons à ce problème BSOD, et les solutions sont relativement différentes. Maîtriser chaque solution est trop lourd. Par conséquent, je vous recommande fortement d'utiliser le logiciel de clonage disque bootable le plus sécurisé—AOMEI Backupper Pro.
Ses fonctions puissantes peuvent vous aider à protéger vos données facilement. Que vous souhaitiez sauvegarder, cloner, restaurer ou synchroniser des fichiers, il peut vous aider instantanément.
En plus de résoudre cette erreur BSOD dans Windows, il peut également être une solution rapide pour « Réparation du démarrage Windows 10 ne fonctionne pas », « Centre de synchronisation sous Windows 10 ne fonctionne pas », etc. Essayez-le dès maintenant.