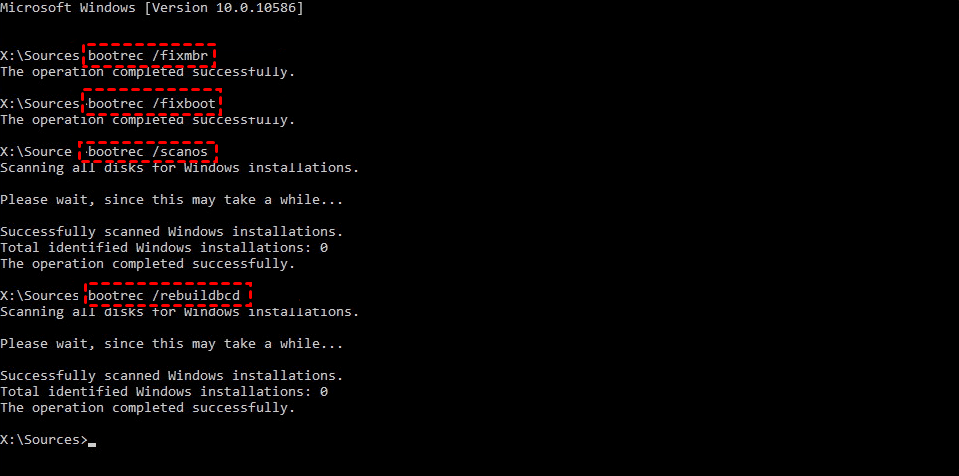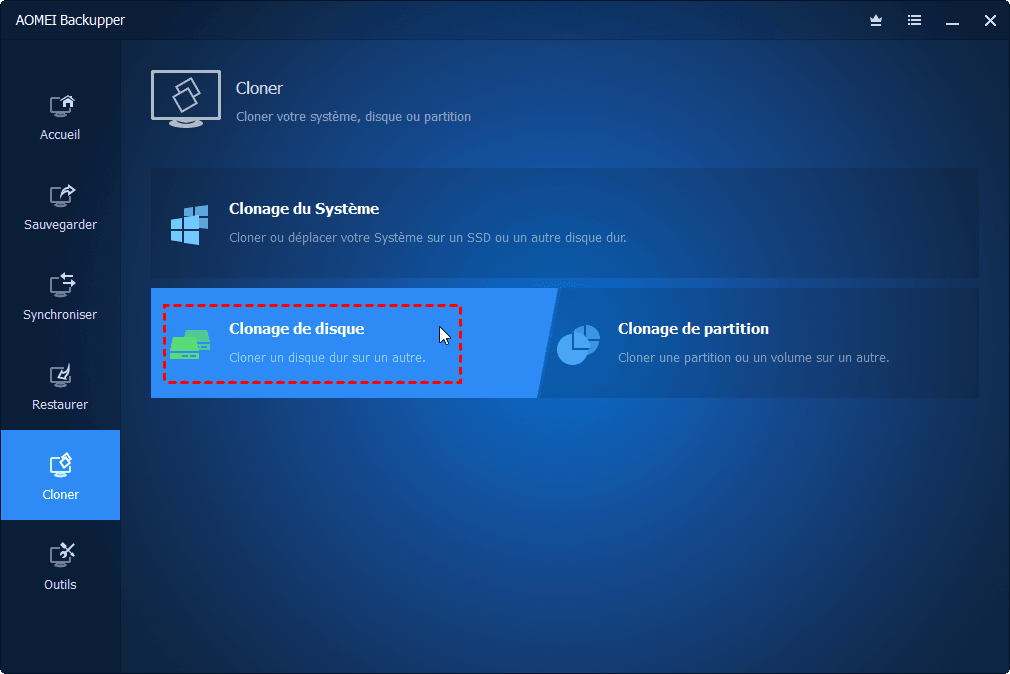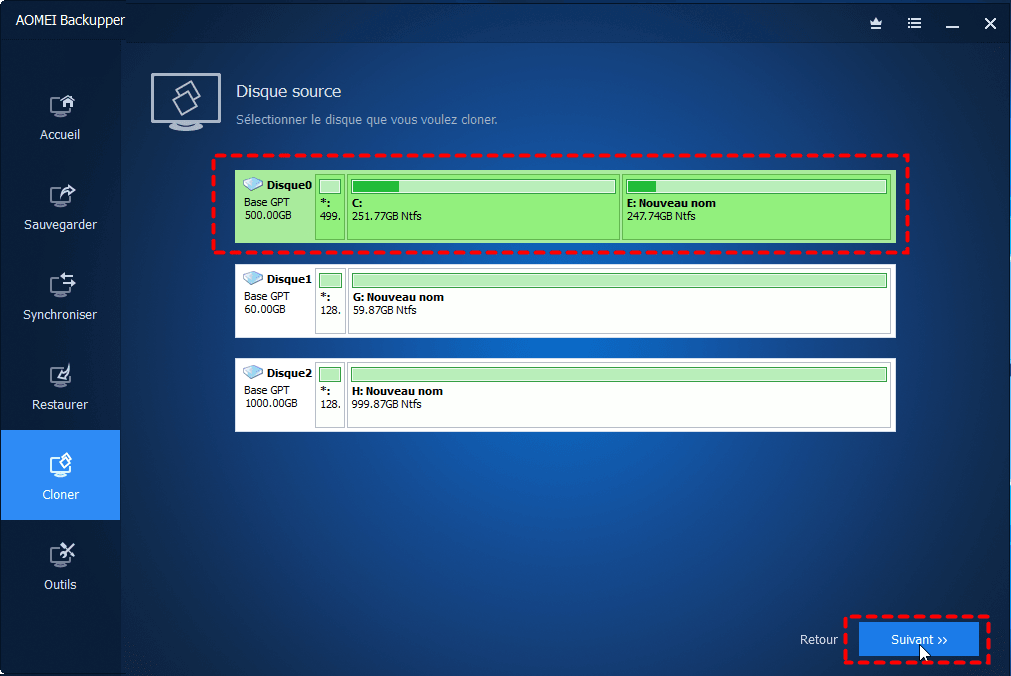Windows 10 démarre sur le mauvais disque dur ? Comment résoudre ?
Vous pouvez découvrir dans cette page les raisons pour lesquelles « Windows 10 démarre sur le mauvais disque dur », ainsi que 5 solutions différentes pour résoudre le problème. Le moyen le plus simple sera également inclus. Veuillez lire la suite.
Cas d'utilisateur
Windows démarre sur le mauvais disque dur
Bonjour.
Voilà mon problème, je viens de changer de carte mère et quand j'allume mon pc sur mon SSD nvme tout va bien et il démarre normalement. Mais quand je branche mon deuxième disque dur HDD, il fait un diagnostique et puis il marque impossible de réparer Windows 10 et impossible démarre sur mon SSD.
Je précise que j'ai formaté le HDD.
Merci d'avance pour vos réponse.
- Question de la communauté Microsoft
Si vous rencontrez également le démarrage de Windows 10 à partir d'un mauvais disque dur, vous pouvez lire la suite pour connaître les raisons et comment résoudre le problème de différentes manières.
PC Windows 10 boot sur le mauvais disque dur ? Pourquoi ?
Il existe diverses raisons à ce problème, telles que des erreurs avec le BCD, des modifications que vous avez apportées précédemment aux paramètres de l'ordinateur, le fait de ne pas modifier la séquence de démarrage avant le démarrage, des erreurs de mode de démarrage, des erreurs de connexion du câble SATA, etc. Et vous pouvez suivre la partie suivante pour trouver les solutions. Continuez à lire pour plus de détails.
Comment résoudre « Windows 10 démarre sur le mauvais disque dur »
Ensuite, nous fournirons les différentes solutions pour réparer le démarrage de Windows 10 à partir d'un mauvais disque. Vous pouvez choisir la méthode correspondante en fonction de vos propres situations.
Désactiver l'UEFI
Certains utilisateurs ont indiqué que la désactivation de l'UEFI peut résoudre le problème du démarrage de Windows 10 à partir d'un mauvais disque. Voici les étapes spécifiques.
Étape 1. Cliquez sur l'icône d'engrenage dans le menu Démarrer pour ouvrir les paramètres Windows.
Étape 2. Choisissez Mise à jour et sécurité, puis sélectionnez Récupération > Démarrage avancé et cliquez sur Redémarrer maintenant. Votre ordinateur redémarrera dans l'environnement de récupération Windows.
Étape 3. Cliquez sur Dépannage > Options avancées > Changer les paramètres du micrologiciel UEFI, puis cliquez sur le bouton Redémarrer. Votre système redémarrera et vous amènera au BIOS UEFI.
Étape 4. Lorsque vous êtes sur l'écran de l'utilitaire UEFI, accédez à l'onglet Boot dans le menu supérieur. Utilisez la touche fléchée pour accéder à l'option Secure Boot, puis utilisez + ou - pour changer sa valeur en Disabled.
Remarque :
Selon le micrologiciel BIOS/UEFI de la carte mère, l'option Secure Boot se trouve dans l'onglet Boot, Security ou Authentication.
Exécuter Bootrec.exe
Si Windows 10 boot à partir du mauvais disque en raison d'une erreur dans BCD, vous pouvez utiliser Bootrec.exe pour réparer le BCD. Voici les étapes spécifiques.
Étape 1. Démarrez l'ordinateur à partir du disque d'installation de Windows.
Étape 2. Sélectionnez Dépannage > Options avancées > Invite de commandes.
Étape 3. Dans l'invite de commande contextuelle, tapez la commande bootrec.exe pour lancer cet outil.
Étape 4. Pour réparer le démarrage de Windows 10 à partir d'un mauvais disque dur, veuillez exécuter les commandes suivantes.
- bootrec.exe /fixmbr
- bootrec.exe /fixboot
- bootrec.exe /scanos
- bootrec.exe /rebuildbcd
Modifier l'ordre de démarrage dans BIOS
Si vous démarrez votre ordinateur directement après avoir cloné votre disque dur HDD sur SSD, votre Windows 10 démarre probablement à partir du mauvais disque dur car l'ordinateur peut reconnaître le disque dur HDD comme disque de démarrage. Ainsi, après le clonage, vous devez entrer dans la configuration du BIOS et definir le SSD cloné comme première option de démarrage. Vous pouvez savoir comment changer le disque de démarrage dans Windows 10 en suivant les étapes suivantes.
Étape 1. Redémarrez votre ordinateur et continuez d'appuyer sur F2/F8/Suppr (différents ordinateurs peuvent avoir des raccourcis clavier différents) pour accéder aux paramètres du BIOS.
Étape 2. Accédez à l'onglet Boot pour modifier l'ordre de démarrage. Définissez le SSD cloné comme première option de démarrage.
Étape 3. Appuyez sur F10 pour enregistrer les modifications et quitter. Redémarrez ensuite votre ordinateur pour voir si le problème a été résolu.
Retirer d'autres disques
Si vous avez plusieurs disques connectés à votre ordinateur, le système peut ne pas reconnaître le bon périphérique bootable. Vous pouvez d'abord essayer de retirer d'autres disques, puis redémarrer votre ordinateur. De nombreux utilisateurs ont déclaré qu'après avoir retiré les autres périphériques bootables, Windows 10 démarre correctement à partir du SSD.
Corriger Windows 10 démarre à partir d'un mauvais disque avec AOMEI Backupper (le plus simple)
Lorsque vous rencontrez le problème du démarrage de Windows 10 à partir d'un mauvais disque dur, les méthodes précédentes peuvent vous aider. Mais si vous ne pouvez pas identifier la raison exacte ou si vous craignez de faire une erreur lors de la résolution du problème, vous pouvez choisir le moyen le plus simple d'atteindre l'objectif.
C'est-à-dire pour cloner HDD vers SSD à l'aide du logiciel de clonage de disque AOMEI Backupper Professional. Après le clonage, vous pouvez démarrer votre système avec succès à partir du SSD cloné. Il présente les avantages suivants :
- Démarrage sécurisé : il vous permet de démarrer votre ordinateur à partir du SSD cloné avec succès après le clonage.
- Clonage intelligent : dans la situation par défaut, seuls les secteurs utilisés seront clonés. Par conséquent, si vous souhaitez cloner un disque dur plus grand sur un SSD plus petit, cette fonctionnalité sera très utile.
- Alignement du SSD : il peut accélérer la vitesse de lecture et d'écriture de votre SSD.
- Clonage secteur par secteur : si votre SSD a la même taille ou plus grande que votre disque dur HDD, vous pouvez utiliser cette fonctionnalité pour vous aider à cloner les secteurs, qu'ils soient utilisés ou non, afin de ne manquer aucun secteur sur le HDD.
- Systèmes multiples : il prend en charge de nombreux systèmes d'exploitation différents, tels que Windows 11/10/8.1/8/7/XP/Vista, etc.
Prenez le clonage du disque dur HDD vers le SSD par exemple, vous pouvez cloner le HDD vers un HDD plus grand, cloner le HDD vers un SSD plus petit, cloner le SSD vers un autre SSD, etc.
Avant de commencer le processus de clonage, vous devez effectuer un travail de préparation :
- Sauvegardez les fichiers importants sur votre SSD, car les données sur le disque cible seront supprimées pendant le processus de clonage.
- Connectez votre SSD à votre ordinateur et assurez-vous qu'il peut être détecté.
- Téléchargez le logiciel de clonage de disque sécurisé AOMEI Backupper Professional et installez-le sur votre ordinateur.
Ensuite, vous pouvez suivre le didacticiel graphique ci-dessous pour résoudre le problème de démarrage de Windows 10 à partir d'un mauvais disque dur.
Étape 1. Ouvrez AOMEI Backupper Pro, cliquez sur Cloner > Clonage de disque.
Étape 2. Choisissez le disque dur HDD comme disque source. Ensuite, cliquez sur Suivant.
Étape 3. Choisissez SSD comme disque de destination. Ensuite, cliquez sur Suivant.
Étape 4. Cochez Alignement du SSD pour améliorer les performances de votre SSD et cliquez sur Démarrer. Après le clonage, vous pouvez modifier l'ordre de démarrage dans le BIOS et démarrer directement Windows 10 à partir du SSD cloné.
- Editer (les partitions) : si vous clonez un disque dur sur un autre plus grand, vous pouvez constater qu'il y aura de l'espace non alloué après le clonage, cette fonctionnalité aide à modifier automatiquement ou manuellement les partitions sur le disque cible pour utiliser pleinement l'espace disque.
- Clonage secteur par secteur : lorsque vous clonez un disque dur sur un autre de même taille ou plus grand, il clonera tous les secteurs, qu'ils soient utilisés ou non. Si vous ne le cochez pas, ce logiciel exécutera le mode par défaut Clonage intelligent.
Conclusion
Lorsque Windows 10 démarre à partir d'un mauvais disque dur, vous pouvez utiliser les méthodes mentionnées dans cet article pour vous aider. Si vous connaissez la cause exacte, vous pouvez choisir la solution correspondante. Alors que si vous ne connaissez pas la raison exacte ou si vous craignez de faire une erreur dans l'opération, nous vous recommandons de choisir la méthode la plus simple, qui consiste à utiliser le logiciel de clonage de disque AOMEI Backupper pour vous aider à résoudre le problème.
Il peut cloner facilement un disque dur HDD vers un SSD en quelques étapes simples, et après le clonage, vous pouvez démarrer avec succès votre ordinateur à partir du SSD cloné. Il prend également en charge le clonage d'un HDD plus grand sur un SSD plus petit ainsi que le clonage de partition si vous en avez besoin. En outre, vous pouvez passer à la version Professional pour profiter de Clonage du système et de fonctionnalités plus utiles.