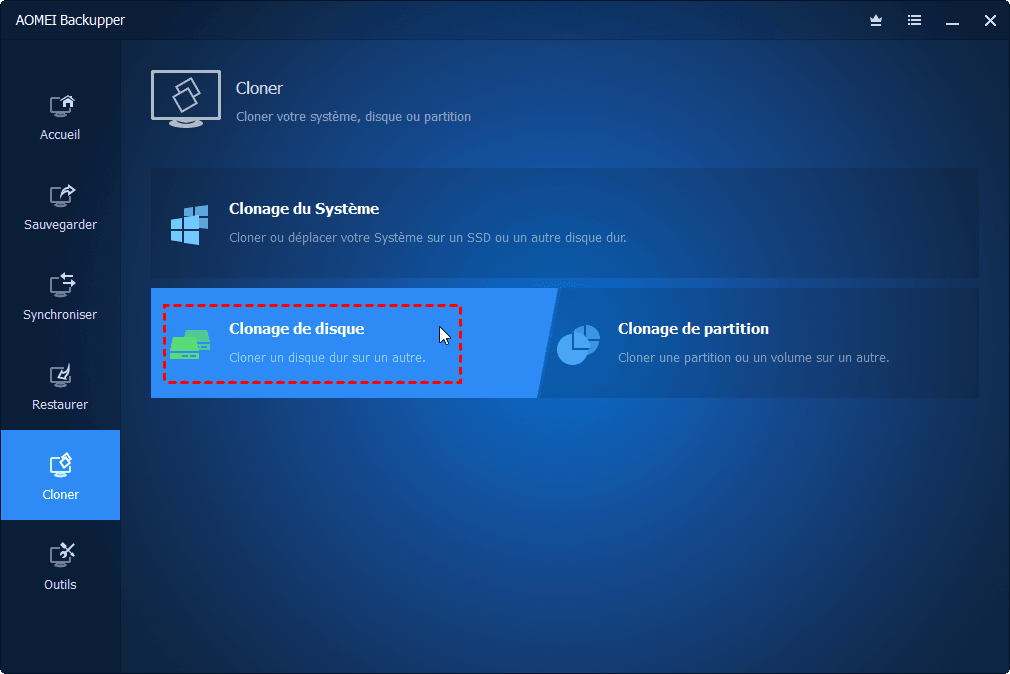[ 4 solutions ] Le disque dur n'affiche pas la bonne capacité dans Windows 10
Si vous constatez que votre disque dur n'affiche pas sa pleine capacité, par exemple un disque dur de 3 To n'affiche que de 2 To, vous pouvez trouver quelques raisons possibles et les solutions correspondantes ici.
Cas d'utilisateur
Le disque n'affiche pas sa pleine capacité après l'installation de la sauvegarde d'image sur le nouveau disque SSD.
Bonjour, j'ai passé à un disque SSD plus grand après que l'ancien disque soit devenu assez plein. J'ai utilisé une sauvegarde d'image pour ce faire. Tout fonctionne bien après la réinstallation du nouveau disque. Le seul problème est que mon nouveau disque SSD de 3 To n'affiche pas sa pleine capacité dans Windows 10. Je vois toujours qu'il est plein dans l'Explorateur des fichiers. Gestion des disques affiche l'espace supplémentaire comme non alloué. J'ai essayé de créer un nouveau volume simple mais l'explorateur de fichiers ne le voit toujours pas comme faisant partie du disque C. Je reçois toujours le message qu'il est plein ... Comment puis-je faire en sorte que le disque C affiche sa pleine capacité ? Aidez-moi s'il vous plaît.
-Question de la communauté Microsoft
Avez-vous déjà rencontré une situation où le disque dur affiche une fausse capacité dans Windows 10 ? Selon les utilisateurs, il s'agit d'un problème courant avec la plupart des disques de plus de 2 To fabriqués par Seagate, Lacie, Western Digital ou Sandisk. Lorsque ce problème se produit, vous pouvez voir un disque dur de 2 To n'afficher que 500 Go, 200 Go ou 32 Go d'espace libre sur votre ordinateur. Pourquoi cela arrive-t-il ? Existe-t-il un moyen de résoudre ce problème? Lisez la suite pour trouver toutes les réponses !
Pourquoi le disque dur n'affiche-t-il pas la bonne capacité ?
Avant de commencer à chercher des solutions aux disques durs externes n'affichant pas leur bonne capacité dans Windows 10, il est également important de comprendre les causes possibles de ce problème, et nous en discuterons en détail dans cette section.
#1. Le disque dur est obsolète.
Les disques durs obsolètes peuvent tomber en panne sur votre ordinateur. L'un des échecs entraînera l'affichage d'une mauvaise capacité sur le disque.
#2. Le processus de formatage précédent était incomplet ou incorrect.
Le formatage est le processus de préparation d'un disque à utiliser. Il permet à l'ordinateur de voir le disque dur, le disque SSD ou tout autre disque de stockage externe. Un formatage incomplet ou interrompu peut empêcher le disque dur d'afficher sa pleine capacité dans Windows 10.
#3. Le disque dur a été initialisé sur une mauvaise table de partition.
Si votre disque dur est supérieur à 2 To, mais initialisé au format MBR, l'espace supérieur à 2 To sera affiché comme « Non alloué » dans Gestion des disques et vous ne le verrez pas dans l'Explorateur de fichiers. En effet, la table de partition MBR ne peut pas traiter l'espace qui dépasse 2 To.
#4. Cloner un disque dur plus petit sur un plus grand, en laissant de l'espace non alloué.
Selon certains utilisateurs, lorsqu'ils souhaitent remplacer un disque dur par un disque dur ou un SSD plus grand, ils constatent que leur disque cloné n'affiche pas la pleine capacité dans Windows 10. En effet, lorsque vous clonez un disque dur, vous clonez la taille de la partition en plus des données. Lorsque le disque cloné est plus grand que l'original, la plupart des programmes de clonage traitent l'espace supplémentaire sur le disque dur cloné comme un espace non alloué.
Solutions au disque dur affichant une mauvaise capacité dans Windows 10
Maintenant que nous comprenons les causes possibles, nous pouvons discuter de la façon de résoudre le problème. Vous pouvez choisir la solution qui convient le mieux à votre situation.
Solution 1. Mettre à jour le pilote du disque dur
Lorsque votre disque dur n'affiche pas sa pleine capacité dans Windows 10, la première solution que vous pouvez essayer consiste à mettre à jour le pilote de votre disque dur. Vous pouvez le faire manuellement dans Gestionnaire de périphériques. Voici les étapes détaillées :
- Cliquez sur le bouton Démarrer et tapez Gestionnaire de périphériques dans la barre de recherche et appuyez sur Entrée.
- Cliquez et développez Lecteurs de disque. Faites un clic droit sur le disque dur affichant la mauvaise capacité et sélectionnez Mettre à jour le pilote.
- Cliquez ensuite sur Rechercher automatiquement les pilotes. Windows va maintenant essayer de mettre à jour automatiquement le pilote.
- Suivez les instructions à l'écran pour obtenir la dernière mise à jour du pilote pour votre disque dur.
Solution 2. Formater le disque dur via l'invite de commande
Le formatage est un processus technique qui ne doit pas être interrompu, sinon il pourrait endommager le disque en cours de formatage, provoquant le problème du disque dur n'affichant pas la bonne capacité ou sa pleine capacité. Vous pouvez essayer de reformater le disque dur et voir si cela fonctionne. Au lieu de formater le disque dur avec un outil inconnu, vous pouvez essayer de formater avec les outils intégrés de Windows.
Remarque : le formatage du disque effacera les données du disque dur, alors assurez-vous de sauvegarder tous vos fichiers importants avant de continuer.
- Cliquez sur le bouton Démarrer et tapez cmd dans la barre de recherche. Faites un clic droit sur Invite de commande et sélectionnez Exécuter en tant qu'administrateur.
- Tapez diskpart et appuyez sur Entrée. Saisissez et exécutez les commandes suivantes et appuyez sur Entrée après chacune.
- list disk (obtenir une liste détaillée de tous les disques de votre système)
- select disk n (n est le numéro du disque dur cible)
- clean (supprimer toutes les partitions sur le disque sélectionné et l'effacer)
- create partition primary (créer une partition primaire sur le disque)
- format fs=ntfs quick (ou format fs=exfat. Cela formatera le disque avec un système de fichiers)
- assign (définir une lettre de lecteur pour la partition nouvellement créée)
Maintenant, vous pouvez vérifier si le disque dur affiche la bonne capacité, sinon, passez à la méthode suivante.
Solution 3. Convertir le disque dur de MBR en GPT
Si votre disque dur de 3 To n'affiche pas sa pleine capacité dans Windows 10 (comme le cas d'utilisateur), c'est peut-être parce que le style de partition n'est pas défini correctement. Vous pouvez résoudre ce problème en convertissant le disque dur de MBR en GPT.
Remarque : Ce processus nettoiera d'abord toutes les données sur le disque. Par conséquent, sauvegardez les fichiers importants si nécessaire.
- Cliquez sur le bouton Démarrer et tapez cmd dans la barre de recherche. Faites un clic droit sur Invite de commande et sélectionnez Exécuter en tant qu'administrateur.
- Tapez diskpart et appuyez sur Entrée. Saisissez et exécutez les commandes suivantes et appuyez sur Entrée après chacune.
- list disk
- select disk n
- clean
- convert gpt
Revenez ensuite à Gestion des disques pour voir si votre disque dur affiche sa pleine capacité.
Solution 4. Cloner et redimensionner le disque dur pour afficher la pleine capacité
Lorsque vous remplacez un disque dur par un disque plus grand, vous devrez peut-être migrer votre système ou vos données vers le nouveau disque. Le clonage est l'une des méthodes les plus courantes que nous utilisons pour migrer des données. Après le clonage, nous pouvons constater que le disque dur cloné n'affiche pas sa pleine capacité en raison de l'espace non alloué.
Il existe un logiciel de clonage de disque fiable et puissant qui peut vous aider à cloner des disques durs de différentes tailles sans laisser d'espace non alloué. AOMEI Backupper Professional est conçu pour tous les PC Windows tels que Windows 11, Windows 10, Windows 8, Windows 7, etc. Jetez un œil à ses fonctionnalités exceptionnelles :
❀ Il vous offre 3 options pour gérer la taille de la partition du disque dur cible. Pour le clonage vers un disque dur ou un SSD plus grand, vous pouvez modifier manuellement la taille de la partition sur le disque cloné, laisser le logiciel redimensionner automatiquement la partition pour s'adapter à l'intégralité du disque dur, ou cloner sans redimensionner la partition.
❀ Il prend en charge différents styles de partition de disque. AOMEI Backupper Professional vous permet de cloner des disques de MBR à MBR, MBR à GPT, GPT à GPT, GPT à MBR. Lorsque votre disque dur est supérieur à 2 To, vous ne perdrez pas d'espace disque car le programme s'en charge.
❀ Il vous offre la fonction Alignement du SSD qui vous aide à aligner les partitions pour optimiser votre SSD. Cette fonctionnalité vous aidera beaucoup lorsque vous souhaitez remplacer le disque dur par un SSD et garantira que vous pouvez démarrer en toute sécurité à partir du disque cloné après le clonage.
★ Guide étape par étape pour cloner sur un disque plus grand sans laisser d'espace non alloué
Avant de commencer, téléchargez ce logiciel sur votre ordinateur. Suivez ensuite les étapes ci-dessous pour cloner et redimensionner le disque dur afin d'afficher sa bonne capacité : (Pour les utilisateurs de Windows Server, essayez AOMEI Backupper Server.)
Remarque : le clonage d'un disque dur supprimera d'abord tout ce qui se trouve sur le disque dur cible, puis migrera toutes les données du disque source vers le disque de destination. Ainsi, s'il y a des données importantes sur le disque dur cible, sauvegardez les fichiers avant le clonage, sinon vous les perdrez.
- Connectez le disque dur à votre ordinateur et assurez-vous qu'il est détecté.
- Lancez AOMEI Bakcupper Professional. Cliquez sur Cloner sur le panneau de gauche et sélectionnez Clonage de disque.
- Sélectionnez votre disque dur d'origine comme disque source et cliquez sur Suivant. Ensuite, sélectionnez le disque plus grand dur comme disque de destination, puis cliquez sur Suivant.
- Dans la page Sommaire des opération, cliquez sur Editer, puis sélectionnez Ajouter de l'espace non alloué à toutes les partitions pour étendre automatiquement toutes les partitions existantes avec de l'espace non alloué. Vous pouvez également choisir la 3ème option pour ajuster manuellement la taille de la partition.
- Si le disque dur cible est un SSD, cochez l'option « Alignement du SSD ». Enfin, cliquez sur Cloner pour exécuter cette opération.
De cette façon, le disque dur cloné n'affichera pas une mauvaise taille, quelle que soit la taille de votre disque cible. En outre, vous pouvez utiliser le logiciel pour cloner un disque dur plus grand vers un plus petit grâce à sa fonction Clonage intelligent.
Conclusion
Ce sont toutes les solutions pour le disque dur n'affichant pas sa bonne capacité dans Windows 10. Vous pouvez essayer chacune en fonction de votre situation réelle pour résoudre votre problème. Le logiciel de clonage de disque mentionné dans cet article peut non seulement vous aider à cloner et redimensionner votre disque dur, mais également à sauvegarder et restaurer vos données. Vous pouvez également l'utiliser pour effacer le disque dur bootable dans Windows ou sans Windows. Téléchargez-le et essayez-le maintenant !