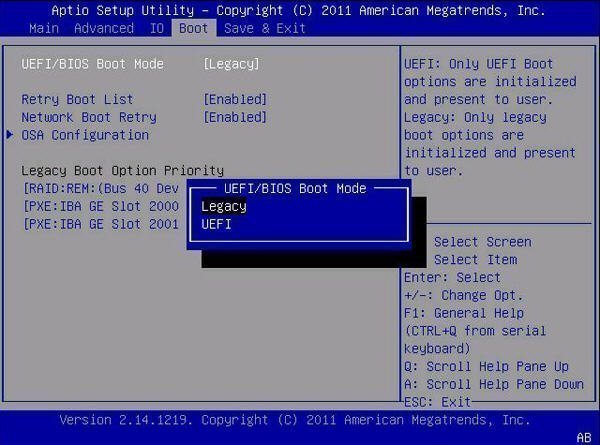SSD cloné ne boot pas dans Windows 11/10/8/7 - Résolu
Vous êtes confus par SSD cloné ne boot pas dans Windows 11/10/8/7 ? Cet article va vous expliquer quelles en sont les causes et comment le résoudre par différentes méthodes.
SSD cloné ne boot pas
SSD cloné ne boot pas
Au secours. Mise à niveau de mon disque dur Windows 10 vers un SSD nouvellement acheté, tous deux de 1 To, mais le SSD ne démarre pas après le clonage. Juste un écran noir. Quelqu'un peut-il m'aider, ou existe-t-il un logiciel de clonage gratuit et fiable ?
- Question venant de PCAstuces
La plupart des gens savent que SSD a de meilleures propriétés que HDD. Comparé au HDD, le SSD tourne avec moins de bruit et une vitesse plus rapide. Ainsi, une partie des utilisateurs de Windows essaient de mettre à niveau ancien HDD vers SSD pour obtenir de meilleures performances.
Pour ce faire, il semble plus facile de cloner HDD vers SSD que de réinstaller le système d'exploitation. Cependant, de nombreuses personnes ont consacré du temps, des efforts et même de l'argent à essayer de cloner des disques durs, pour découvrir que le SSD cloné ne démarre pas sous Windows 11/10/8/7. Il peut vous montrer ce message :
Windows ne démarre pas. Un changement récent de matériel ou de logiciel peut en être la cause. Pour résoudre le problème :
1. Insérez votre disque d'installation Windows et redémarrez votre ordinateur.
2. Choisissez vos paramètres de langue, puis cliquez sur « Suivant ».
3. Cliquez sur « Réparer l'ordinateur ».
Si vous n’avez pas ce disque, contactez votre administrateur système ou le fabricant de l'ordinateur à l'aide.
File : \Boot\BCD
Status : oxc000000f
Info : Les données de configuration de démarrage en votre PC sont manquantes ou contiennent une erreur.
Pourquoi SSD cloné ne boot pas dans Windows 11/10/8/7 ?
Il existe de nombreuses raisons pour lesquelles SSD ne démarrera pas après le clonage. Nous avons conclu une partie des raisons :
1. Si le disque source que vous avez cloné contient des secteurs défectueux, SSD cloné peut-être ne démarrera pas.
2. Le système peut être corrompu pendant le processus de clonage.
3. La partition « réservée au système » n'a pas été cloné.
4. Vous avez défini le mauvais disque pour démarrer.
5. La lettre de disque a peut-être changé pendant le changement de HHD vers SSD. Cette progression peut entraîner l’absence de fichiers de démarrage, qui conduit au problème SSD cloné ne démarre pas dans Windows 11/10/8/7.
6. Conflit entre GPT et MBR.
Résolu : Windows 11/10/8/7 ne démarre pas après le clonage de HHD vers SSD
Comme il existe différentes raisons pour lesquelles SSD cloné ne démarre pas, nous vous proposons différentes manières de rendre un disque dur bootable après clonage.
Méthode 1. Configurer le BIOS pour démarrer avec le mode UEFI ou Legacy
Si vous avez cloné un SSD GPT vers un HDD MBR, ou si vous avez cloné un HDD MBR vers un SSD GPT, il est nécessaire de changer le mode de démarrage UEFI à Hérité ou de Hérité à UEFI. Si le mode de démarrage est incorrect, SSD cloné ne démarrera pas après le clonage.
Pour changer le mode de démarrage, vous pouvez vous référer à ce qui suit pour le configurer :
1. Appuyez continuellement sur une touche spécifique (généralement F2, F8, F12, Suppr) pour accéder à la configuration du BIOS.
2. Utilisez les fléchées pour sélectionner l'onglet Boot. Vous pouvez sélectionner le mode de démarrage UEFI/BIOS en tant qu'Hérité ou UEFI.
3. Appuyez sur F10 pour enregistrer les paramètres, puis redémarrez votre ordinateur à partir du SSD cloné.
* Si votre ordinateur ne prend en charge que le mode de démarrage Legacy, vous pouvez convertir GPT en MBR, puis votre disque pourra démarrer avec succès en mode de démarrage Legacy.
Méthode 2. Modifier l'ordre de démarrage pour démarrer à partir de SSD cloné
S'il y a plus de HDD dans votre ordinateur, lorsque vous échouez au démarrage, vous devez déterminer si le périphérique de démarrage est défectueux. Dans ce cas, vous devez entrer dans le BIOS et modifier l'ordre de démarrage pour démarrer à partir du SSD cloné.
Méthode 3. Réparer le démarrage de Windows à partir de Windows RE
Parfois, vous devez accéder à l’environnement de récupération Windows (Windows RE) pour réparer le démarrage de Windows si SSD cloné ne démarre pas sous Windows 10/11. La réparation de démarrage de Windows corrigera certaines erreurs et vous aidera à démarrer correctement.
Démarrez à partir du disque d'installation Windows. Sélectionnez Réparer l'ordinateur.
Lorsque vous accédez aux options avancées, sélectionnez Dépannage → Options avancées → Outil de redémarrage système (Windows 11/10/8). Ensuite, il va commencer à réparer le problème de démarrage.
Méthode 4. Exécuter Bootrec.exe
Si Windows Réparation de démarrage ne fonctionne pas, vous pouvez utiliser Bootrec.exe pour réparer SSD cloné qui ne démarre pas sous Windows 10/8/7.
Démarrer l’ordinateur à partir du disque d’installation de Windows. Sélectionnez Dépannage → Options avancées → Invite de commandes. Dans l'invite de commande contextuelle, tapez les commandes suivantes pour corriger le démarrage impossible de Windows 10 après le clonage de HDD vers SSD :
bootrec bootrec /fixmbr bootrec /fixboot bootrec /scanos bootrec /rebuildbcd
Comment cloner HDD vers SSD sans problèmes de démarrage ?
Existe-t-il un moyen d'aider les utilisateurs à cloner HHD vers SSD sans problèmes de démarrage ? Oui, il est fortement recommandé d'utiliser le meilleur logiciel de clonage professionnel AOMEI Backupper Professional, qui vous permet de cloner HDD vers SSD en quelques étapes simples. Et vous pouvez démarrer à partir de SSD cloné avec succès. AOMEI Backupper convient pour Windows 11/10/8/7/Vista/XP.
Avantages :
- Si vous clonez le disque système MBR en GPT ou vice versa et que le disque cible est un disque vierge, ce logiciel de clonage de disque vous rappellera si vous devez convertir le disque cible ou non.
- AOMEI Backupper vous permet de cloner un grand disque dur sur un SSD plus petit uniquement si le disque de destination est suffisamment grand pour stocker des données sur le disque source.
- Comparé au disque SSD SATA, le SSD NVMe a une vitesse de lecture et d'écriture plus rapide. Ainsi, il est suggéré de cloner Windows 10/11 sur SSD NVMe ou de cloner SSD NVMe sur SSD NVMe.
Cloner pas à pas :
Étape 1. Dans l'interface principale, cliquez sur Cloner → Clonage de Disque.
Étape 2. Sélectionnez le disque HDD comme disque source.
Étape 3. Sélectionnez SSD comme disque de destination.
Étape 4. Ici, vous allez passer à la dernière page. Cochez la case « Alignement du SDD » et cliquez sur Cloner.
➟ Deux autres fonctions utiles
Par défaut, le logiciel clone uniquement les secteurs utilisés du disque source. Et si vous cherchez à faire une copie exacte ou vous souhaitez cloner sur un SSD plus grand et utiliser pleinement son espace ? AOMEI Backupper a tout prévu pour vous.
- Cloner secteur par secteur : Vous pouvez cocher cette option pour cloner tous les secteurs du disque source, qu'ils soient utilisés ou non. Cette option nécessite que le disque cible soit égal ou plus grand que le disque source et n'est pas compatible avec la fonction Éditer présentée à la suite.
- Éditer : Vous pouvez redimensionner automatiquement ou manuellement les partitions pour éviter que le clonage génère un espace non alloué et entraine un problème de disque dur affichant fausse capacité.
Conclusion
Cet article décrit quatre façons de rendre un disque dur bootable après clonage. Mais avec AOMEI Backupper, vous n’avez pas à vous soucier de rencontrer le problème que le SSD cloné ne boot pas.
En outre, Si vous voulez uniquement transférer le système sur un SSD, vous pouvez faire un clonage de système. Pour les utilisateurs de serveur Windows, AOMEI Backupper Server vous convient mieux.