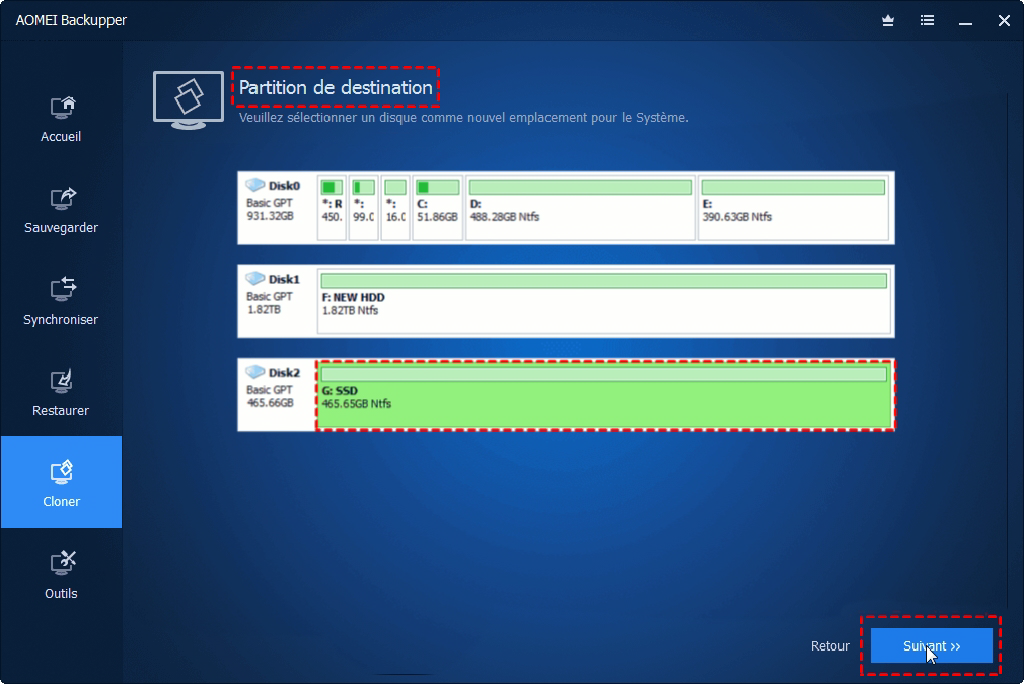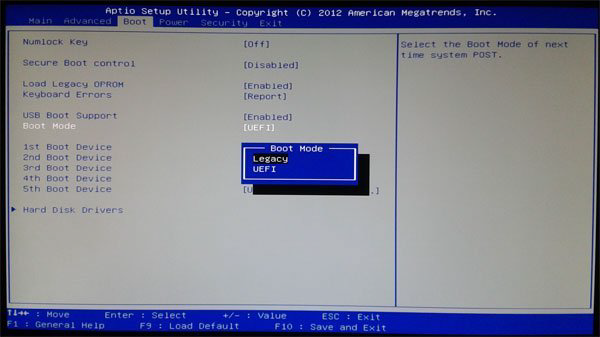Transférer OS Windows 10 de HDD MBR vers SSD GPT | Démarrage sécurisé
Vouloir améliorer les performances de l'ordinateur ? De nombreux utilisateurs choisissent de migrer Windows de HDD MBR vers SSD GPT. Et ce guide vous apprend à le faire facilement via la méthode de clonage du système, tout en garantissant un démarrage sécurisé.
Pourquoi migrer le système Windows du HDD MBR vers le SSD GPT
Afin d'améliorer les performances de l'ordinateur, de nombreuses personnes penseront à migrer le système Windows du HDD MBR vers le SSD GPT. Voici 2 groupes de comparaison :
SSD - avantages par rapport au HDD :
- La vitesse de lecture et d'écriture des disques SSD est plus rapide.
- Le temps de démarrage est plus court.
GPT - avantages par rapport au MBR :
- Les disques GPT ont une très grande capacité, tandis que les disques MBR ne supportent qu'une taille de partition maximale de 2 To.
- Les disques GPT autorisent jusqu'à 128 partitions principales, tandis que MBR n'autorise que 4 partitions principales.
Nous savons que le disque système aura un espace insuffisant au fil du temps, ce qui affectera grandement le travail sur le PC ou provoquera des pannes et des blocages du système. Par conséquent, nous vous recommandons de remplacer le disque système par un SSD. S'il s'agit d'un SSD partitionné GPT, les performances de votre ordinateur seront améliorées à un niveau supérieur.
Le clonage du système ne prend pas en charge le clonage du disque MBR vers GPT
En termes de performances et de capacité de disque, vous pouvez bénéficier de nombreux avantages si vous migrez Windows 10 du disque dur HDD MBR vers le SSD GPT, mais certains utilisateurs rencontrent des problèmes - le clonage du système ne prend pas en charge le clonage du disque MBR vers GPT. Après le clonage, vous ne pouvez pas démarrer directement à partir de celui-ci. La principale cause en est que le mode de démarrage du disque MBR et GPT est différent.
Habituellement, pour cloner un disque MBR vers GPT, vous devez d'abord convertir le disque GPT en MBR, puis cloner le disque MBR vers MBR. Cependant, ce n'est pas exactement le cas. Si vous ne souhaitez pas le faire manuellement, vous pouvez envisager d'utiliser un logiciel de clonage de disque professionnel. AOMEI Backupper est un tel logiciel.
Logiciel de clonage de disque professionnel pour cloner MBR vers GPT
AOMEI Backupper Professional est un logiciel de clonage de disque professionnel, qui vous permet de cloner un système d'exploitation entre des disques durs et des disques SSD ou un disque MBR et GPT, et de démarrer avec succès après le clonage. Vous pouvez beaucoup bénéficier de ce logiciel si vous l'utilisez et voici quelques avantages.
- Cloner le disque dur HDD vers le SSD et convertir automatiquement le style de partition : vous pouvez facilement cloner HDD vers le SSD avec un démarrage sécurisé. Si le type de partition du disque source et de destination est différent, vous pouvez toujours convertir automatiquement le disque de destination de MBR en GPT ou vice versa.
- Cloner des disques durs de taille différente : par défaut, ce logiciel utilise le mode Clonage intelligent, qui clone uniquement les secteurs utilisés sur un disque. Ainsi, vous pouvez facilement cloner disque dur vers SSD plus petit, ou cloner un disque sur un disque plus grand.
- Prise en charge du clonage de toutes les marques de disques durs/SSD ou de disques MBR/GPT : vous pouvez cloner un disque Samsung, WD, SanDisk, Seagate, etc. S'il s'agit d'un SSD, vous pouvez toujours accélérer sa vitesse de lecture et d'écriture.
De plus, si vous craignez que votre ordinateur tombe en panne, vous pouvez créer à l'avance une clé USB ou un CD/DVD de démarrage. Il est capable de démarrer votre ordinateur lorsqu'il ne démarre pas. Ensuite, téléchargez AOMEI Backupper Professional et l'installer sur votre ordinateur.
(Ce logiciel est disponible pour Windows Vista, XP, 7, 8, 8.1, 10, 11, toutes les éditions, y compris 32 bits et 64 bits. Pour les utilisateurs de serveur, essayez AOMEI Backupper Server.)
Comment transférer OS Windows 10 de HDD MBR vers SSD GPT ?
Avant de migrer votre Windows 10 ou un autre système Windows, comme Windows 8, 7, Vista, XP du disque MBR vers le disque GPT, vous devez savoir que seules les versions 64 bits de Windows peuvent être installées sur des disques basés sur UEFI, et votre L'ordinateur doit prendre en charge le mode de démarrage UEFI. Alors, comment les vérifier ? Suivez les étapes ci-dessous :
#1. Vérifiez si votre système Windows 10 est un système 64 bits : ☛☛ Accédez au Démarrer > Paramètres > Système > Informations Système > Type de système.
S'il s'agit d'un système d'exploitation 64 bits, d'un processeur x64 ou quelque chose du genre, alors il s'agit d'un Windows 10 64 bits.
#2. Assurez-vous que votre ordinateur supporte le mode UEFI.
☛☛ Appuyez sur Win + R, saisissez ensuite msinfo32 et appuyez sur Entrée. Vous verrez les informations système, y compris le Type de système, le Mode BIOS, etc. UEFI (Mode BIOS) signifie que votre ordinateur prend en charge le disque GPT.
En outre, redémarrez votre ordinateur dans les paramètres du BIOS, accédez à l'onglet Boot et vérifiez si l'option Secure Boot (Démarrage sécurisé) est activée. Sinon, votre ordinateur actuel ne peut prendre en charge que le disque MBR avec le mode Legacy.
Après avoir confirmé que votre ordinateur prend en charge le système 64 bits et le mode de démarrage UEFI, vous pouvez continuer à migrer Windows 10 du disque dur MBR vers le SSD GPT avec AOMEI Backupper Professional. Notez qu'il existe 2 situations pendant le processus de clonage :
>> Situation 1 : le disque de destination est un espace non alloué. Dans ce cas, si votre disque source et votre disque de destination sont respectivement MBR et GPT, le disque de destination sera finalement converti en disque MBR. C'est-à-dire cohérent avec le disque source.
>> Situation 2 : le disque de destination est initialisé en tant que disque GPT. Dans ce cas, votre disque de destination est partitionné, ce logiciel ne convertira donc pas son style de partition. Il continuera à utiliser le style de partition GPT après le clonage. Ci-dessous, je vais prendre cette situation en exemple.
Étape 1. Lancez AOMEI Backupper. Sélectionnez Clonage du Système sous l'onglet Cloner
Étape 2. Le programme sélectionnera automatiquement le système d'exploitation Windows 10 et veuillez sélectionner le SSD GPT comme emplacement de destination. Cliquer sur Suivant pour continuer.
✍Astuce : si le SSD est initialisé en tant que disque GPT, le programme vous demandera que toutes les données sur la destination soient supprimées. Veuillez sauvegarder les fichiers ou dossiers importants dessus avant la migration de Windows 10.
Étape 3. Cochez Alignement du SSD pour accélérer la vitesse d'écriture et de lecture du SSD GPT et sa durée de vie. Ensuite, cliquez sur Démarrer pour terminer.
📝 Cloner Secteur par secteur est facultatif, si vous l'avez coché, le programme clonera tous les secteurs de votre partition système, qu'il soit utilisé ou non, et il nécessite que le SSD GPT soit plus grand que le HDD MBR et le clonage coûtera beaucoup plus de temps
📝 Editer (les partitions) : Il est coché par défaut pour étendre la taille de la partition système par l'espace non alloué adjacent à côté. Cela fonctionne lorsque votre SSD GPT est plus grand.
*La fonction Clonage du système dans la version d'essai peuvent seulement être démontrées.
*Pour garantir le démarrage sécurisé après le clonage du MBR vers GPT, appuyez sur une certaine touche au démarrage pour accéder au BIOS (généralement F2, F10, F12, ESC ou DEL, selon votre fabricant), puis modifiez le mode de démarrage en UEFI dans les paramètres du BIOS, enfin connectez votre SSD GPT et démarrez à partir de celui-ci.
*Autres fonctionnalités susceptibles de vous intéresser dans ce logiciel :
Clonage de disque : vous aide à tout cloner, d'un disque MBR vers GPT, y compris le système d'exploitation Windows, les paramètres, les programmes installés, les fichiers personnels, etc.
Sauvegarde du système : fait une copie exacte de votre partition système.
Créer une version portable : vous permet de créer une version portable d'AOMEI Backupper sur un périphérique amovible et de l'utiliser sur n'importe quel ordinateur cible sans réinstaller ce logiciel. Il est disponible dans l'édition Technician ou TechPlus.
Conclusion
A l'aide de AOMEI Backupper, vous pouvez transférer avec succès Windows 10 du HDD MBR vers le SSD GPT via la fonctions Clonage du système. Il vous permet de cloner un disque HDD/SSD et MBR/GPT avec un démarrage sécurisé. Si le style de partition est différent, il convertira automatiquement le disque de destination de MBR en GPT ou vice versa. Pour le disque SSD, il peut encore améliorer ses performances.