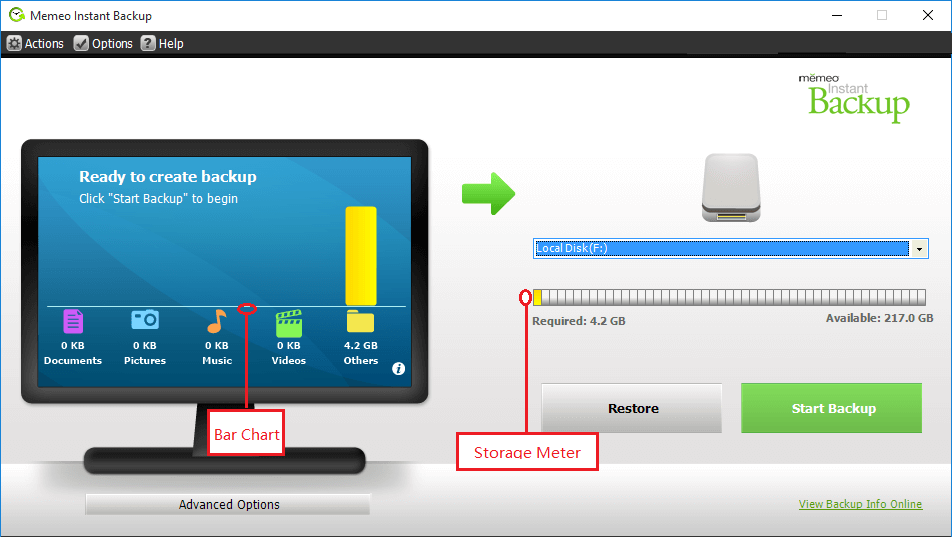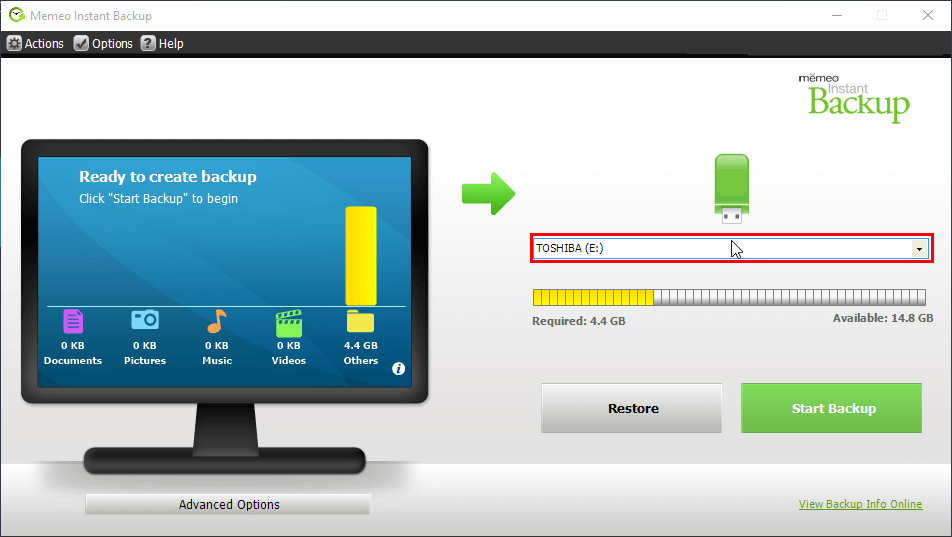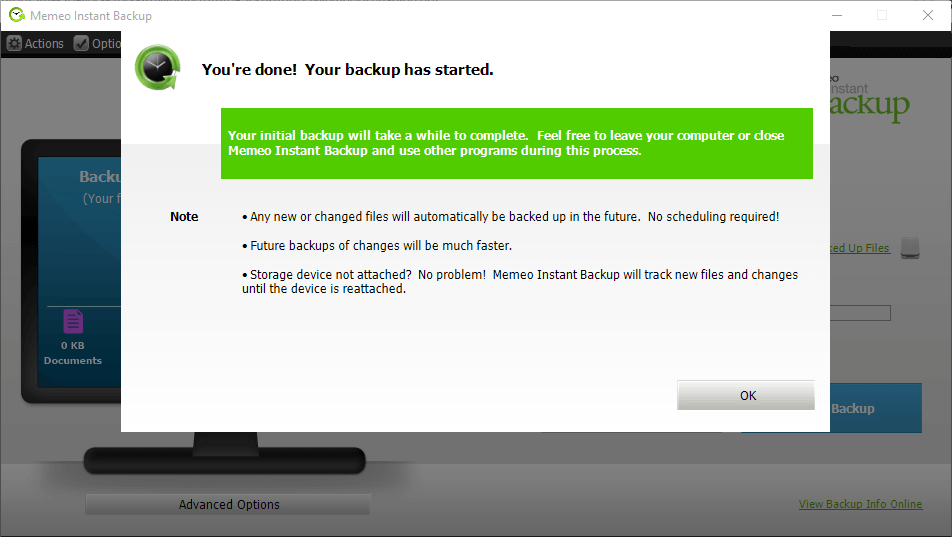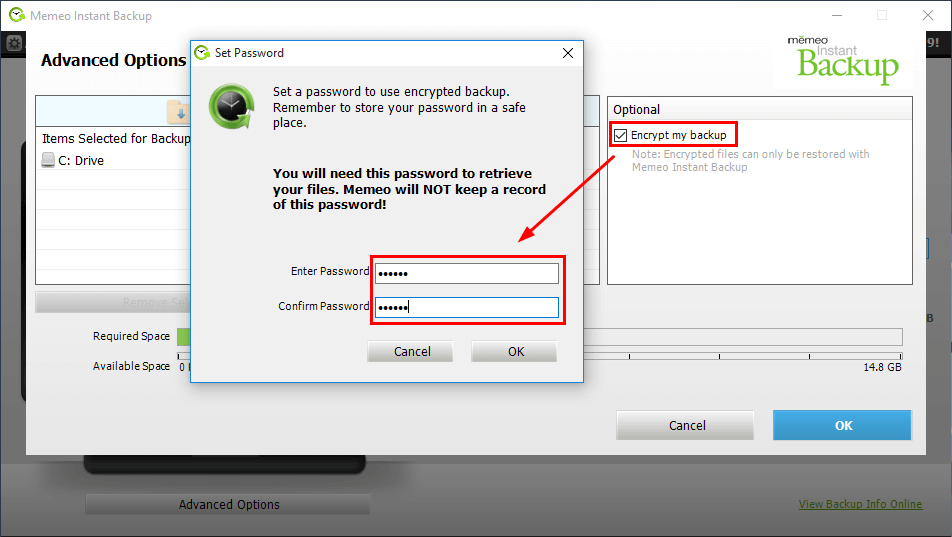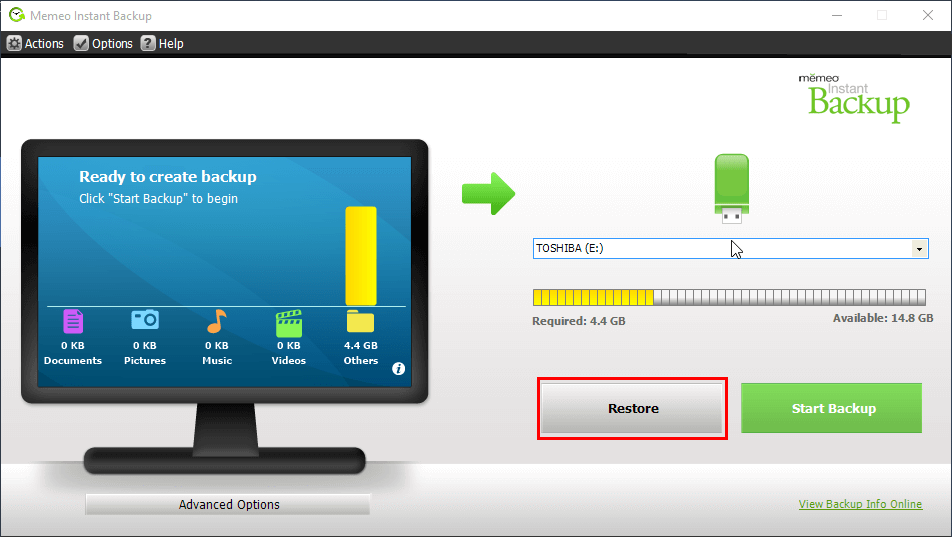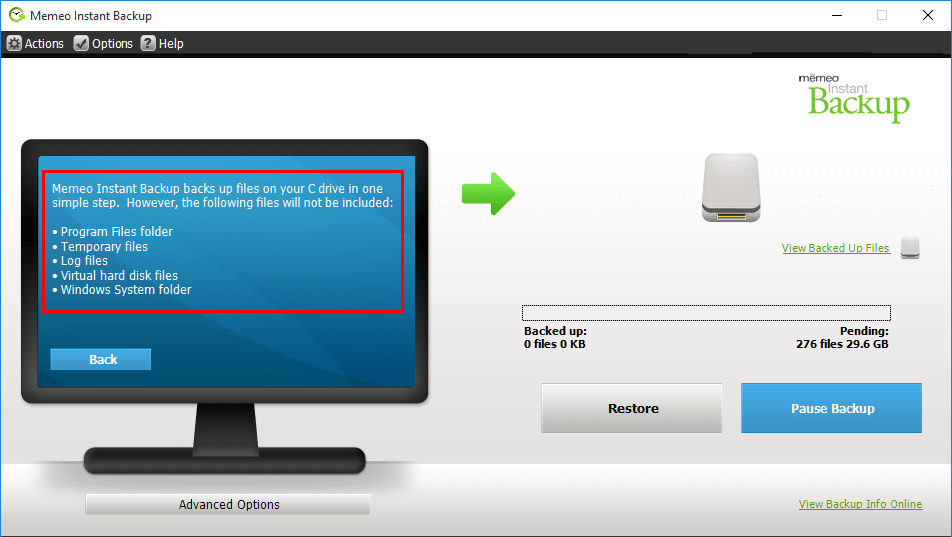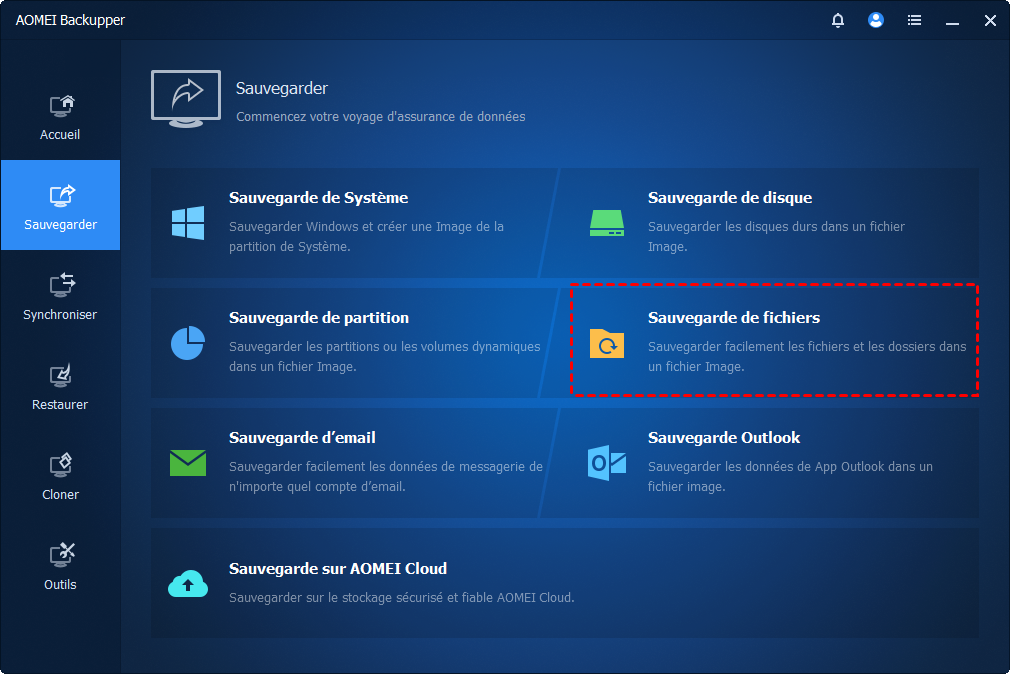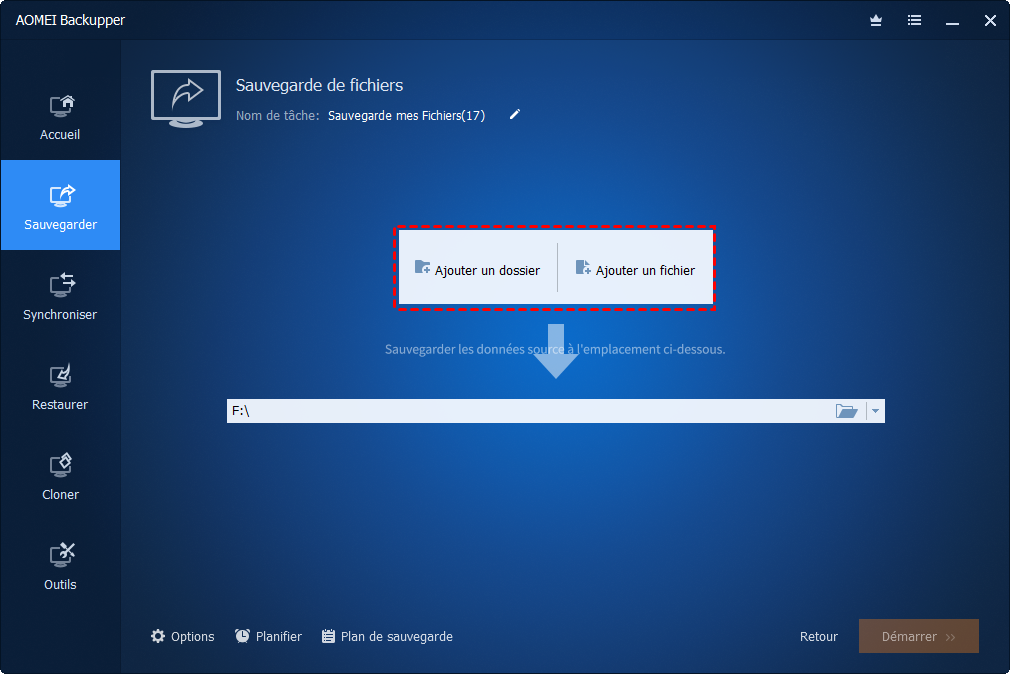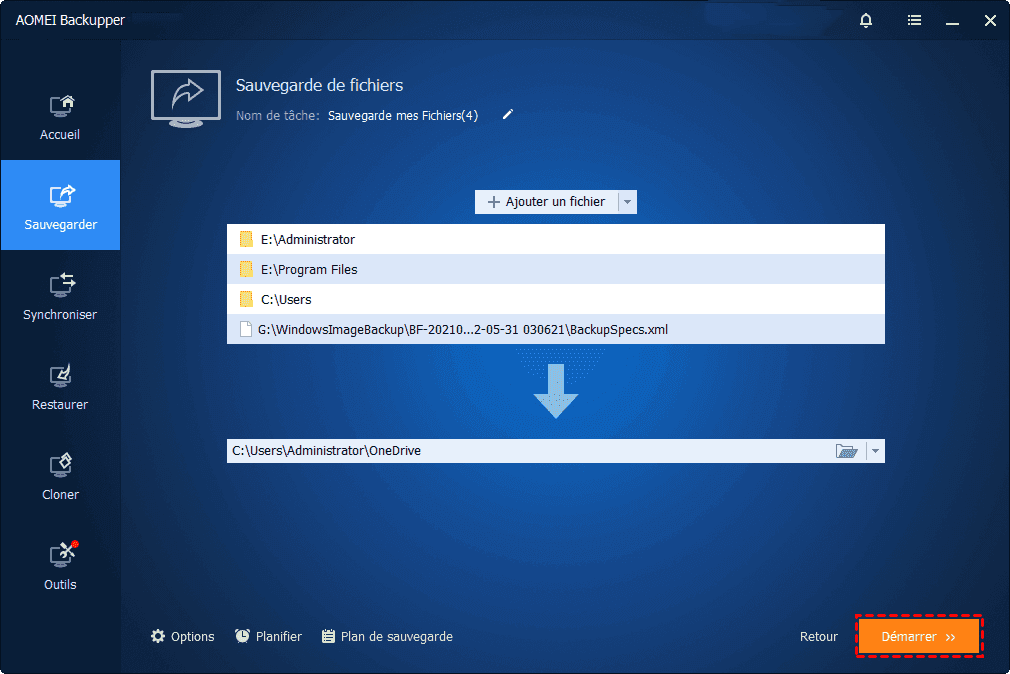Sauvegarder et restaurer des fichiers dans Windows 10 avec Memeo Instant Backup
Vous apprendrez comment sauvegarder et restaurer des fichiers à l'aide de Memeo Instant Backup. Si cela ne fonctionne pas, essayez un logiciel plus fiable.
-
Memeo Instant Backup ne fonctionne pas dans toutes les situations
-
Logiciel de sauvegarde Windows plus flexible pour sauvegarder tous les fichiers
Qu'est-ce que Memeo Instant Backup ?
Memeo Instant Backup est une solution de sauvegarde pour les PC Windows, comme Windows 10, 8, 7, Vista, XP. Il vous permet de sauvegarder presque tous les fichiers du lecteur C: sur un disque dur externe, une clé USB ou un périphérique réseau.
En règle générale, Memeo Instant Backup inclus dans les disques durs Seagate GoFlex, GoFlex Desk, Turbo et GoFlex Home vous aide à sauvegarder les données sur le disque principal, à l'exception des fichiers programme, des fichiers temporaires, des fichiers journaux, des fichiers du disque dur virtuel et du dossier système Windows vers Seagate GoFlex.
Comment utiliser Memeo Instant Backup dans Windows 10
Ici, je vais vous présenter la sauvegarde et la restauration de fichiers dans Windows 10 avec Memeo Install Backup. Si vous ne savez pas comment effectuer cette opération, continuez à lire ci-dessous.
Sauvegarder des fichiers dans Windows 10 avec Memeo Instant Backup
☝Remarque : Memeo Instant Backup choisira automatiquement le périphérique de stockage externe comme disque de destination pour enregistrer l'image de sauvegarde après avoir connecté les périphériques de stockage externes à votre ordinateur.
Étape 1. Ouvrez Memeo Instant Backup après l'installation, puis créez votre compte Memeo gratuit.
Étape 2. Sélectionnez un chemin de destination pour enregistrer le fichier de sauvegarde.
Étape 3. Cliquez sur Start Backup pour sauvegarder les fichiers avec Memeo Instant Backup. On vous dira que la sauvegarde a commencé. Et tous les fichiers nouveaux ou modifiés seront automatiquement sauvegardés à l'avenir, aucune planification requise.
Conseils :
- Vous pouvez appuyer sur encrypt my backup dans Advanced Options pour empêcher tout accès non autorisé. Allez dans Advanced Options -> Encrypt my backup -> entrez votre mot de passe pour définir le mot de passe de l'image de sauvegarde, cliquez sur OK pour enregistrer les paramètres.
- Parfois, vous pouvez constater que la Memeo Instant Backup ne fonctionne pas, par exemple, elle peut se planter ou rester bloquée pendant le processus de sauvegarde. Cette raison peut être que votre essai gratuit a expiré si vous avez installé une version d'essai gratuite de Memeo Instant Backup, il vous suffit maintenant d'acheter et d'obtenir une licence pour le réparer.
- Après avoir cliqué sur le bouton Démarrer la sauvegarde pour sauvegarder les fichiers, vous pouvez cliquer sur View Backed Up Files ou sur la grande icône du disque dur, cela ouvrira automatiquement l'emplacement stocké, maintenant vous pourrez voir où les fichiers de sauvegarde sont stockés. Il est fortement recommandé de ne pas déplacer ou modifier les fichiers sur l'emplacement pour éviter les problèmes lors de leur restauration.
- Si vous souhaitez sauvegarder des fichiers sur le disque dur Seagate, vous pouvez ouvrir Instant Backup à partir de Seagate Dashboard (vous devez d'abord installer Seagate Dashboard), puis suivre les étapes ci-dessus pour sauvegarder les fichiers sur le lecteur C: .
Restaurer des fichiers dans Windows 10 à l'aide de Memeo Instant Backup
1. Ouvrez l'application Memeo Instant Backup, cliquez sur le bouton Restore dans la fenêtre principale ou accédez à la barre d'outils.
2. Ensuite, sélectionnez Actions -> Restore Files.
3. Choisissez une sauvegarde de fichier créée par Memeo Instant Backup à restaurer. Ensuite, cliquez sur Suivant.
4. Cliquez sur Yes pour restaurer la dernière sauvegarde à l'emplacement d'origine. En outre, vous pouvez cocher l'option No, puis cliquer sur Browse pour sélectionner un autre emplacement pour enregistrer les fichiers restaurés.
5. Enfin, cliquez sur Restore pour démarrer le processus de récupération. Une fois terminé, vous obtiendrez le message RESTORE COMPLETE.
Memeo Instant Backup ne fonctionne pas dans toutes les situations
Bien que ce programme vous offre une solution de sauvegarde de base, vous devrez peut-être faire attention à ces limitations :
- Les fichiers programme, les fichiers temporaires, les fichiers journaux, les fichiers du disque dur virtuel et le dossier système Windows ne sont pas sauvegardés.
- La sauvegarde sur des nuages, comme Google Drive, OneDrive, Dropbox, etc. n'est pas autorisée.
- Memeo Instant Backup ne sauvegarde pas l'intégralité du disque dur, les fichiers système associés à Windows 7/8/10, etc.
D'après ce qui précède, vous constaterez peut-être que Memeo Instant Backup ne fonctionne pas dans toutes les situations, donc si vous souhaitez sauvegarder tous les fichiers, système, disque, partition, essayez un logiciel de sauvegarde Windows plus flexible - AOMEI Backupper Professional. Et il prend en charge tous les appareils reconnus, y compris le disque dur local, le disque dur externe, le NAS, le partage réseau, les CD/DVD, les lecteurs cloud, etc.
Logiciel de sauvegarde Windows plus flexible pour sauvegarder tous les fichiers
Outre les types de sauvegarde et la destination, vous pouvez toujours profiter de nombreuses fonctionnalités de sauvegarde ou de restauration pour protéger les données en continu.
- Il prend en charge 2 méthodes de sauvegarde de fichiers, à savoir la sauvegarde de fichiers et la sauvegarde dans le cloud.
- Il prend en charge la sauvegarde de planification Quotidien, Hebdomadaire et Mensuelle, afin que vous puissiez conserver toutes les modifications dans une tâche planifiée.
- Il minimise l'espace disque que vous utiliserez avec Sauvegarde Incrémentielle, Compression Normale, Fractionnement Automatique, etc. Et toutes sont des fonctionnalités par défaut, vous ne faites pas d'effort supplémentaire.
- Il est capable de créer une clé USB ou un CD/DVD bootable pour démarrer l'ordinateur en cas de catastrophe, puis de récupérer vos fichiers rapidement.
- Outre la sauvegarde, il vous permet de restaurer des fichiers à partir d'une sauvegarde, même une restauration sélective de fichiers - restaurer des fichiers à partir d'une sauvegarde du système, du disque ou de la partition.
Suivez maintenant les instructions ci-dessous pour sauvegarder vos fichiers sur un disque dur externe. Pour les utilisateurs de serveur, essayez AOMEI Backupper Server.
Étape 1. Exécutez AOMEI Backupper Professional après l'installation. Ensuite, sélectionnez Sauvegarder -> Sauvegarde de fichiers.
Étape 2. Modifiez le Nom de tâche comme vous le souhaitez. Cliquez sur + Ajouter un dossier ou + Ajouter un fichier, puis naviguez pour sélectionner les dossiers ou fichiers à sauvegarder. Cliquez ensuite sur OK.
☝Conseil : vous pouvez modifier les paramètres de filtre (pris en charge par la version professionnelle) pour exclure des dossiers ou des fichiers ou choisir le type de fichier à sauvegarder. Veuillez vous référer aux fichiers de sauvegarde automatique avec une certaine extension de fichier.
Étape 3. Sélectionnez le chemin de destination pour enregistrer le fichier image de sauvegarde.
★ Conseils :
✍ Options : vous pouvez commenter, diviser, compresser l'image de sauvegarde ou exécuter le programme/script spécifié avant/après la sauvegarde, activer la notification par e-mail, etc.
✍ Planifier : vous pouvez configurer une sauvegarde automatique basée sur Quotidien, Hebdomadaire, Mensuelle, Événement déclencheur ou USB branché.
✍ Schéma : activez l'option pour créer une Sauvegarde complète, Incrémentielle ou Différentielle et supprimez automatiquement les anciennes images de sauvegarde en tant que paramètres pour gérer l'espace disque.
Étape 4. Cliquez ensuite sur Démarrer pour sauvegarder tous les fichiers souhaités.
Attendez un moment et vous aurez tous les fichiers spécifiés sauvegardés. Si vous le souhaitez, vous pouvez restaurer des fichiers individuels ou des parties de fichiers avec fichiers sélectifs en montant l'image de sauvegarde en tant que disque dur.
Outre la sauvegarde de fichiers, vous pouvez toujours synchroniser des fichiers sur un disque dur externe, une clé USB, un lecteur réseau, un NAS, etc. Cela conservera la structure des fichiers telle qu'elle était.
Verdict
Memeo Instant Backup dans Windows 10/8/7 vous est utile pour sauvegarder et restaurer des fichiers, mais il ne peut pas sauvegarder tous les fichiers, disques, systèmes et partitions. Et la destination de sauvegarde est restreinte. Ainsi, il est suggéré d'essayer un autre logiciel de sauvegarde flexible - AOMEI Backupper.
Avec lui, vous pouvez sauvegarder tous les éléments que vous voulez et les enregistrer sur n'importe quel appareil reconnu par Windows. Et cela rend la tâche de sauvegarde automatique et minimise autant que possible l'utilisation du disque.