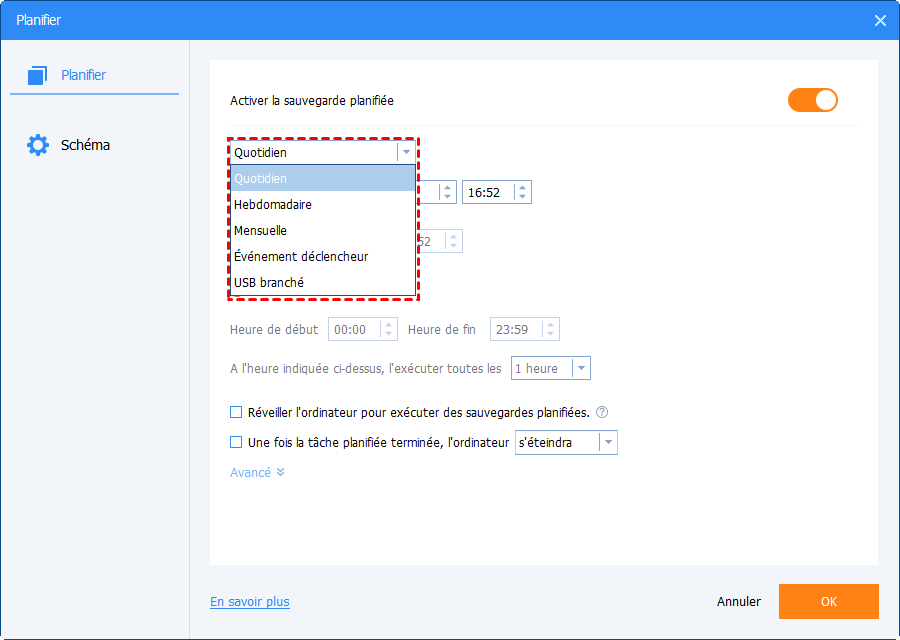Meilleure solution pour synchroniser des fichiers sur un disque dur externe
En tant que logiciel de synchronisation gratuit, AOMEI Backupper offre la meilleure solution pour synchroniser des fichiers sur un disque dur externe sous Windows 11, 10, 8 et 7. Vous pouvez activer la synchronisation automatique pour copier les modifications ultérieures.
Je veux copier fichiers sur un disque dur externe de 1 To
« J'ai un ordinateur portable avec environ 400 Go de fichiers, y compris des images, des docs, des fichiers, etc. Je souhaite copier ces fichiers sur un disque dur externe de 1 To. Et lorsque je modifie mes fichiers sur l'ordinateur portable, par exemple, ajouter, supprimer ou déplacer des fichiers, ces modifications peuvent être synchronisées sur le disque dur externe. Avez-vous une idée à ce sujet ? »
Qu'est-ce que la synchronisation des fichiers ?
La synchronisation de fichiers est un processus pour rendre identiques les contenus de deux (ou plus) emplacements de stockage. C'est-à-dire, si vous créez une synchronisation de fichiers entre votre ordinateur et un disque dur externe, puis vous ajoutez, modifiez ou supprimez un fichier sur votre PC, les fichiers correspondants changeront sur le disque dur externe. Ainsi, vous n'avez pas besoin de mettre à jour toutes les deux côtés chaque fois.
Étapes générales pour synchroniser des fichiers sur un disque dur externe
La synchronisation de fichiers sur un disque dur externe est une méthode de sauvegarde de données importante pour garantir la sécurité et l'accessibilité de vos fichiers. Voici les étapes générales pour synchroniser des fichiers sur un disque dur externe :
1Préparez le disque dur externe :
Branchez votre disque dur externe sur le port USB de votre ordinateur ou sur un autre port compatible. Assurez-vous que le disque dur externe est connecté et correctement reconnu.
2Téléchargez l'outil de synchronisation sur votre PC :
Ici, nous recommandons AOMEI Backupper Standard, qui est gratuit et possède une interface simple. Vous pouvez facilement synchroniser des dossiers sur le même ordinateur et sur 2 ordinateurs sous Windows.
3Configurez la tâche de synchronisation :
Suivez les invites du logiciel de synchronisation choisi pour terminer la synchronisation. En général, c'est une bonne idée d'effectuer une synchronisation hebdomadaire ou mensuelle, en fonction de la fréquence à laquelle vos fichiers changent et de leur importance. >>Voir les étapes
4Rangez votre disque dur externe dans un endroit sûr :
Lorsque vous n'utilisez pas votre disque dur externe, stockez-le en toute sécurité dans un endroit sec et sans poussière, à l'abri des températures extrêmes afin de protéger l'intégrité de vos données de sauvegarde.
Avantages de synchronisation de fichiers d'AOMEI
Par rapport à d'autres logiciels de synchronisation, la synchronisation de fichiers d'AOMEI est le meilleur choix :
- Divers types de destination supportés : Outre la synchronisation de fichiers sur un disque dur externe, vous pouvez encore synchroniser les dossiers sur un disque local, d'autres ordinateurs du réseau local, un NAS ou un service de stockage en ligne incluant Sugar, OneDrive, Google Drive, Box, Dropbox, CloudMe et HubiC.
- Synchronisation planifiée : Après la création d'une tâche planifiée, les dossiers seront synchronisés automatiquement vers l'emplacement cible à une heure fixe dans un jour/semaine/mois.
- Synchronisation en temps réel : Ce service est supporté par son édition Professional. Il peut détecter les modifications apportées au dossier source et puis synchroniser les changements. Il est à noter que la synchronisation en temps réel vous demande à toujours connecter le disque dur externe à votre PC.
Comment synchroniser des fichiers sur un disque dur externe dans Windows 10/8/7 ?
AOMEI Backupper Standard est un logiciel de sauvegarde gratuit mais puissant, il peut synchroniser les dossiers de l'ordinateur vers un disque dur externe, et toutes les éditions Windows sont prises en charge, y compris Windows XP, Vista, 7, 8 ,10 et 11 à la fois 32 bits et 64 bits.
Ensuite, on vous montre comment synchroniser les fichiers sur un disque dur externe dans Windows 10, 8 et 7 via AOMEI Backupper gratuit.
1. Téléchargez, installez et lancez AOMEI Backupper Standard. Ensuite, sélectionnez Synchronisation de base sous l'onglet Synchroniser.
2. Sur cette page, cliquez sur Ajouter un dossier pour sélectionner le dossier qui nécessite une synchronisation. Ensuite, sélectionnez un dossier cible sur votre disque dur externe.
3. Cliquez sur le bouton Démarrer pour exécuter la synchronisation.
Paramètres : il existe deux options dans le coin inférieur gauche pour configurer la synchronisation.
- Options : Il vous permet de faire un commentaire sur la tâche pour la distinguer des autres, et configuer une notification d'e-mail pour vous rappeler les résultats de la synchronisation.
- Planifier : Comme mentionné ci-dessus, vous pouvez créer une planification pour la synchronisation automatique de fichiers (5 modes disponibles).
✍ L'objectif principal de la synchronisation est de garantir que les données restent cohérentes sur plusieurs emplacements. Lorsque vous configurez la synchronisation automatique, une fois le fichier modifié, il sera écrasé. Au contraire, la sauvegarde conservera les versions précédentes des fichiers en cas de modification.
Donc, si vous souhaitez conserver les versions précédentes des fichiers, accédez à Sauvegarder > Sauvegarde de fichiers pour effectuer la sauvegarde automatique des fichiers.
Conclusion
AOMEI Backupper Standard est un bon assistant pour synchroniser vos dossiers sur un disque dur externe dans Windows 11, 10, 8 ou 7. C'est facile à utiliser.
D'ailleurs, il peut également faire des opérations de sauvegarde, de restauration et de clonage, par exemple, la sauvegarde de système, le clonage de disque, etc. Vous pouvez aussi de sauvegarder des fichiers sur AOMEI Cloud, c'est un lecteur cloud avec 1 To de stockage gratuit, et vous disposez de 15 jours d'accès gratuit après l'inscription.