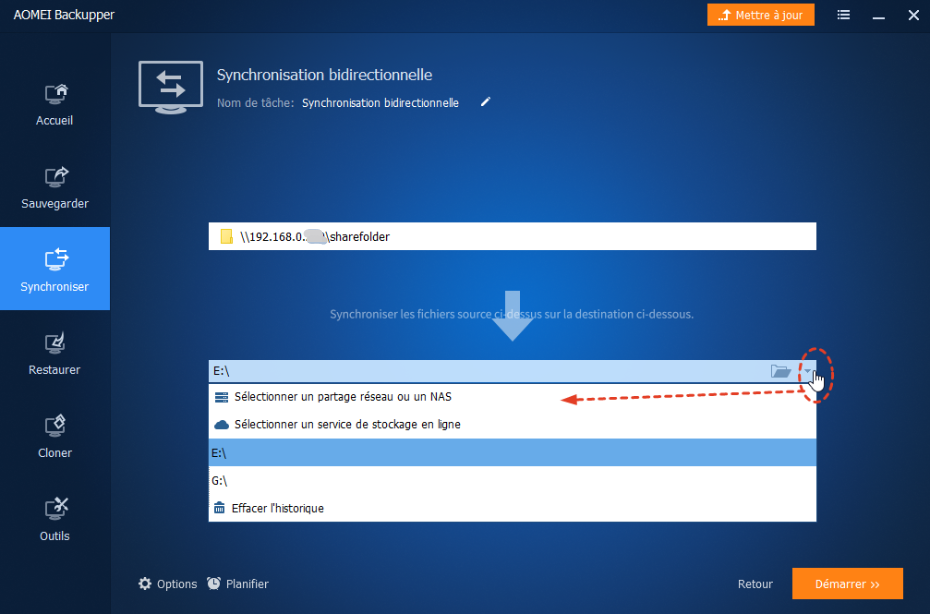Synchronisation bidirectionnelle de dossier Windows avec le meilleur logiciel
Cet article vous présentera le meilleur logiciel de synchronisation de dossiers pour Windows 10 et d'autres systèmes, ainsi que la manière d'effectuer une synchronisation bidirectionnelle de dossiers sur Windows en quelques étapes pour protéger vos données.
Qu'est-ce que la synchronisation bidirectionnelle ?
La synchronisation de fichiers est le processus permettant de garantir que les fichiers d'ordinateur situés dans deux emplacements ou plus soient mis à jour selon certaines règles. Elle est souvent utilisée pour les sauvegardes domestiques sur des disques durs externes ou pour transférer les mises à jour des disques durs externes dans le cloud. Pour mieux comprendre la synchronisation bidirectionnelle, commençons par connaître la synchronisation unidirectionnelle.
- En mode de synchronisation unidirectionnelle, les fichiers mis à jour sont copiés à partir d'un emplacement source vers un ou plusieurs emplacements de destination. Toutes les modifications apportées à l'emplacement source, telles que la création, la suppression ou la modification, seront synchronisées vers la destination, mais aucun fichier ne sera copié dans le sens inverse.
- En mode de synchronisation bidirectionnelle, également appelée synchronisation à deux sens, les fichiers mis à jour sont copiés dans les deux sens, généralement dans le but de maintenir les deux emplacements identiques. Toutes les modifications apportées au chemin source seront synchronisées vers la destination, et idem dans l'autre sens.
Avantages de la synchronisation bidirectionnelle de dossiers Windows
De nos jours, les gens ont besoin de stocker de plus en plus de données et de fichiers dans leur vie privée ou professionnelle, et les endroits de stockage changent également. Par exemple, de nombreux utilisateurs sauvegardent des fichiers dans différents cloud afin de rendre les fichiers facilement accessibles où qu'ils soient et quel que soit le périphérique qu'ils utilisent. D'autres dispositifs de stockage tels que les disques durs externes, les NAS et les clés USB sont également couramment utilisés.
À mesure que les besoins de stockage augmentent, la synchronisation des dossiers dans les deux sens est devenue l'un des modes de synchronisation les plus populaires, avec des avantages exceptionnels.
✪ La synchronisation bidirectionnelle de dossiers évite d'utiliser des fichiers obsolètes. Dans ce mode, toutes les modifications apportées au document peuvent être synchronisées vers les deux emplacements en temps réel, ce qui garantit la rapidité et l'exactitude du document. Vous ne manquerez donc pas les modifications importantes apportées au document, et ces petites omissions pourraient avoir un impact négatif sur votre travail.
Comment synchroniser des dossiers dans les deux sens sur Windows 10 ?
Si vous souhaitez synchroniser des dossiers dans les deux ens, il est fortement recommandé d'utiliser le meilleur logiciel de synchronisation de dossiers pour Windows 10 - AOMEI Backupper Professional. Il fonctionne également parfaitement sur Windows 11 et d'autres systèmes précédents, notamment Windows 8.1/8/7/Vista/XP, en 32 bits et 64 bits.
Jetons un coup d'œil à sa fonction de synchronisation :
✮ Nombreuses destinations de synchronisation : Il vous permet d'effectuer la synchronisation de fichiers Windows entre deux dossiers, deux disques ou deux ordinateurs. Vous pouvez également synchroniser des dossiers avec des NAS ou le cloud, tels que synchroniser deux serveurs Synology NAS ou synchroniser un dossier local avec OneDrive.
✮ Synchronisation automatique de fichiers : Il vous permet de planifier la synchronisation, ce qui peut vous aider à obtenir des modifications régulières en synchronisant les fichiers quotidiennement/hebdomadairement/mensuellement ou en fonction d'événements spécifiques ou d'une connexion clé USB.
Pour vous donner une idée plus concrète, voici un tutoriel graphique pour vous apprendre comment synchroniser deux dossiers dans Windows 10 ou Windows 11/8/7 via AOMEI Backupper Professional. Tout d'abord, téléchargez-le et installez-le. Pour les utilisateurs de serveurs, essayez AOMEI Backupper Server !
Étape 1. Lancez AOMEI Backupper. Sur le panneau de gauche de ce programme, cliquez sur Synchroniser, puis sélectionnez Synchronisation bidirectionnelle.
Étape 2. Vous pouvez modifier le nom de la tâche pour la distinguer des autres tâches. Ensuite, cliquez sur Ajouter un dossier pour sélectionner le dossier que vous souhaitez synchroniser.
✍ Conseils :
✮ Vous ne pouvez choisir qu'un seul dossier source dans une tâche lors de l'exécution de la synchronisation bidirectionnelle. Si vous choisissez les trois autres modes de synchronisation, vous pouvez synchroniser plusieurs dossiers à la fois.✮ En option, vous pouvez configurer des paramètres de filtrage, qui sont affichés sous forme d'entonnoir, pour inclure ou exclure des fichiers d'extensions spécifiques, tout comme les fichiers de sauvegarde avec certaines extensions de fichier.
Étape 3. Cliquez sur la barre sous la flèche pour sélectionner un autre dossier en tant que dossier de destination. Il peut s'agir d'un dossier local, d'un disque externe ou d'un réseau.
Étape 4. (Facultatif) Cliquez sur Planifier en bas pour configurer une synchronisation bidirectionnelle automatique.
-
Les 3 premières sont recommandées pour synchroniser des dossiers entre deux lecteurs.
-
L'option événement déclencheur permet de synchroniser lors d'un arrêt/démarrage du système, ou à la connexion/déconnexion de session.
-
L'option USB branché permet de copier automatiquement les fichiers lorsqu'un dispositif USB est connecté.
Étape 5. Confirmez tous les paramètres et cliquez sur Démarrer. Tous les fichiers modifiés seront synchronisés à la fois à partir de la source vers la destination et vice versa.
Conclusion
En résumé, AOMEI Backupper Professional sera votre meilleur choix pour effectuer une synchronisation bidirectionnelle de dossier Windows. Avec son interface conviviale, vous pouvez l'utiliser pour synchroniser des fichiers en quelques clics et le faire fonctionner automatiquement. Si vous voulez juste conserver une copie de vos fichiers, vous pouvez toujours essayer la sauvegarde de fichiers ou la sauvegarde cloud.
Il convient de mentionner qu'il offre également de nombreuses autres fonctions puissantes, vous pouvez donc l'utiliser pour remplacer le disque dur par un SSD pour améliorer les performances de l'ordinateur, migrer des données vers Kingston SSD, WD Blue SSD, etc, ainsi que résoudre les problèmes de démarrage et de sauvegarde de Windows 10.