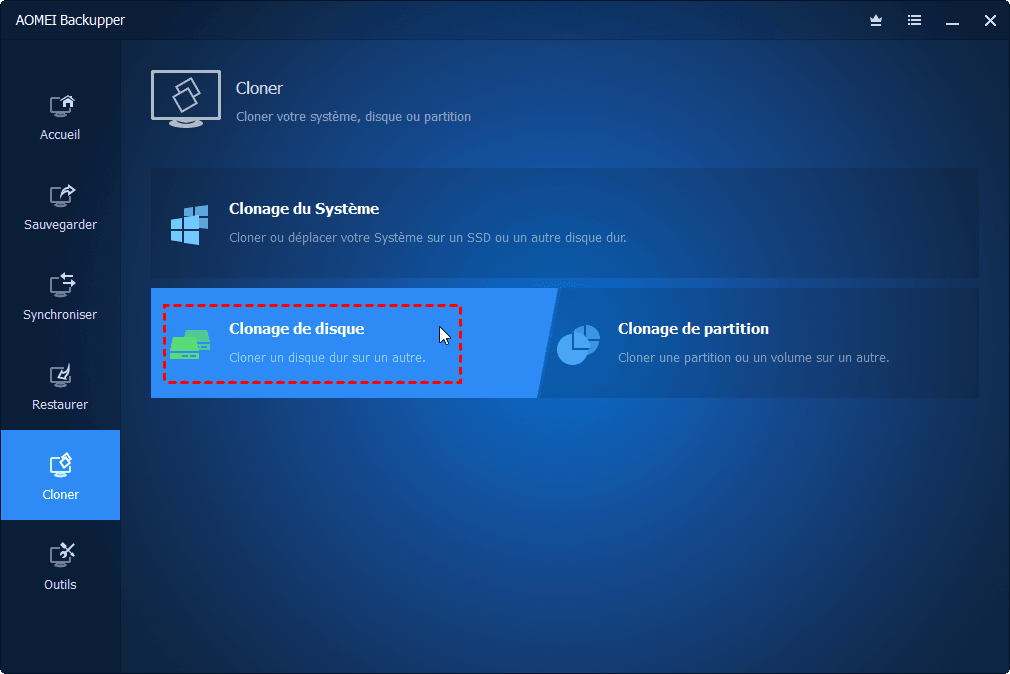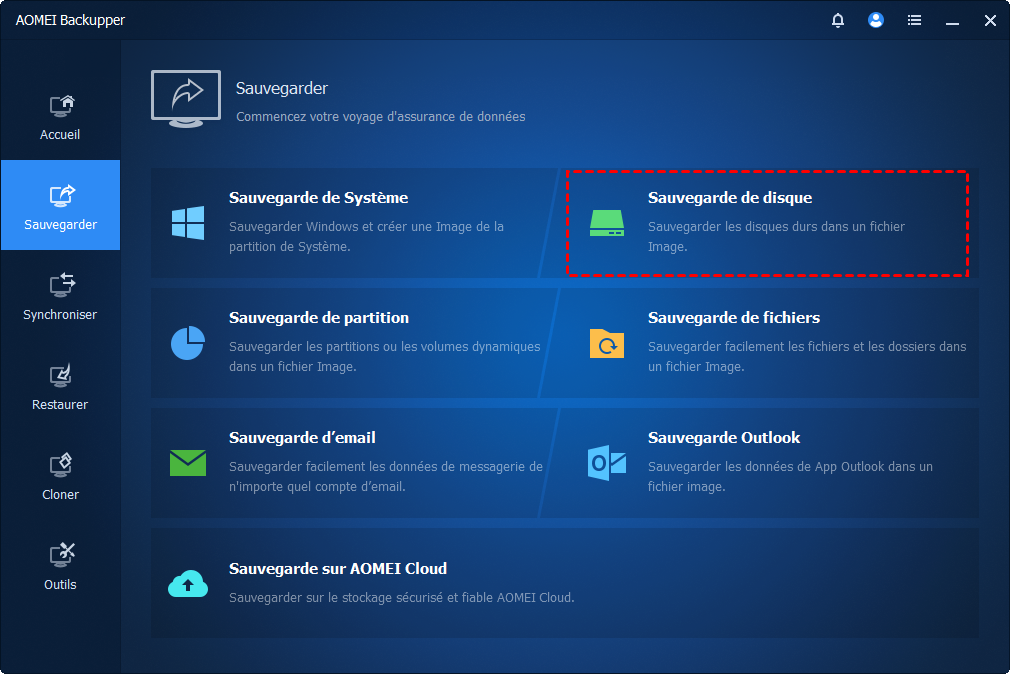Meilleur duplicateur NVMe pour cloner NVMe vers NVMe en toute sécurité sous Windows
Suivez simplement les étapes détaillées pour cloner SSD NVMe vers NVMe avec le meilleur duplicateur NVMe. Vous pouvez démarrer avec succès l’ordinateur à partir du SSD cloné.
Navigation rapide :
À propos de NVMe
Non-Volatile Memory Express (NVMe) est une norme/protocole de communication développé spécialement pour accéder aux supports de stockage non volatils (SSD, cartes PCI Express, cartes M.2, etc.) connectés via le bus PCI Express (PCI-e ). Il est conçu pour tirer parti de la faible latence et du parallélisme interne des périphériques de stockage à semi-conducteurs (SSD).
Si vous souhaitez travailler plus rapidement et efficacement pour votre entreprise, le SSD NVMe sera votre meilleur choix. En règle générale, le SSD NVMe est utilisé comme disque de démarrage, ce qui est plus cher que le SSD SATA, vous pouvez donc choisir d'utiliser un SSD NVMe de plus petite capacité. Si vous obtenez une erreur d'espace disque insuffisant, il est préférable de cloner SSD NVMe sur NVMe de plus grande capacité. Parce que la réinstallation de Windows prendra plus de temps.
Comment effectuer un clonage NVMe vers NVMe sur un ordinateur Windows ? Vous devez trouver le duplicateur NVMe professionnel pour faire faciliter les choses.
Meilleur duplicateur SSD NVMe - AOMEI Backupper
En fait, il existe 2 types de duplicateurs SSD NVMe : le Docking Station pour SSD M.2 NVMe et le cloneur NVMe. Cependant, vous devez acheter le Docking Station pour cloner NVMe vers NVMe, et cela coûte assez cher environ 90€ ou plus.
Un autre moyen professionnel et abordable est le cloneur NVMe - AOMEI Backupper Professional, qui est conçu pour Windows 11, 10, 8.1, 8, 7, Vista, XP, y compris 32 bits et 64 bits. Avec ce duplicateur SSD NVMe, vous trouverez les points forts suivants :
-
Clonage SSD NVMe vers SSD NVMe sans perdre de données.
-
Performances optimisées SSD NVMe avec la fonction Alignement du SSD.
-
Redimensionnement des partitions pour utiliser pleinement l'espace SSD NVMe si vous clonez vers un SSD NVMe plus grand.
-
Pris en charge de tous les types de SSD, SATA, PCIe, M.2, U.2, mSATA, etc. et de tous les disques durs de marque, tels que Toshiba, WD, Seagate, Hitachi, Samsung, Intel, HP, Adata, etc.
Veuillez télécharger le logiciel de clonage NVMe - AOMEI Backupper Professional pour essayer. (Les fonctionnalités de clonage dans la version démo sont uniquement à des fins de démonstration, veuillez mettre à niveau pour en profiter.)
Comment cloner SSD NVMe vers NVMe sous Windows 11/10/8/7
Pour cloner SSD NVMe vers NVMe en toute sécurité, veuillez vous référer aux instructions suivantes :
Quelques préparatifs avant le clonage NVMe vers NVMe :
-
Adaptateur NVMe - USB pour connecter le SSD NVMe à votre ordinateur s'il n'y a qu'un seul emplacement de disque dur.
-
Installez le SSD NVMe sur votre ordinateur via l'emplacement PCIe de l'hôte s'il existe plusieurs baies de disque dur.
-
Tournevis pour retirer le SSD NVMe actuel et installer le SSD NVMe cloné.
-
Téléchargez et installez le duplicateur de disque NVMe - AOMEI Backupper.
-
Sauvegardez les fichiers s'il y a des données importantes sur le SSD NVMe cible.
Étapes pour cloner NVMe vers NVMe SSD sous Windows 11/10/8/7 :
1. Lancez le cloneur NVMe - AOMEI Backupper Professional, sélectionnez Cloner -> Clonage de disque.
2. Sélectionnez le SSD NVMe d'origine comme disque source, puis appuyez sur Suivant >>.
3. Choisissez le nouveau SSD NVMe comme disque de destination et appuyez sur Suivant >>.
4. Cochez l'option Alignement du SSD et cliquez sur Cloner >> pour cloner facilement NVMe vers NVMe sous Windows 11/10/8/7.
Paramètres :
✿ Si vous clonez un SSD NVMe vers un SSD NVMe plus grand, vous pouvez utiliser Editer pour ajuster les partitions afin d'utiliser pleinement l'espace de stockage sur le SSD NVMe cible. Décocher cette option générera de l'espace non alloué, vous pouvez fusionner l'espace non alloué avec des partitions existantes ou créer une nouvelle partition.
✿ Alignement du SSD vous aidera à optimiser les performances globales SSD cible et à prolonger sa durée de vie.
✿ Cloner Secteur par secteur est capable de cloner tous les secteurs du SSD NVMe source, les secteurs utilisés, vides et défectueux (le cas échéant), et le temps passé sera beaucoup plus long. Décocher cette option ne fera que cloner les secteurs utilisés et ignorer les secteurs défectueux sans aucun problème.
Attendez, cela se terminera rapidement (environ 30 minutes), selon la taille des données sur le SSD NVMe source.
Modifiez ensuite l'ordre de démarrage pour démarrer à partir du SSD NVMe cloné, tout est fait.
Méthode alternative pour cloner SSD NVMe vers NVMe
De plus, si votre ordinateur ne peut connecter qu'un seul SSD NVMe en même temps (un seul emplacement de disque NVMe et aucun adaptateur), ou si vous souhaitez utiliser le SSD NVMe cible cloné sur un autre ordinateur en tant que disque de démarrage, vous avez un autre moyen de effectuer un clonage NVMe vers NVMe :
Étape 1. Créer une image disque pour le SSD NVMe d'origine.
Lancez le cloneur de disque NVMe - AOMEI Backupper. Cliquez sur Sauvegarder > Sauvegarde de disque. Suivez le guide à l'écran pour sauvegarder le SSD NVMe bootable d'origine sur un disque dur externe.
Étape 2. Créez un support de démarrage WinPE
Une fois la sauvegarde du disque SSD NVMe terminée, cliquez sur Outils -> Créer un média de démarrage pour créer une clé USB bootable PE.
Étape 3. Restaurer l'image disque SSD NVMe d'origine sur un nouveau SSD NVMe
- Retirez le SSD NVMe source, installez le nouveau SSD NVMe sur votre ordinateur.
- Connectez le disque dur externe contenant l'image disque NVME à votre ordinateur.
- Démarrez votre ordinateur avec la clé USB bootable PE. (Entrez dans le BIOS, définissez la clé USB comme premier ordre de démarrage.)
- Lancez AOMEI Backupper Professional. Cliquez sur Restaurer > Choisir un fichier image pour sélectionner le fichier image disque NVMe que vous avez créé auparavant.
- Cochez Restaurer le disque entier et appuyez sur Suivant >>.
- Sélectionnez le nouveau SSD NVMe comme disque cible, appuyez sur le bouton Démarrer >> pour restaurer le SSD NVMe d'origine sur le nouveau SSD NVMe.
★ Astuce : Si vous voulez utiliser le SSD cible sur un autre ordinateur, vous pouvez cocher Restauration universelle, qui résout le problème d'incompatibilité matérielle entre différents ordinateurs et garantit un démarrage réussi après la restauration.
Une fois terminé, modifiez l'ordre de démarrage dans le BIOS pour configurer le nouveau SSD NVMe comme premier périphérique de démarrage, et démarrez à partir du nouveau SSD NVMe, c'est tout.
Pour conclure
AOMEI Backupper n'est pas seulement un duplicateur NVMe mais aussi un logiciel de sauvegarde et de restauration Windows pour vous aider à cloner un SSD NVMe vers un SSD NVMe en toute sécurité. Si vous souhaitez simplement migrer le système d'exploitation vers un nouveau SSD NVMe sans réinstaller, veuillez essayer la fonction Clonage du système.
Pour Windows Server 2003, 2008, 2012, 2016, 2019 (y compris R2), veuillez essayer AOMEI Backupper Server pour en profiter davantage, sauvegarde/restauration/clonage en ligne de commande, sauvegarde et restauration de volume de disque dynamique, outil de démarrage PXE, etc.
Pour les techniciens informatiques qui souhaitent déployer une image système sur plusieurs ordinateurs simultanément, veuillez essayer AOMEI Backupper Technician Plus.