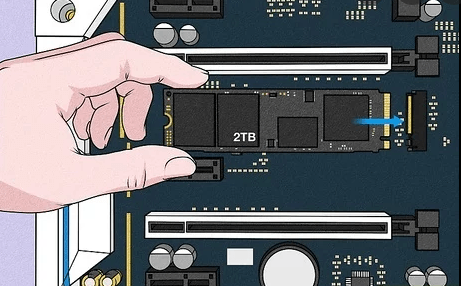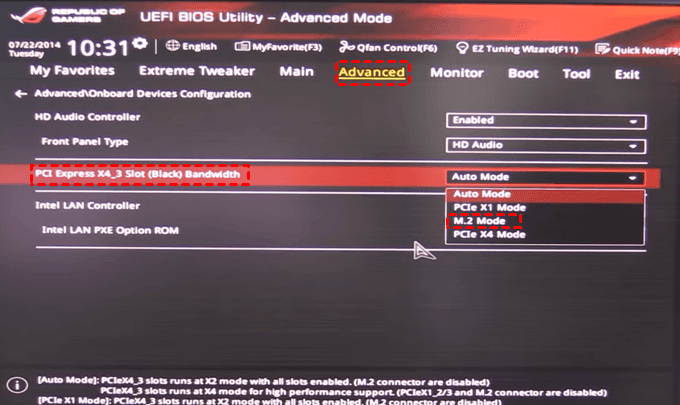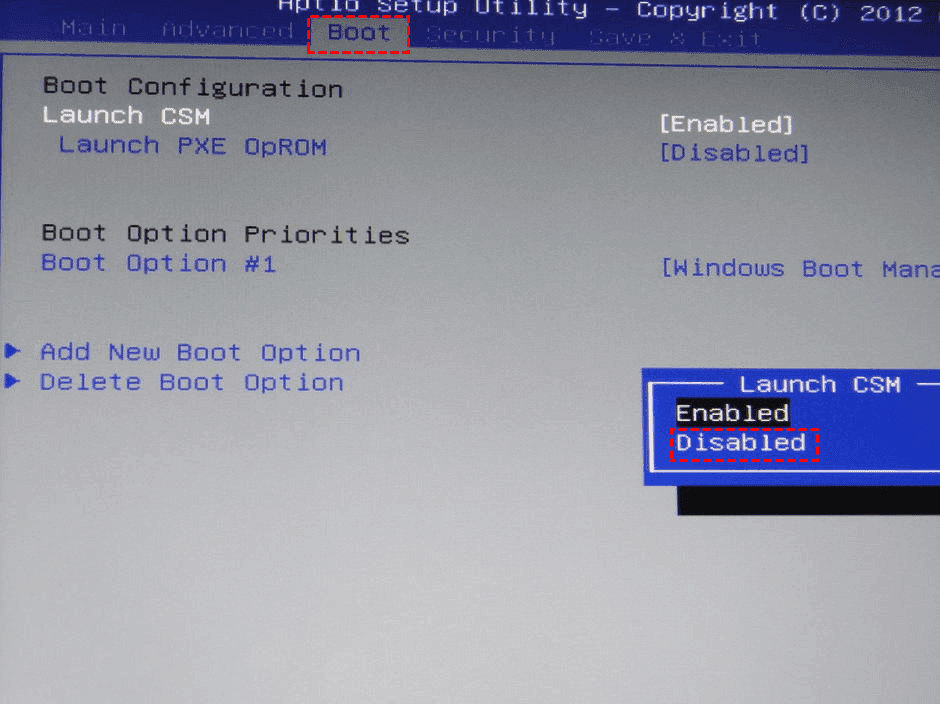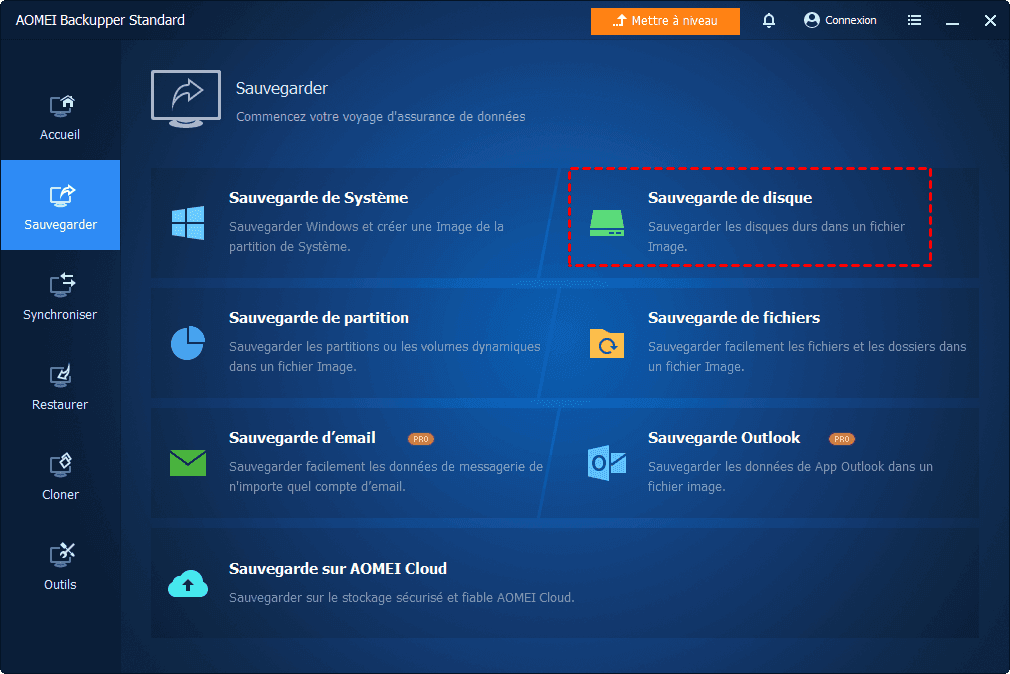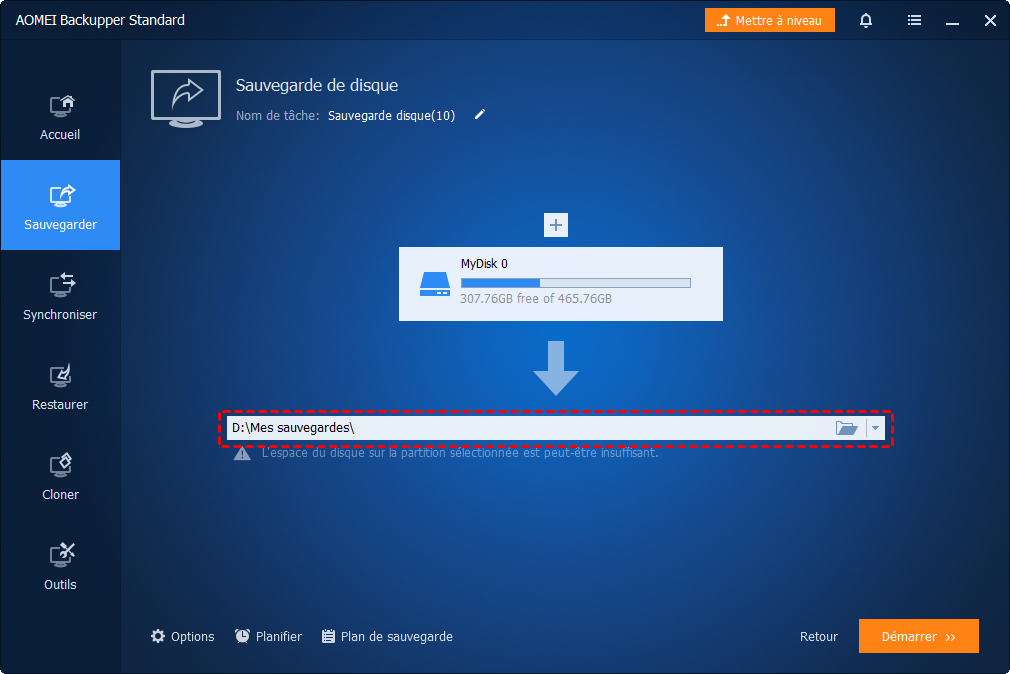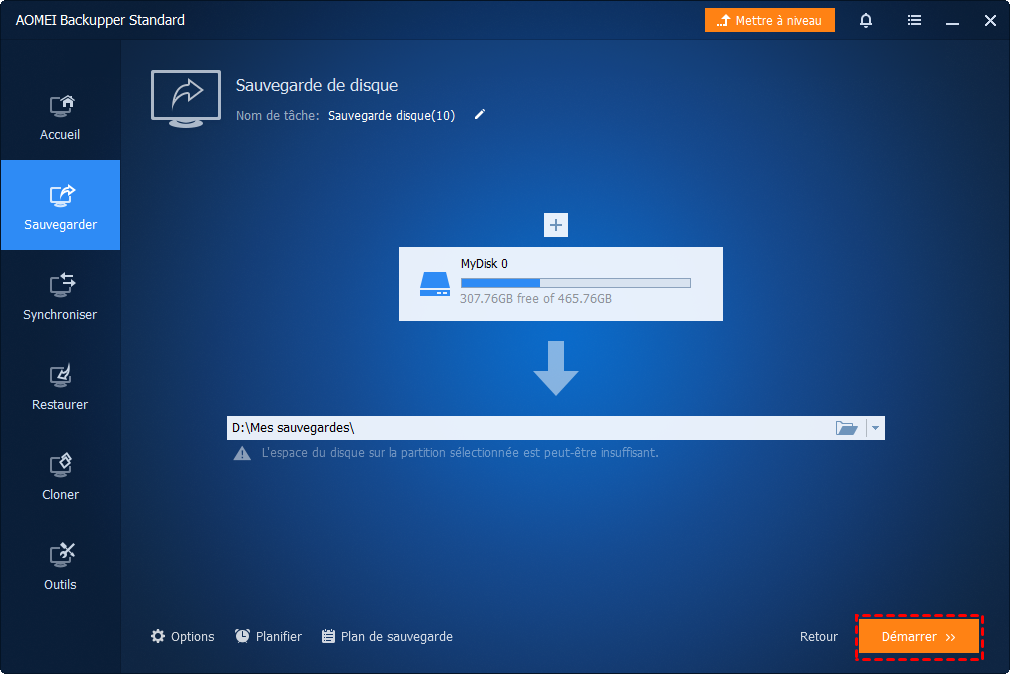Windows 11 ne reconnaît pas mon SSD NVMe, Comment le corriger ?
A partir de cette page, vous pouvez obtenir des moyens efficaces de résoudre le problèmes de disque NVMe non reconnu sur Windows 11 ou sur le BIOS.
Cas utilisateur : SSD NVMe non reconnu dans windows 11
Bonjour, je viens de faire l'acquisition de deux SSD NVMe Samsung 970 evo plus 2 To qui sont installés des les slots 1 et 2 de ma CM MSI PRO z-690 A wifi DDR4 (avec un processeur i7 12700kf).
Les deux SSD sont correctement reconnus dans le bios, le 1er a Windows installé dessus et fonctionne bien, mais le 2e n'est pas visible dans le gestionnaire de l'ordinateur. En revanche, il a l'air présent dans le gestionnaire de périphériques sous lecteurs de disques. Je précise que je n'ai aucun autre SSD ou disque dur, seulement ces deux NVMe. Savez-vous d'où peut venir le problème? Merci !
- Question de CCM
Qu'est-ce qui cause SSD NVMe non reconnu dans Windows 11 ?
Il peut y avoir plusieurs raisons pour lesquelles le SSD NVMe n'est pas reconnu dans Windows 11. Certaines des causes possibles sont les suivantes :
▸Le SSD NVMe n'est pas correctement installé ou branché.
▸Le BIOS n'est pas compatible avec le SSD.
▸Le pilote est désactivé dans le BIOS.
▸Le pilote est obsolète ou n'est pas installé.
▸La lettre de lecteur est manquante.
▸Le SSD NVMe peut être corrompu ou endommagé.
Et dans cet article, nous abordons principalement :
1. Le BIOS ne détecte pas SSD NVMe
2. Le disque NVMe ne s'affiche pas dans la Gestion des disques
Lisez la suite pour en savoir plus sur la façon de rendre NVMe détectable par Windows 11 ou le BIOS.
Correctifs pour NVMe non détectés dans le BIOS
Si vous êtes bloqué avec le problème du SSD NVMe non détecté dans le BIOS, vous pouvez essayer les solutions suivantes :
Solution 1. Réinstaller le SSD NVMe
Avant d'essayer les méthodes suivantes, vous pouvez vérifier si le SSD NVMe présente des problèmes d'installation et d'insertion.
1. Éteignez le PC et localisez le module d'interface M.2 sur votre propre carte mère.
2. Retirez les vis, puis insérez le SSD NVMe dans le slot et installez les vis.
3. Redémarrez votre PC et suivez les instructions à l'écran.
Solution 2. Configurer le SSD NVMe dans le BIOS
Si votre disque n'est pas configuré avec les paramètres du contrôleur SATA, vous rencontrerez des problèmes tels que disque SSD NVMe non détecté dans le BIOS. Pour cette raison, vous devez reconfigurer les paramètres du BIOS de votre SSD pour résoudre le problème.
1. Redémarrez votre ordinateur, appuyez sur F2 ou Suppr pour accéder à la page de configuration du BIOS lorsque votre PC démarre.
2. Allez dans Advanced et cliquez sur le menu déroulant à côté de PCI Express X4_3 Slot Bandwidth pour le changer en Mode M.2.
Remarque : Le processus exact de l'étape 2 varie en fonction de votre carte mère.
3. Enregistrez vos modifications et redémarrez votre ordinateur, et vérifiez si le NVMe apparaît dans le BIOS.
Solution 3. Désactiver le CSM
La fonction principale du CSM (Compatibility Support Module) est de détecter les modes de compatibilité au démarrage. Si vous installez un SSD NVMe et que vous souhaitez démarrer à partir de ce disque, vous devez désactiver CSM et activer l'option UEFI. Cela aidera à résoudre le problème de NVMe non détecté dans le BIOS.
1. Redémarrez votre ordinateur et appuyez sur F2 pour accéder au BIOS.
2. Trouvez l'option Launch CSM en bas de l'onglet Boot et modifiez-la en Disabled.
3. Confirmez les modifications et quittez le BIOS. Redémarrez l'ordinateur et vérifiez si NVMe SSD apparaît dans le BIOS.
Les solutions pour NVMe ne s'affiche pas dans la Gestion des disques
Une autre situation est que votre SSD NVMe n'apparaît pas dans la Gestion des disques. Dans ce cas, vous pouvez suivre les 3 méthodes répertoriées pour résoudre ce problème.
Méthode 1. Mettre à jour le pilote SSD NVMe
Le pilote NVMe obsolète peut causer des problèmes avec le SSD NVMe qui n'apparaît pas dans la Gestion des disques. Vous pouvez essayer de le mettre à jour pour résoudre ce problème.
1. Appuyez sur Win+X, sélectionnez Gestionnaire de périphériques dans la liste, sous Lecteurs de disque, cliquez avec le bouton droit sur le SSD NVMe et sélectionnez Mettre à jour le pilote.
2. Appuyez sur Rechercher automatiquement les pilotes et attendez que le processus soit terminé. Si des mises à jour sont disponibles, appuyez sur le bouton Mettre à jour.
3. Redémarrez l'ordinateur et vérifiez que le SSD NVMe est détecté dans la Gestion des disques. Sinon, passez à la méthode suivante.
Méthode 2. Récupérer la lettre de lecteur manquante
1. Appuyez sur Win+X, sélectionnez Gestion des disques dans la liste.
2. Trouvez la partition où le numéro de lecteur est manquant, cliquez dessus avec le bouton droit de la souris et sélectionnez l'option Changer la lettre de lecteur et les chemins d'accès... dans le menu développé.
3. Dans la nouvelle fenêtre, appuyez sur le bouton Ajouter.
4. Sélectionnez Attribuer la lettre de lecteur suivante et sélectionnez un numéro de lecteur dans la liste et appuyez sur OK pour enregistrer les modifications.
5. Redémarrez l'ordinateur et vérifiez si le SSD s'affiche dans la Gestion des disques.
Méthode 3. Formater le SSD NVMe
Le formatage du SSD NVMe peut résoudre en toute sécurité et efficacement divers problèmes causés par des fichiers corrompus ou des installations incorrectes, y compris des problèmes tels que le SSD ne s'affiche pas dans le BIOS. Suivez les étapes ci-dessous.
1. Appuyez sur Win+X, sélectionnez Gestion des disques dans la liste.
2. Sélectionnez une partition et cliquez dessus avec le bouton droit de la souris, puis cliquez sur Formater.
3. Confirmez les informations dans la fenêtre contextuelle de formatage du SSD. Il est recommandé de sélectionner NTFS et de décocher Effectuer un formatage rapide. Cliquez ensuite sur OK et attendez que le formatage du SSD soit terminé.
En formatant votre SSD NVMe, les données corrompues seront supprimées et Windows pourra à nouveau détecter votre SSD NVMe. Cependant, vous risquez de perdre vos données.
Par conséquent, il est recommandé de sauvegarder à l'avance les fichiers et données importants de votre SSD NVMe avant d'exécuter les méthodes de réparation ci-dessus afin d'éviter toute perte de données inutile. Ici, un logiciel de sauvegarde gratuit qui vaut la peine d'essayer résoudra facilement votre problème.
Sauvegardez le SSD NVMe pour éviter la perte de données
Comme indiqué ci-dessus, vous risquez de perdre des données lorsque vous êtes en train d'essayer des correctifs. Ainsi, dans cette section, vous apprendrez comment un utilitaire de sauvegarde gratuit, AOMEI Backupper Standard, peut protéger vos données.
Tout d'abord, téléchargez et installez AOMEI Backupper Standard sur votre ordinateur.
Étape 1. Ouvrez ce logiciel gratuit, sélectionnez Sauvegarder, puis sélectionnez Sauvegarde de disque.
Étape 2. Cliquez sur Ajouter un disque, vous pouvez nommer cette sauvegarde afin de vous aider à le distinguer des autres.
Étape 3. Sélectionnez le disque source que vous souhaitez sauvegarder.
Étape 4. Sélectionnez un chemin de destination pour stocker le fichier image. Assurez-vous que la destination dispose de suffisamment d'espace pour accueillir le fichier image du disque de sauvegarde.
Étape 5. Confirmez votre opération et cliquez sur le bouton Démarrer pour créer une sauvegarde de disque dans Windows 11 et attendez la fin du processus.
Astuce : si vous souhaitez restaurer l'image de sauvegarde du SSD NVMe, veuillez utiliser la fonction de Restauration de disque.
Conclusion
Vous pouvez essayer les méthodes ci-dessus pour résoudre le problème de SSD NVMe non reconnu dans Windows 11, nous espérons que cela vous aidera et que le SSD NVMe sera bientôt prêt.
Non seulement cela, AOMEI Backupper est également un excellent logiciel de clonage qui peut vous aider à cloner un SSD vers un SSD sous Windows 11, ou à cloner Windows 11 vers un autre disque dur, etc.