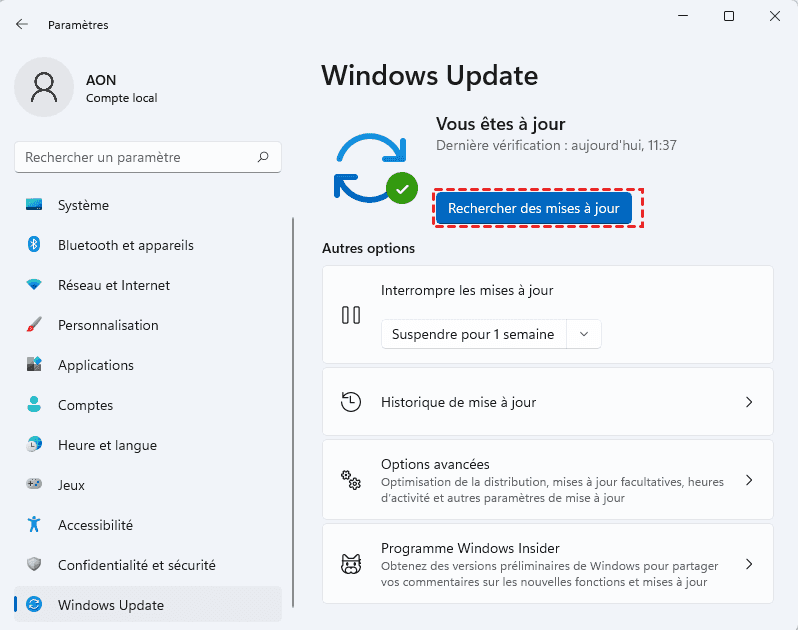Corrigé : problème de périphérique USB non reconnu sur Windows 11
La clé USB non reconnue ou le périphérique USB non détectable sur Windows 11 ? Ne vous en faites pas. 6 solutions professionnelles sont fournies sur cette page pour vous aider à résoudre ce problème.
Ma clé USB ne s'affiche pas dans Windows 11

Avez-vous déjà rencontré ce problème : vous branchez une clé USB sur votre PC Windows, mais constatez que la clé USB ne s'affiche pas sur votre ordinateur. De temps en temps, vous recevrez un message comme « Périphérique USB non reconnu »ou similaire. Cela rend la clé USB inaccessible et vous ne pouvez pas ouvrir les fichiers stockés sur le lecteur.
Avant de commencer à le réparer, vous devez comprendre les causes possibles de cette erreur :
- Mauvais système de fichiers incompatible avec les PC Windows.
- La clé USB est physiquement endommagée.
- Logiciels et pilotes obsolètes.
- Problèmes de connexion matérielle.
- Conflits de lettre de lecteur.
Vérifications préliminaires de votre clé USB
Avant de faire d'autres corrections, il est temps de faire quelques vérifications simples pour éviter que le problème ne soit lié au matériel lui-même.
📌 Vérifiez que votre périphérique USB est allumé. Certains lecteurs USB ont un bouton d'alimentation externe, et s'il est désactivé, le lecteur n'apparaîtra pas dans Windows.
📌 Confirmez la disponibilité USB. L'USB actuel peut être endommagé à votre insu, essayez de le brancher sur un autre ordinateur et voyez s'il peut être détecté.
📌 Redémarrez l'ordinateur. Souvent, la clé USB n'apparaît pas en raison d'un problème ou d'un bogue mineur qui pourrait être corrigé par un simple redémarrage. Redémarrez l'ordinateur et vérifiez si le lecteur s'affiche.
Comment réparer le problème de périphérique USB non reconnu sur Windows 11
Bien qu'il soit difficile de déterminer la raison exacte pour laquelle votre périphérique USB n'est pas reconnu par l'ordinateur Windows 11, vous pouvez essayer toutes les solutions possibles jusqu'à ce qu'il fonctionne à nouveau.
Méthode 1. Vérifiez la compatibilité de l'appareil
Si votre clé USB ne fonctionne pas avec votre ordinateur, elle ne s'affichera pas lorsqu'elle sera branchée.
Sur un PC Windows, la plupart des périphériques USB 3 peuvent être connectés à un port USB 2, ce qui ne devrait pas poser de problème. Cependant, à mesure que la technologie s'améliore, les périphériques USB 3 peuvent nécessiter des ports plus puissants et compatibles pour fonctionner. Consultez le manuel d'instructions ou l'emballage de votre appareil pour obtenir des informations sur la compatibilité avant de réessayer.
Méthode 2. Recherchez les mises à jour Windows
Garder votre PC Windows 11 à jour est essentiel. Parce que les nouvelles mises à jour de Windows peuvent inclure des correctifs pour les ports USB défectueux ou les périphériques défectueux, ainsi que des améliorations générales de la convivialité.
Pour vérifier les mises à jour Windows sur Windows 11, suivez les étapes ci-dessous :
1. Appuyez sur Windows + I pour ouvrir Paramètres.
2. Dans Paramètres, accédez à Windows Update, puis cliquez sur le bouton Rechercher des mises à jour. Windows 11 vérifiera les mises à jour disponibles et les téléchargera.
3. Pour vérifier les mises à jour du pilote, cliquez sur Options avancées -> Mises à jour facultatives.
4. Si une mise à jour du pilote est disponible, sélectionnez-la et cliquez sur le bouton Télécharger et installer.
Méthode 3. Mettez à jour le pilote USB
Une autre chose que vous pouvez faire est de vous assurer que vos pilotes USB sont à jour. Vous pouvez mettre à jour vos pilotes USB pour résoudre le problème de périphérique USB non reconnu. Cela fonctionne lorsque votre clé USB n'apparaît pas dans l'Explorateur de fichiers mais apparaît comme un espace non alloué dans Gestion des disques.
1. Appuyez sur Windows + X, sélectionnez Gestionnaire de périphériques dans la liste.
2. Développez la section Lecteurs de disque, faites un clic droit sur le lecteur USB et sélectionnez Mettre à jour le pilote.
3. Sélectionnez Rechercher automatiquement des logiciels pilotes mis à jour, puis attendez la fin du processus et redémarrez votre ordinateur pour que la mise à jour prenne effet.
⛔ Remarque : Vous pouvez également cliquer avec le bouton droit sur le lecteur USB en question et sélectionner Désinstaller le périphérique à l'étape 2. Redémarrez l'ordinateur, Windows 11 installera automatiquement le nouveau pilote pour le lecteur USB après le redémarrage.
Méthode 4. Attribuez une lettre de lecteur au lecteur flash USB
Si le lecteur USB apparaît dans Gestion des disques mais pas dans l'Explorateur de fichiers, cela peut être dû au fait qu'aucune lettre de lecteur n'a été attribuée au lecteur.
Cependant, avant d'attribuer une lettre de lecteur, vérifiez la barre bleue en haut du lecteur. Si tel est le cas, il est probable que la lettre de lecteur soit à l'origine du problème de périphérique USB non reconnu sur Windows 11 et qu'il peut être facilement corrigé. Lorsque la barre en haut du lecteur est noire, cela signifie que l'espace dessus n'a pas été alloué et vous pouvez passer à la méthode suivante pour le réparer.
Voyons comment attribuer une lettre de lecteur au lecteur USB sous Windows 11.
1. Appuyez sur Windows + X, sélectionnez Gestion des disques dans la liste.
2. Cliquez avec le bouton droit sur la clé USB et sélectionnez Modifier la lettre de lecteur et les chemins d'accès...
3. Ensuite, cliquez sur Ajouter pour ajouter une nouvelle lettre de lecteur ou un chemin pour votre lecteur flash USB. La lettre de lecteur disponible sera sélectionnée par défaut et vous pouvez cliquer sur OK pour l'attribuer. Si vous souhaitez choisir une autre lettre de lecteur, cliquez sur le menu déroulant, sélectionnez celui de votre choix, puis cliquez sur OK.
Méthode 5. Créez un nouveau volume pour la clé USB
Comme indiqué dans le correctif précédent, si le lecteur USB a une barre noire en haut, son espace n'a pas été alloué et peut être la raison pour laquelle le lecteur USB n'apparaît pas dans Windows 11.
Pour le réparer, il vous suffit de suivre les étapes ci-dessous pour allouer de l'espace ou créer un volume simple.
1. Faites un clic droit sur l'espace non alloué où le lecteur de disque est répertorié en bas et sélectionnez Nouveau volume simple dans le menu contextuel. La fenêtre de l'assistant Nouveau volume simple s'ouvrira. Cliquez sur Suivant pour continuer.
2. Ensuite, choisissez la taille maximale pour le volume simple et cliquez sur Suivant.
3. Maintenant, choisissez la lettre de lecteur souhaitée, puis cliquez sur Suivant en bas.
4. Choisissez ensuite un système de fichiers pour le lecteur et entrez un nom de volume pour celui-ci. Cliquez sur Suivant pour continuer.
⛔ Remarque : Si vous utilisez une clé USB avec plus de 4 Go d'espace de stockage sous Windows, le système de fichiers NTFS est recommandé. Pour les disques plus petits que cela, utilisez le système de fichiers FAT32.
5. Enfin, vérifiez les paramètres que vous avez sélectionnés pour le format, et cliquez sur Terminer pour les appliquer. Une fois que vous avez créé un nouveau volume simple, le lecteur doit apparaître dans l'Explorateur de fichiers.
Méthode 6. Désactivez la fonction de suspension sélective USB
Si aucun des correctifs ci-dessus ne fonctionne, vérifiez si les paramètres d'alimentation de votre système empêchent la clé USB de s'afficher. Il existe un paramètre dans les options d'alimentation qui coupe l'alimentation d'un lecteur USB lorsqu'il est branché, de sorte qu'il peut ne pas s'afficher.
Suivez les étapes ci-dessous pour désactiver l'option de suspension sélective USB sur Windows 11 :
1. Dans Windows 11, recherchez Modifier le mode de gestion d'alimentation pour l'ouvrir.
2. Ensuite, cliquez sur l'option Modifier les paramètres d'alimentation avancés.
3. Dans Options d'alimentation, développez Paramètres USB et modifiez l'option de « Paramètre de la suspension sélective USB » Désactivé.
4. Cliquez ensuite sur Appliquer et OK. Enfin, redémarrez votre PC pour appliquer ces modifications. 123
💛Si les étapes ci-dessus ne fonctionnent pas, vous pouvez envisager d'utiliser un outil de récupération de données professionnel pour analyser et essayer de récupérer les données sur clé USB non reconnu.
Récupérer les données supprimées, perdues ou corrompues des périphériques de stockage tels que les disques durs, les clés USB, les cartes SD, etc.
Faire une sauvegarde image de votre clé USB
Compte tenu de la fréquence d'utilisation élevée de la clé USB, vous pouvez l'utiliser comme périphérique de stockage pour stocker des données de l'ordinateur ; de même, c'est également une bonne idée si vous voulez sauvegarder votre clé USB pour éviter toute perte accidentelle de données.
AOMEI Backupper Standard gratuit est un logiciel de sauvegarde professionnel, sa version Standard gratuite est suffisante pour la sauvegarde quotidienne des données. Il vous permet de :
- Sauvegarder des fichiers sur votre clé USB ;
- Créer un fichier image pour votre clé USB en tant que sauvegarde et duplication.
Téléchargez d'abord ce logiciel gratuit sur votre ordinateur pour l'essayer ! !
👉 Comment créer une image disque de votre clé USB
Prenons l'exemple de la fonction de Sauvegarde de disque pour créer une image disque de votre clé USB. Vous pouvez toujours créer une image de HDD, SSD, carte SD avec cette fonctionnalité.
1. Connectez la clé USB à l'ordinateur. Lancez AOMEI Backupper Standard, cliquez sur l'onglet Sauvegarder > Sauvegarde de disque.
Note : La sauvegarde automatique des fichiers conservera les anciennes versions du fichier.
2. Cliquez sur le bouton Ajouter un disque.
Si Windows 11 peut détecter correctement votre clé USB, le logiciel la listera ici.
3. Choisissez la destination pour stocker l'image disque, il peut s'agir d'un cloud, d'un chemin local ou d'un emplacement réseau. Après cela, cliquez sur le bouton orange Démarrer en bas à droite pour commencer à sauvegarder.
Si vous souhaitez effectuer une sauvegarde automatique, cliquez sur Planifier pour le configurer.
Le programme prend en charge 5 modes de planification pour sauvegarder automatiquement les données : quotidien, hebdomadaire, mensuel, événement déclencheur, USB branché ), ce dernier est très utile, lorsque le programme détecte qu'un périphérique USB est connecté au PC, il démarrera automatiquement le processus de sauvegarde.
Toutes les tâches de sauvegarde & synchronisation que vous avez créées se trouvent sous Accueil, vous pouvez modifier la tâche.
Conclusion
Si votre rencontrez le problème de périphérique USB non reconnu sur Windows 11, vous pouvez vous référer à cet article pour y remédier. Ces méthodes fonctionnent également pour Windows 10. Après avoir résolu ce problème, il est recommandé de créer une sauvegarde régulière de votre clé USB pour protéger les données qu'elle contient.
Le logiciel de sauvegarde gratuit AOMEI Backupper est fortement recommandé pour vous d'essayer. Il protège non seulement vos données de manière globale, mais protège également votre système. Vous pouvez également l'utiliser pour créer une clé USB bootable pour vous aider à démarrer votre ordinateur en cas de panne du système.