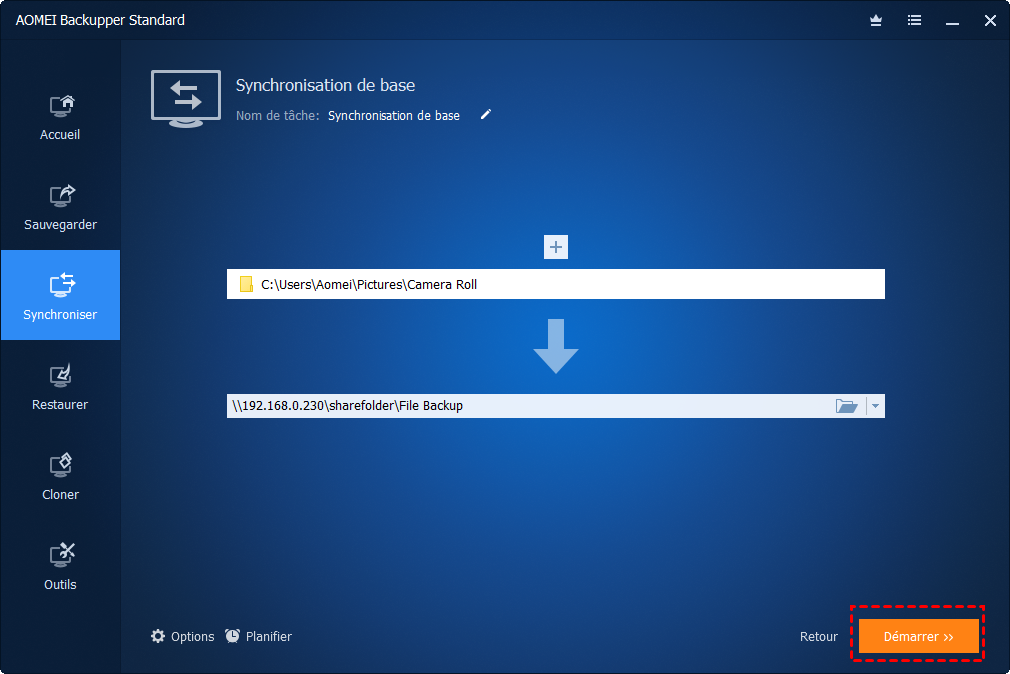Résolu : le lecteur mappé n’apparaît pas sur Windows 11
Avez-vous rencontré un problème de lecteur mappé Windows 11 qui ne s'affiche pas ? Le lecteur mappé n’apparaît pas dans l'explorateur de fichiers ou n'affiche pas tous les dossiers, fichiers ? Lisez cet article pour trouver des correctifs à ce problème.
Qu'est-ce qu'un lecteur mappé ?
Un lecteur mappé n'est qu'un raccourci vers un lecteur physiquement situé sur un autre ordinateur. Ce raccourci ressemble à un raccourci vers un disque dur local (tel que le disque C) et reçoit sa propre lettre de lecteur, mais tous les fichiers du lecteur mappé sont en fait stockés physiquement sur un autre ordinateur.
Il est similaire à un raccourci sur votre bureau, tel qu'un raccourci pour ouvrir un fichier image dans un dossier image, mais utilisé pour accéder à quelque chose à partir d'un autre ordinateur. Les lecteurs mappés peuvent être utilisés pour accéder aux ressources sur différents ordinateurs du réseau local, ainsi qu'aux fichiers sur les sites Web ou les serveurs FTP.
Pourquoi le lecteur réseau mappé n'apparaît pas ?
Lecteurs réseau ne s'affichent pas dans l'explorateur de fichiers Windows 11
J'ai 2 PC et 2 ordinateurs portables connectés sur mon réseau domestique, tous sous Win 11 et jusqu'à il y a quelques semaines, tout fonctionnait bien. N'ai pas ajouté de nouveau logiciel ni modifié de paramètres, sauf par inadvertance. Fondamentalement, cela fonctionne le matin, pas plus tard dans la journée. Récemment, trois autres machines peuvent voir mon PC comme un lecteur réseau et peuvent y accéder. Cependant, sur mon ordinateur, la liste des réseaux apparaît vide.
- Question de TenForums
De nombreuses personnes mappent leurs dossiers lorsqu'elles souhaitent accéder en permanence à un dossier sur un autre ordinateur, réseau ou serveur. Malheureusement, les lecteurs mappés ne fonctionnent pas toujours comme nous le souhaiterions, et certaines personnes peuvent rencontrer des problèmes avec les lecteurs réseau mappés qui ne s'affichent pas. Ce problème présente principalement les symptômes suivants :
- Vous ne pouvez pas voir le lecteur réseau dans l'Explorateur de fichiers.
- Vous pouvez voir le lecteur réseau dans l'Explorateur de fichiers, mais il n'affiche pas tous les dossiers/fichiers.
Lorsque votre disque partagé ne s'affiche pas sur Windows 11, comment y remédier ? Lisez la suite pour trouver les solutions.
Comment réparer le lecteur mappé Windows 11 qui ne s'affiche pas
Lorsque le lecteur réseau mappé n’apparaît pas sur Windows 11, voici 3 choses que vous pouvez essayer pour résoudre le problème, puis vous pouvez accéder avec succès aux fichiers sur un autre PC.
Méthode 1. Réparer le lecteur réseau qui ne s'affiche pas dans l'explorateur de fichiers
Microsoft utilise le contrôle de compte d'utilisateur (UAC) dans ses systèmes d'exploitation Windows Vista et ultérieurs. Ce mécanisme peut indiquer à l'utilisateur si l'application est autorisée à utiliser le disque dur et les fichiers système, afin d'empêcher les programmes malveillants d'endommager le système.
Cependant, en raison de l'UAC, un shell s'exécutant avec des privilèges utilisateur standard ne peut pas afficher les lecteurs mappés configurés par des applications s'exécutant avec des privilèges d'administrateur. Cela peut être la raison pour laquelle le lecteur réseau mappé n'affiche pas. Dans ce cas, vous pouvez utiliser la solution suivante :
1. Appuyez sur Windows + R pour ouvrir la boîte de dialogue Exécuter. Tapez Regedit et appuyez sur la touche Entrée pour ouvrir l'Éditeur du Registre.
2. Localisez puis cliquez avec le bouton droit sur la sous-clé de registre pour créer une nouvelle valeur DWORD 32 bits :
▶HKEY_LOCAL_MACHINE\SOFTWARE\Microsoft\Windows\CurrentVersion\Policies\System
3. Nommez la nouvelle valeur EnableLinkedConnections, puis cliquez dessus avec le bouton droit pour modifier les données de la valeur sur 1. Cela activera le type d'utilisateur administrateur en mode d'approbation administrateur et toutes les autres stratégies de contrôle de compte d'utilisateur (UAC).
4. Cliquez sur OK pour enregistrer la nouvelle valeur, puis quittez l'Éditeur du Registre. Ensuite, redémarrez l'ordinateur.
Méthode 2. Configurer Proxy et SMB pour mieux reconnaître le lecteur réseau
Si la méthode ci-dessus ne fonctionne pas, vous pouvez essayer les 2 autres méthodes pour voir votre Windows reconnaître mieux le lecteur réseau :
▶ Configurer les paramètres du proxy réseau dans Windows 11
- Appuyez sur Windows + I pour ouvrir Paramètres. Ensuite, accédez à Réseau et Internet -> Proxy.
- Ici, vous pouvez ajouter un script pour configurer manuellement le proxy afin qu'il puisse être géré facilement.
▶ Activer les fonctionnalités SMB dans Windows 11
- Tapez et cliquez sur Activer ou désactiver des fonctionnalités Windows dans la zone de recherche pour ouvrir la fenêtre de Fonctionnalités Windows.
- Faites défiler vers le bas pour trouver les fonctionnalités qui ont commencé avec SMB. Vous devez vous assurer que tous les dossiers SMB ont été cochés ici. Cliquez ensuite sur OK.
- Redémarrez l'ordinateur pour que les modifications prennent effet.
Méthode 3. Corriger le lecteur réseau mappé n'affiche pas tous les fichiers/dossiers
Si votre lecteur mappé Windows 11 n'affiche pas tous les dossiers/fichiers, la raison peut être que les dossiers/fichiers sont masqués sur les lecteurs NAS, y compris le lecteur réseau mappé et le lecteur réseau. Pour les afficher normalement, veuillez vous référer à l'étape suivante.
1. Appuyez sur Windows + E pour ouvrir l'explorateur de fichiers. Cliquez sur l'onglet Afficher -> Afficher -> Éléments masqués.
2. Une fois que vous avez terminé ce processus, tous les disques, dossiers et fichiers cachés doivent apparaître à leur emplacement d'origine.
Synchronisation des disques locaux et des lecteurs réseau
Alternativement, un compromis serait que vous pourriez synchroniser les dossiers réseau sur un disque local afin de pouvoir accéder directement aux dossiers réseau depuis votre ordinateur local sans mapper le lecteur réseau.
La synchronisation des disques locaux et des lecteurs réseau a pour but de s'assurer que les fichiers restent à jour et cohérents entre les deux endroits, ce qui facilite l'accès et la gestion des fichiers. En faisant cela, vous pouvez :
● Accédez à votre disque local pour obtenir les dernières versions des fichiers réseau.
● Créer des sauvegardes entre les lecteurs réseau et les lecteurs locaux pour la récupération en cas de perte ou de corruption de données.
● Accédez à des fichiers sur différents ordinateurs.
AOMEI Backupper Standard gratuit vous permet de synchroniser des fichiers/dossiers de divers emplacements : un lecteur réseau, un NAS, un stockage cloud, un disque local, un disque externe, etc.
Vous pouvez activer la synchronisation automatique pour synchroniser les modifications régulièrement. En outre, il vous permet de créer plusieurs tâches de synchronisation de dossiers en même temps, ce qui est plus personnalisé, plus facile à gérer.
>>Comment synchroniser des dossiers locaux avec un emplacement réseau ?
Cela vous permet d'accéder aux fichiers d'un ordinateur à partir d'un autre.
Note : Assurez-vous que les autorisations sur le dossier que vous souhaitez synchroniser/partager sur le lecteur réseau sont « Tout le monde ».
1. Téléchargez et lancez AOMEI Backupper sur votre Windows, choisissez Synchroniser -> Synchronisation de base (synchronisation unidirectionnelle de la source vers la destination) dans l'ordre.
2. Cliquez sur +Ajouter un dossier et sélectionnez les dossiers source que vous souhaitez partager sur l'emplacement réseau.
*Si vous souhaitez synchroniser les dossiers réseau avec un emplacement local, sélectionnez +Ajouter un dossier >Share ou NAS. . .
3. Sélectionnez un chemin réseau/un lecteur réseau comme emplacement de destination. Cliquez sur Ajouter un périphérique Share ou NAS.
>>Sélectionnez Ajouter un périphériques Share ou NAS -> entrez le chemin réseau, tapez le nom d'utilisateur et le mot de passe si vous y êtes invité. Sélectionnez le dossier réseau que vous souhaitez synchroniser avec votre dossier local source.
4. Cliquez sur Planifier et sélectionnez la fréquence et l'heure de la synchronisation automatique. Confirmez tous vos paramètres et cliquez sur Démarrer pour effectuer l'opération.
Ensuite, le contenu de votre dossier source (dossier local) peut être synchronisé avec le dossier réseau (dossier de destination).
▶Si vous souhaitez que ces deux dossiers soient synchronisés l'un avec l'autre, passez à l'étape 1 et sélectionnez Synchronisation bidirectionnelle (Essai gratuit Pro).
▶Si vous souhaitez que les modifications apportées au dossier de destination ne soient pas synchronisées avec le dossier source, passez à l'étape 1 et sélectionnez Synchronisation miroir. (Synchronisation unidirectionnelle de la source vers la destination, toutes modifications et ajouts au dossier de destination seront invalidés.)
▶Si vous ne souhaitez pas une synchronisation automatique planifiée, mais une synchronisation en temps réel sans délai, passez à l'étape 1 et sélectionnez Synchronisation en temps réel. (Synchronisation unidirectionnelle de la source à la destination)
Conclusion
Ce post vous fournit 3 méthodes pour résoudre le lecteur mappé qui n'apparaît pas sur Windows 11. De plus, vous pouvez synchroniser les dossiers réseau sur un disque local afin de pouvoir accéder directement aux dossiers réseau depuis votre ordinateur local sans mapper le lecteur réseau.
AOMEI Backupper peut vous aider à réaliser cette opération. En plus de la synchronisation, il prend également en charge Sauvegarde & restauration du système et des données, Options de récupération après sinistre - créer un disque de démarrage, etc.