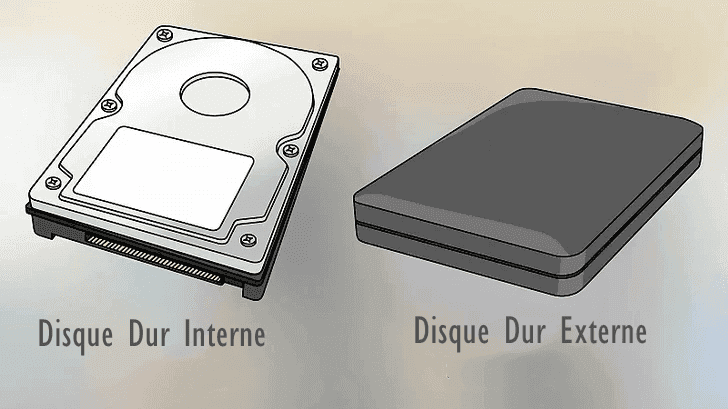Transférer rapidement un disque dur externe sur interne
Vous voulez savoir comment copier rapidement tout le contenu, par exemple, des fichiers, le système d'exploitation, etc. d'un disque dur (HDD/ SSD) externe à un disque dur interne ? Cet article vous propose le moyen le plus simple.
Pourquoi copier son disque dur externe sur disque dur interne
De nombreuses personnes choisissent de sauvegarder leurs données sur des disques externes, qui présentent de nombreux avantages, tels que la portabilité, un grand espace mémoire, etc. Dans quelles circonstances les utilisateurs doivent-ils transférer des données d'un disque dur externe à un disque dur interne ? Voici 2 cas du forum:
Cas 1 « Je souhaite remplacer mon SSD interne par un autre (j'utilise un portable donc je ne peux pas brancher les deux SSD en même temps). J'ai cloné son contenu sur un disque dur externe et j'aimerais savoir s'il est possible de copier le disque dur externe sur le disque interne installé. »
👉 L'utilisateur a précédemment cloné le disque interne sur un disque dur externe en tant que sauvegarde, maintenant le disque dur interne doit être remplacé et il veut le recloner.
Cas 2 « Je veux installer l'ancienne version de Windows sur mon ordinateur portable au lieu de la version fissurée qui est installée maintenant, l'ancienne version est sur le disque dur externe et la version fissurée sur le SSD interne. Alors, comment puis-je supprimer le fissuré et installer l'ancien version. »
👉 L'utilisateur souhaite transférer le système d'un disque externe à un disque dur interne.
Comment transférer des données d'un disque dur externe sur interne en toute sécurité
En plus de copier rapidement tout le contenu, y compris le système d'exploitation, d'un disque dur externe à interne, vous pouvez également :
- copier un disque dur interne sur externe ;
- copier un disque dur externe sur un autre disque dur externe ;
Lisez la suite pour transférer rapidement des données d'un disque dur à l'autre.
Préparatifs
Avant cela, vous devez faire un travail de préparation.
- Connectez le disque dur externe à votre ordinateur.
- S'il s'agit d'un ordinateur de bureau, vous pouvez installer le disque sur votre ordinateur, vous avez donc besoin d'un câble SATA et d'un câble d'alimentation SATA.
- S'il s'agit d'un ordinateur portable qui n'a pas de deuxième baie de lecteur, vous avez besoin d'un adaptateur SATA vers USB pour connecter le disque dur externe. Bien sûr, si votre ordinateur portable dispose d'une deuxième baie de lecteur, vous pouvez installer le disque dur externe ou le SSD sur votre ordinateur portable ou le connecter via un port USB.
- Choisissez un outil de migration de données, nous recommandons AOMEI Backupper Standard, sa fonction de Clonage de disque peut tout migrer d'un disque à un autre, vous économisant beaucoup de temps et d'efforts.
- Faites une sauvegarde de disque dur cible (disque dur interne), car il sera écrasé ou supprimé
Copier son disque dur externe vers interne rapidement et en toute sécurité
Avant la migration des données de disque, vous devez savoir, en tant que logiciel GRATUIT le plus recommandé, AOMEI Backupper est capable de :
-
Transfert de données sûre et rapide.
-
Copie complète des données de disque à disque : la fonction Clonage de disque peut copier l'intégralité du disque dur sur un autre, même le système d'exploitation peut être transféré en toute sécurité et vous pouvez démarrer avec succès à partir du disque dur cloné.
-
Synchroniser des fichiers entre deux disques durs : la fonction Synchronisation de fichiers peut synchroniser le dossier source avec le dossier cible. Les 2 dossiers peuvent être situés sur des disques internes/externes, des emplacements réseau, des périphériques réseau, des lecteurs cloud et 2 ordinateurs sur le même LAN.
Veuillez cliquer sur le bouton de téléchargement pour télécharger AOMEI Backupper Standard gratuit.
👉Comment transférer rapidement des données d'un disque dur externe à interne
Ci-dessous, je vais vous présenter en détail comment utiliser la fonction Clonage de disque de AOMEI Backupper pour cloner un disque dur externe vers un disque dur interne :
Note : La version Standard gratuite ne prend en charge que le clonage des disques non système Si vous avez besoin de cloner des disques système, nous vous recommandons de mettre à niveau vers AOMEI Backupper Professional.
1. Téléchargez et exécutez ce logiciel gratuit de clonage de disque dur.
2. Sous l'onglet Cloner, sélectionnez Clonage de disque, qui clonera l'intégralité du disque dur.
3. Cliquez sur le disque dur externe qui doit être cloné et cliquez sur Suivant pour continuer.
4. Sélectionnez le disque dur interne de votre ordinateur comme disque de destination. Ensuite, cliquez sur Suivant.
✎ Remarque : si vous migrez le système du disque externe vers le disque interne, vous devez choisir le disque système d'origine de votre ordinateur comme disque de destination. Et le programme peut vous indiquer que le système précédent peut ne pas démarrer après le clonage.
5. Si votre disque interne est un SSD, vous devez cocher la case Alignement du SSD pour améliorer les performances de votre SSD. Cliquez ensuite sur Cloner pour démarrer le clonage du disque dur externe sur interne.
6. Attendez que le processus soit terminé à 100 % et cliquez sur Terminer.
--Clonage secteur par secteur : cocher cette option fera une copie 1: 1 du disque source sur cible. À ce stade, votre disque cible doit être égal ou supérieur au disque source. Si cette option n'est pas cochée, le programme clone les secteurs utilisés par défaut, dans ce cas, vous pouvez cloner un disque dur sur un disque dur plus petit.
--Editer les partitions : lorsque vous clonez sur un disque plus grand, cette fonctionnalité avancée vous permet de modifier la taille des partitions sur le disque dur cible, permettant une utilisation à 100 % de l'espace disque.
* L'option « Cloner secteur par secteur » et la fonction « Editer les partitions » ne peuvent pas être utilisées en même temps
Conclusion
Windows ne possède pas de logiciel de clonage intégré, nous devons donc utiliser un logiciel de clonage tiers.
AOMEI Backupper Standard vous aide à transférer les données de disque à disque (disque dur externe à interne, disque dur interne à externe, disque dur externe à autre disque dur externe, etc.) en quelques clics. De plus, il peut transférer le système vers un autre disque dur, ce qui est très pratique. Les fonctions de sauvegarde gratuites peut également répondre à vos différents besoins. Téléchargez-le pour essayer.