Cloner disque dur vers SSD mSATA sous Windows 8/10/7
Apprenez à cloner disque dur vers SSD mSATA sous Windows 8/10/7 à l'aide du logiciel de clonage gratuit et pratique AOMEI Backupper Standard.
SSD mSATA
Le SSD mSATA (Solid-State Drive) appelé mini-SATA par l'Organisation internationale SATA au moment de son annonce en 2009. Cependant, le « m » ne signifie plus « mini », et la spécification est simplement appelée mSATA. Il s'agit d'un connecteur d'interface à profil bas qui permet une intégration Serial ATA (SATA) plus efficace dans un petit facteur de forme, à peu près la taille d'une carte de visite.
MSATA prend en charge un taux de transfert de données de 1,5 Go/s et 3,0 Go/s pour des performances élevées tout en permettant une intégration compacte dans une grande variété d'applications pour les disques durs et les SSD. Désormais, les SSD mSATA, Crucial MX200 et Crucial M550/M4, sont disponibles auprès de divers fabricants, dont Toshiba, Samsung, HP, Intel, SanDisk, et Dell.
Besion de cloner HDD vers SSD mSATA ?
En fait, vous pouvez cloner un disque dur sur n'importe quel disque SSD que vous possédez. En raison des avantages des SSD par rapport aux disques durs traditionnels, le clonage de disques durs vers des disques SSD présente plusieurs avantages.
L'amélioration la plus significative du clonage du disque dur vers un SSD mSATA est d'augmenter la vitesse de lecture et d'écriture, améliorant ainsi l'efficacité du travail.
Les personnes qui installent un système double aimeraient cloner disque dur vers SSD mSATA sous Windows 11/10/8/7. Néanmoins, quelle que soit la situation dans laquelle vous vous trouvez, vous devez savoir comment cloner le disque dur vers le SSD mSATA.
Meilleur logiciel gratuit de clonage SSD/SSD mSATA
Pour être clair, vous ne pouvez pas réaliser le clonage à l'aide d'outils Windows, d'utilitaires de sauvegarde ou de Gestion de disque. Par conséquent, le choix d'un logiciel tiers est inévitable.
AOMEI Backupper Standard est un logiciel de clonage gratuit qui peut gérer tout cela. Et vous pouvez exécuter le clonage sous tous les systèmes Windows (Windows 11/10/8/8.1/7/Vista).
-
Clonage de disque : clone tout le contenu du disque d'origine vers le disque cible (dans votre cas, le SSD mSATA).
-
Clonage Intelligent (mode par défaut) ne clonera que la partie utilisée au lieu du disque entier, ce qui vous permet de cloner disque dur vers SSD plus petit. Si vous souhaitez une copie complète du disque dur, vous pouvez cocher « Clonage Secteur par secteur » lors de la dernière étape du clonage du disque.
-
Alignement du SSD vous permet de réaliser l'alignement des partitions pour optimiser le SSD, c'est utile car votre disque cible est un SSD.
-
Compatibilité forte : convient aux SSD de toutes marques (Samsung, SanDisk, Crucial, etc.) et de toutes les interfaces (mSATA, SATA, M.2, PCIe).
Téléchargez ce logiciel maintenant et suivez les étapes ci-dessous pour cloner votre disque sur le SSD mSATA.
Cloner disque dur vers SSD mSATA étape par étape
Vous pouvez sauvegarder au préalable des fichiers importants au cas où vous les perdriez par des opérations inappropriées. Connectez le SSD mSATA à votre ordinateur via un câble SATA vers USB ou un boîtier SATA.
Étape 1. Téléchargez, lancez AOMEI Backupper Standard, dans Cliquez sur « Cloner » et sélectionnez « Clonage de disque ».
★Remarques :
- La version gratuite de AOMEI Backupper ne prend en charge que le clonage des disques durs de données. Pour le clonage des disques durs système (le disque contenant votre système d'exploitation), veuillez passer à l'édition Professional, qui prend en charge des fonctionnalités plus avancées telles que Clonage du Système.
- Ce programme prend en charge les disques durs HDD, SSD, USB, Carte SD pouvant être détectés par Windows. Sélectionnez simplement le disque source et le disque cible à cloner dans l'étape de sélection du disque.
Étape 2. Sélectionnez le disque dur comme disque source.
Étape 3. Sélectionnez SSD mSATA comme chemin de destination.
Étape 4. Cochez « Alignement du SSD », puis cliquez sur « Cloner ».
👉 Ce programme clone l'espace utilisé par défaut. Si vous souhaitez créer un copie 1: 1 de l'ancien disque dur, vous pouvez cocher Cloner Secteur par secteur, qui clonera tous les secteurs, même les secteurs vides et défectueux vers le SSD cible.
👉 Editer (fonction avancée) : Lorsque vous clonez un disque sur un disque plus grand, le grand disque (disque cible) aura de l'espace non alloué. Cette fonctionnalité peut allouer intelligemment l'espace non alloué aux partitions existantes du disque cible, ou vous pouvez allouer manuellement l'espace non alloué aux partitions que vous souhaitez étendre, telles que les partitions système, ce qui permet de maximiser l'utilisation de l'espace disque.
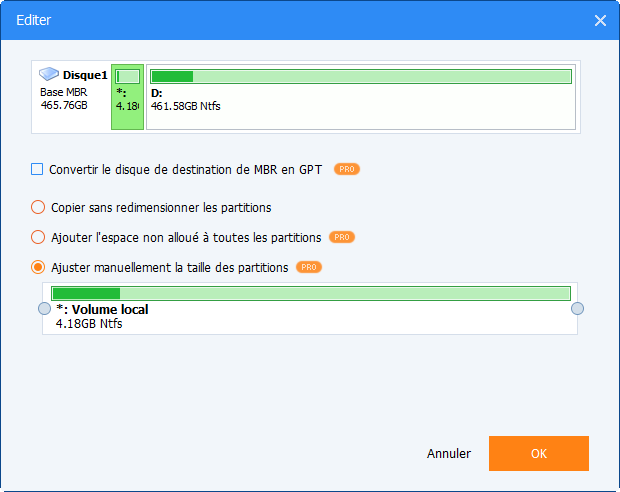
👉Si vous ne pouvez pas démarrer à partir du SSD cloné, essayez de modifier la séquence de démarrage dans le BIOS ou de déconnecter le disque dur et redémarrez. Ou consultez SSD cloné ne boot pas.
Conclusion
AOMEI Backupper Standard vous permet de cloner facilement le disque dur sur un SSD mSATA ou de cloner sur n'importe quel autre SSD. Grâce au clonage, tout ce qui se trouve sur votre disque sera migré et copié sur le SSD.
AOMEI Backupper est un logiciel de clonage SSD, vous pouvez bien sûr cloner d'un SSD vers un autre SSD, ce qui vous permet de migrer le système d'un SSD vers un autre SSD...
C'est également un logiciel de sauvegarde et de restauration grâce auquel vous pouvez restaurer l'image sauvegarde de système créée par AOMEI sur votre ordinateur ou d'autres ordinateurs (la fonction Restauration universelle).
Si vous craignez que l'ordinateur ne puisse pas démarrer en raison d'accidents, vous pouvez l'utiliser pour créer un disque de démarrage pour vous aider à démarrer l'ordinateur, puis vous pouvez restaurer vos données... Dépêchez-vous et téléchargez ce logiciel pour découvrir ses autres fonctionnalités.

