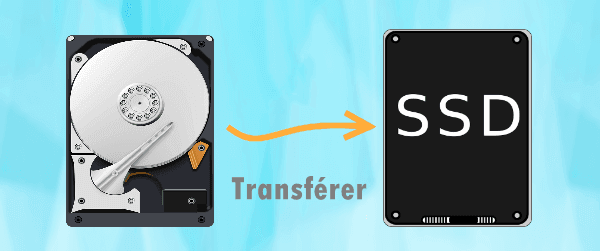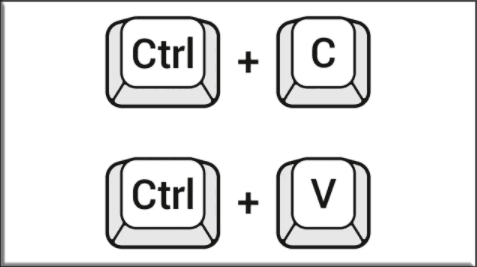Transférer facilement des données de disque dur vers SSD sous Windows 10
Vouloir transférer des données, des fichiers personnels, l'OS...du disque dur vers le SSD en toute sécurité ? 2 méthodes simples pour vous : Copier et coller de Windows et Clonage de disque de AOMEI Backupper. Veuillez lire la suite.
┃Cas d'utilisateur┃
Besoin de transférer des données de HDD vers SSD
De plus en plus de personnes ont tendance à utiliser SSD au lieu de HDD comme périphériques de stockage en raison des avantages de SSD. Afin de garantir une utilisation non affectée et la sécurité des données, toutes les données (système d'exploitation, fichiers personnels, etc.) du disque dur doivent être copiées ou transférées vers le nouveaux SSD.
Pourquoi on choisit de migrer les données du disque dur vers le SSD en tant que nouveau périphérique de stockage ? Ses avantages sont les suivants :
- SSD a des vitesses de lecture et d'écriture plus rapides que le disque dur traditionnel. Ainsi, le transfert de données vers SSD signifie que vous pouvez profiter de vitesses d'exécution et de démarrage plus rapides lorsque vous utilisez l'ordinateur.
- SSD consomme moins d'énergie, ce qui contribue à augmenter la durée de vie de la batterie.
- SSD n'a pas de pièces mobiles, ce qui réduit le bruit, améliorant l'expérience utilisateur.
- SSD est plus durable que le disque dur.
Comment transférer des données de HDD vers SSD sous Windows 10
Ensuite, je présenterai 2 manières simples de copier des données du disque dur vers le SSD sous Windows 10 sans perdre de données.
- Transférer manuellement les données personnelles vers le nouveau SSD une par une à l'aide de Copier et coller de Windows.
- Choisir un logiciel de clonage fiable qui clonera automatiquement toutes les données du HDD sur le nouveau SSD en quelques étapes simples, c'est une méthode plus facile et flexible.
┃ Méthode 1. Transférer des données du HDD vers le SSD en utilisant Copier et Coller
Copier-coller de Windows vous permet de transférer des données entre différents disques. Trouver le fichier que vous souhaitez dupliquer ; faire un clic droit dessus et sélectionner l'option Copier ou Couper ; aller ensuite sur la partition SSD ; faire un clic droit sur un espace vide et sélectionner Coller.
Cependant, lorsque vous transférez des fichiers normaux, cela peut être très ennuyeux et fastidieux s'ils se trouvent dans des répertoires différents d'une partition. Si vous migrer des fichiers système ou des fichiers de programme, vous pouvez rencontrer la situation où ils ne peuvent plus fonctionner comme avant après la migration. Par conséquent, cette méthode ne convient que pour une petite quantité de données.
Si vous devez transférer une grande quantité de données ou tout transférer, y compris OS et les fichiers système du HDD vers le SSD. Alors, vous pouvez utiliser la méthode suivante.
┃ Méthode 2. Transférer des données du HDD vers le SSD à l'aide d'AOMEI Backupper
Par rapport au Copier-coller, le clonage de disque est plus pratique pour de grandes quantités de données et le transfert du système. Vous pouvez choisir un logiciel de clonage professionnel et sûr pour vous aider. AOMEI Backupper Professional est un bon choix. Il a les avantages ci-dessous :
- Plusieurs types de clonage : il prend en charge non seulement Clonage de disque, mais également Clonage de système et Clonage de partition.
- Démarrage sécurisé : il vous permet de démarrer directement l'ordinateur à partir du SSD cloné après le clonage.
- Clonage intelligent : il peut facilement cloner un disque dur plus grand sur un SSD plus petit, car il ne clonera que le secteur utilisé par défaut.
- Alignement du SSD : cela améliorera les performances de votre SSD cible et prolongera sa durée de vie.
- Divers chemins de stockage : clonage sur un disque local, un lecteur externe, un SSD, un disque dur, une clé USB, etc.
- Différents marques de SSD : migrer des données vers le SSD Samsung ainsi que d'autres marques, telles que Crucial, Kingston, WD, etc.
- Différents systèmes d'exploitation : il prend en charge Windows 11/10/8.1/8/7/Vista.
Après avoir fait quelques préparatifs, vous pouvez suivre les étapes ci-dessous pour le clonage des données vers le SSD.
- Connectez votre SSD cible à votre ordinateur et assurez-vous qu'il peut être reconnu. Si vous souhaitez cloner des données du disque dur vers un SSD dans un laptop, vous devez préparer un adaptateur SATA-USB. Vous pouvez sauvegarder votre système, puis le restaurer pour migrer facilement OS vers le SSD.
- Sauvegardez des fichiers importants à l'avance si vous en avez, car les données du disque cible seront effacées après le clonage.
- Téléchargez le logiciel de clonage - AOMEI Backupper Professional, puis installez-le.
1. Ouvrez AOMEI Backupper. Cliquez ensuite sur Cloner > Clonage de disque.
2. Choisissez le disque dur comme disque source.
3. Choisissez votre SSD comme disque de destination.
4. Cochez l'option Alignement du SSD. Cliquez ensuite sur Cloner. Et voilà, vous avez transféré avec succès les données du disque dur vers le SSD.
Paramètres :
>>Cloner Secteur par secteur : Si votre disque de destination est égal ou supérieur au disque source, vous pouvez cocher cette option. Il clonera pour vous tous les secteurs du disque source, qu'il ait été utilisé ou non. Sinon, le programme effectue le clonage intelligent par défaut, qui ne clone que la pièce utilisée.
>>Editer : Lorsque vous clonez un disque sur un disque/SSD plus grand, il y aura de l'espace non alloué sur le disque cible.
Cette fonctionnalité vous permet d'allouer manuellement l'espace non alloué à la partition que vous souhaitez étendre, ou de laisser le programme allouer automatiquement l'espace non alloué à chaque partition pour utiliser pleinement l'espace disque.
Enfin
Cet article vous présente 2 méthodes pour transférer des données du HDD vers le SSD. Copier-coller de Windows convient à de petites quantités de données, et il prend beaucoup de temps, les fichiers système peuvent ne pas fonctionner normalement après le collage.
Clonage de disque dur de AOMEI Backupper consiste à cloner un disque dur sur un SSD facilement et avec souplesse, vous aidant à migrer rapidement une grande quantité de données et à garantir que vous pouvez utiliser votre système et applications normalement après un clonage réussi, et que vous pouvez accéder à vos données à tout moment.
En outre, il prend également en charge le clonage de disque dynamique et de nombreuses autres fonctionnalités utiles. Vous pouvez télécharger ce logiciel et l'explorer par vous-même.