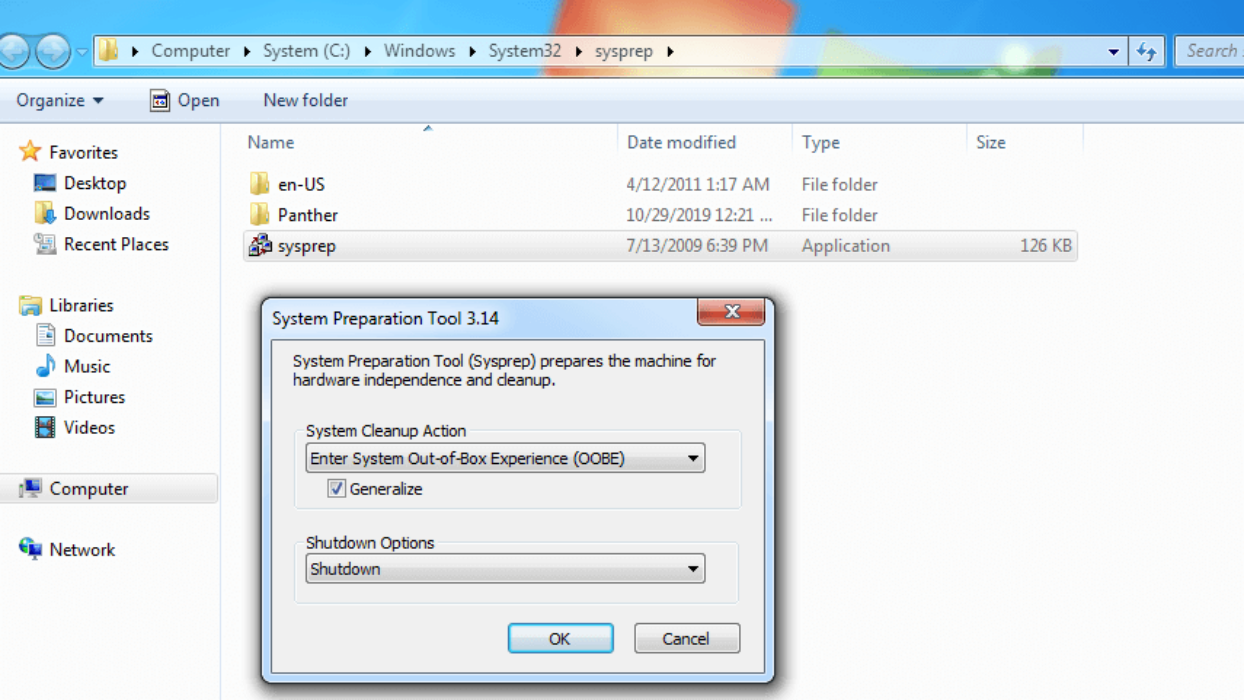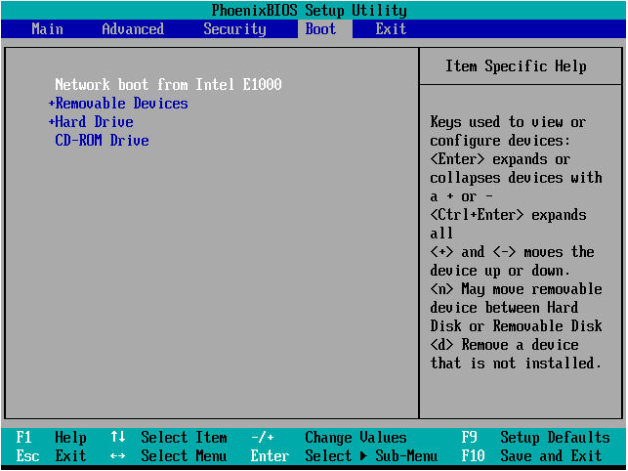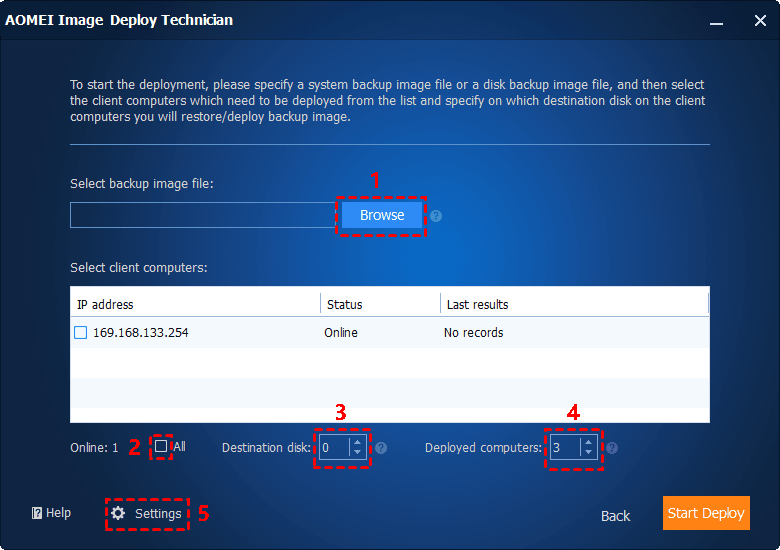Déployer l'image système sur un ou plusieurs ordinateurs différents
Vous apprendrez à déployer une image système sur un ou plusieurs différents ordinateurs dans différentes situations. Prise en charge de la restauration de matériel différent.
Cas d'utilisateur : déploiement d'une image Windows sur plusieurs ordinateurs
« Nous utilisons des PC industriels fonctionnant sous Windows 10 avec nos logiciels pour contrôler les machines que nous vendons. Les PC sont du matériel identique. Comment ferions-nous pour créer une image à utiliser sur chacun poste afin que nous n'ayons pas à installer Windows, les pilotes et nos logiciels chaque fois. Y a-t-il des problèmes à prendre en compte ? »
Vous pouvez facilement restaurer l'image de Windows 10 sur un autre ordinateur tant que vous utilisez un logiciel de sauvegarde et de restauration fiable, AOMEI Backupper Professional, par exemple.
Mais si vous voulez le faire sur plusieurs ordinateurs, c'est vraiment difficile, car vous devez supprimer le SID et personnaliser une image de sauvegarde avec un fichier de réponses et dism.exe. Pour connaître les étapes détaillées, reportez-vous au déploiement du générateur de système. Si vous ne le souhaitez pas, vous pouvez essayer AOMEI Image Deploy dans l'édition Technician ou TechPlus d'AOMEI Backupper.
Quand allons-nous déployer l'image système sur un autre ordinateur ?
En général, si vous vous trouvez dans les 4 situations suivantes, vous souhaiterez peut-être restaurer l'image système sur un ordinateur différent ou sur plusieurs ordinateurs à des fins différentes.
- Récupérer un système défaillant.
- Mettre à jour le matériel comme la carte mère, le processeur, le chipset, etc. Windows 10 et Windows 11 intègrent divers pilotes pour le démarrage du système, mais le système précédent comme Windows 8 et Windows 7 ne le fait pas, il y a donc une grande possibilité que votre ordinateur ne démarre pas en raison de problèmes de pilote compatible.
- Traiter par lots plusieurs ordinateurs sans système d'exploitation (bare metal) pour gagner du temps et des efforts.
- Unifier les configurations informatiques (ex. programmes, pilotes, paramètres système, etc.) pour répondre aux exigences du travail.
En résumé, ceci est divisé en deux situations, à savoir restaurer le système sur un ordinateur et plusieurs ordinateurs et vous apprendrez comment effectuer le déploiement d'image ci-dessous dans différentes situations.
Comment déployer une image système sur un ou plusieurs ordinateurs différents
La restauration de la sauvegarde d'image entre deux ordinateurs peut être facilement effectuée. Mais si vous êtes l'administrateur d'une entreprise et que vous souhaitez déployer une image système créée sur un ordinateur bien configuré vers des ordinateurs clients, vous devez utiliser AOMEI Image Deploy au lieu de restaurer le système un par un. Cela minimise les travaux fastidieux d'installation et de suivi. Et vous pouvez utiliser directement tous les ordinateurs déployés une fois cette opération terminée.
Situation 1 : Restaurer l'image système sur un autre ordinateur
Ici, vous utiliserez AOMEI Backupper Professional pour restaurer l'image système d'un ordinateur à un autre. Il vous permet d'accélérer la vitesse de lecture et d'écriture du disque SSD si le disque de l'ordinateur cible est un SSD. En outre, vous pouvez restaurer le système sur un nouveau disque dur grâce à sa fonction Restauration universelle, qui installera tous les pilotes nécessaires au démarrage du système.
Assurez-vous d'avoir une sauvegarde d'image système incluant tout ce que vous voulez. Si vous ne l'avez pas, veuillez télécharger AOMEI Backupper Professional et sauvegarder la partition système avec sa fonction Sauvegarde de Système. Pour des étapes détaillées, veuillez vous référer à créer une sauvegarde d'image système.
Si l'ordinateur sur lequel vous souhaitez restaurer l'image n'a pas de système d'exploitation ou n'est pas bootable, vous devez toujours créer un disque de démarrage pour démarrer l'ordinateur à partir de celui-ci.
Ensuite, suivez les étapes ci-dessous pour déployer l'image système sur un autre ordinateur :
Étape 1. Connectez le disque dur contenant la sauvegarde d'image et le support de démarrage, et assurez-vous qu'il peut être détecté. Ensuite, démarrez l'ordinateur à partir du support de démarrage.
- Cliquez sur le menu Démarrer et sélectionnez Redémarrer.
- Appuyez sur la touche spécifique sur le premier écran (généralement F2 ou ESC) pour accéder au BIOS.
- Basculez vers l'onglet Boot et définissez le support de démarrage comme première option de démarrage par +.
- Enfin, appuyez sur F10 pour enregistrer les modifications et démarrer l'ordinateur à partir de celui-ci.
Étape 2. Après avoir chargé les fichiers, vous verrez la page principale d'AOMEI Backupper. Cliquez sur Choisir une tâche sous l'onglet Restaurer, puis sélectionnez l'image système dans la fenêtre suivante.
- Remarque :✎...
- Si vous ne voyez aucune image système dans la fenêtre de Restaurer, revenez simplement en arrière et cochez « Choisir un fichier image » à la place.
Étape 3. Cochez Restaurer cette sauvegarde du système et Restaurer le Système dans un autre emplacement. Ensuite, cliquez sur Suivant.
- Remarque :✎...
- Vous pouvez sélectionner la sauvegarde d'image à un certain point ou créée par une méthode de sauvegarde différente - sauvegarde complète, sauvegarde incrémentielle ou sauvegarde différentielle.
Étape 4. Sélectionnez le disque sur un autre ordinateur pour stocker l'image système et cliquez sur Suivant.
Étape 5. Par défaut, ce logiciel vérifiera automatiquement la fonction Restauration universelle si le matériel du nouvel ordinateur n'est pas le même que l'ordinateur sur lequel vous créez une image système. Ensuite, cliquez sur Démarrer pour déployer l'image système sur un autre ordinateur.
Situation 2 : Déployer l'image système de Windows 10 sur plusieurs ordinateurs
Ici, vous utiliserez AOMEI Image Deploy dans l'édition Technician ou l'édition TechPlus d'AOMEI Backupper pour déployer l'image système Windows 10 sur plusieurs ordinateurs. Vous devez sélectionner un ordinateur serveur et décider de tous les ordinateurs clients sur lesquels vous souhaitez déployer une image.
>> L'ordinateur serveur peut être n'importe quel PC ou machine serveur et vous devez y installer AOMEI Backupper Technician ou l'édition TechPlus pour le déploiement de l'image.
>> Les ordinateurs clients sont ceux qui reçoivent l'image de sauvegarde, et généralement, ils n'ont pas le système d'exploitation.
En outre, vous devez toujours créer une sauvegarde d'image système sans SID, sinon les ordinateurs déployés peuvent avoir des conflits. Notez que vous devez démarrer Windows PE immédiatement après avoir supprimé le SID, sinon il en créera un nouveau. Ainsi, les étapes globales devraient être :
2. Supprimer le SID sur l'ordinateur que vous souhaitez sauvegarder.
3. Démarrer l'ordinateur que vous souhaitez sauvegarder à partir de la clé USB bootable créée, puis créer une image système avec AOMEI Backupper.
4. Créer Windows PE automatiquement ou manuellement avec AOMEI Image Deploy.
5. Démarrer tous les ordinateurs clients et déployer l'image sur plusieurs ordinateurs avec la sauvegarde d'image système créée.
Préparation des postes serveurs et clients :
- Accédez à la page de téléchargement, téléchargez et installez AOMEI Backupper Technician ou TechPlus sur l'ordinateur serveur, ou cliquez sur le bouton de téléchargement ci-dessous pour télécharger une version d'essai de Technian. Il est recommandé d'utiliser Windows 7 ou une version supérieure comme ordinateur serveur. Étant donné que ce logiciel nécessite Windows AIK/ADK si vous utilisez une version précédente de Windows 7, vous pouvez créer Windows PE avec succès.
- Vérifiez la connexion par câble entre les ordinateurs serveur et client, assurez-vous qu'ils se trouvent sur le même segment du réseau local.
- Vérifiez que la carte réseau des ordinateurs clients prend en charge le démarrage sur le réseau (démarrage PXE).
- Vérifiez que le numéro de disque des ordinateurs clients est le même que celui de l'ordinateur serveur. S'il n'y a qu'un seul disque, c'est le disque 0.
- Retirez tous les autres disques de l'ordinateur client en cas d'erreur de sélection et de perte de données.
Supprimer le SID et créer une image système sur un ordinateur bien configuré
Pour minimiser le travail de suivi du déploiement d'image, vous devez configurer un ordinateur avec tout ce que vous voulez. Et il n'est pas nécessaire que ce soit l'ordinateur serveur.
Étape 1. Créez une clé USB bootable avec AOMEI Backupper.
- Accédez à la page de téléchargement et téléchargez AOMEI Backupper Technician ou l'édition TechPlus. Le précédent prend en charge un nombre illimité de PC tandis que le dernier prend en charge un nombre illimité de PC et de serveurs.
- Ensuite, cliquez sur Outils > Créer un média de démarrage après l'avoir lancé, sélectionnez le type de disque de démarrage - Windows PE et le périphérique de démarrage - USB, CD/DVD ou fichier ISO.
- Enfin, cliquez sur Suivant pour lancer la création du support de démarrage.
Étape 2. Supprimez le SID sur l'ordinateur que vous souhaitez sauvegarder.
Appuyez sur « Win + R » et entrez « sysprep » dans la zone de texte pour trouver sysprep.exe. Exécutez-le et choisissez Entrer en mode OOBE, cochez l'option Généraliser et sélectionnez Arrêter. Cette étape est nécessaire pour que les utilisateurs évitent les problèmes de compatibilité après le déploiement.
Étape 3. Démarrez l'ordinateur bien configuré à partir d'une clé USB bootable, puis créez une image système avec ce logiciel.
- Insérez la clé USB bootable créée à l'étape 1, définissez-la comme première option de démarrage et démarrez à partir de celle-ci.
- Dans la page principale d'AOMEI Backupper, cliquez sur Sauvegarder > Sauvegarde de Système. Vous pouvez également créer une sauvegarde de disque en sélectionnant « Sauvegarde de disque » dans l'image suivante.
- Ensuite, sélectionnez un partage réseau ou un NAS pour stocker la sauvegarde d'image système et Démarrez la sauvegarde. Notez que le chemin d'accès au réseau doit être sur le même segment de réseau avec tous les ordinateurs clients et l'ordinateur serveur. Pour des étapes détaillées, vous pouvez vous référer sauvegarder Windows 10 sur lecteur réseau ou NAS.
Déployer l'image sur plusieurs ordinateurs étape par étape
1. Passez à Outils et sélectionnez AOMEI Image Deploy pour lancer le logiciel de déploiement d'image.
2. Ensuite, cliquez sur Créer automatiquement WinPE pour créer un fichier ISO bootable et cochez Activer DHCP, afin de pouvoir démarrer les ordinateurs clients sur le réseau. Ensuite, cliquez sur Suivant.
- Remarques :✎...
- Si des pilotes sont incompatibles avec votre matériel et que WinPE ne peut pas démarrer les ordinateurs clients, sélectionnez l'option Créer une ISO WinPE bootable manuellement. Il vous permet de créer Windows PE et d'ajouter des pilotes de périphériques compatibles dans WinPE en cliquant sur « Créer WinPE » dans la page principale, puis sur « Ajouter des pilotes ». Ensuite, vous devez sélectionner manuellement les fichiers ISO en cliquant sur « Parcourir ».
- Habituellement, si vous utilisez un routeur, un serveur DHCP est activé et utilisé pour attribuer des adresses IP aux ordinateurs. Et il est recommandé de cocher Activer DHCP pour vous assurer que votre ordinateur peut être connecté au réseau automatiquement. Notez qu'il doit y avoir un seul serveur DHCP dans le réseau local, sinon la distribution de l'adresse IP du client peut être perturbée.
3. Dans la deuxième page de l'assistant, le programme AOMEI Image Deploy vous demandera « Le service a démarré, en attente de connexion...», puis démarrez tous les ordinateurs clients et définissez le démarrage PXE ou le démarrage sur le réseau comme première option de démarrage, démarrez à partir de celui-ci. Ensuite, vous verrez l'adresse IP de l'ordinateur serveur et de l'ordinateur client ainsi que l'état de la connexion.
En même temps, vous verrez l'adresse IP de tous les ordinateurs clients ainsi que l'état de la connexion dans ce logiciel, cliquez sur Je confirme... et Suivant.
- Remarques :✎...
- Vous ne pouvez démarrer les ordinateurs clients que lorsque vous voyez l'invite « Le service a démarré, en attente de connexion… ». Sinon, les ordinateurs clients ne peuvent pas démarrer correctement.
- Assurez-vous que les ordinateurs clients utilisent le mode de démarrage UEFI et Legacy ou Legacy.
4. Spécifiez la sauvegarde d'image et les paramètres de déploiement de l'image.
- Cliquez sur Parcourir > Ajouter un partage ou un périphérique NAS et saisissez le nom d'affichage, l'adresse IP, le nom d'utilisateur et le mot de passe.
- Ensuite, vous pouvez sélectionner l'image de sauvegarde (son nom de fichier est .adi) que vous souhaitez déployer. Ensuite, sélectionnez Tous pour sélectionner tous les ordinateurs clients en ligne ou cochez uniquement certains des ordinateurs clients pour le déploiement d'image.
- Définissez le numéro de disque et les ordinateurs déployés à la fois.
- Encore une chose, préréglez par lots le nom de l'ordinateur, l'adresse IP et activez Restauration universelle pour vous assurer que votre ordinateur est bootable après le déploiement de l'image.
- Enfin, cliquez sur Démarrer pour déployer l'image sur plusieurs ordinateurs.
- Remarques :✎...
- Tous les ordinateurs clients doivent utiliser le même numéro de disque que l'ordinateur serveur, sinon ce logiciel signalera une erreur. Et si vous restaurez sur le mauvais disque, il peut y avoir une perte de données.
- S'il n'y a qu'un seul disque sur les ordinateurs clients, il s'agit de 0. Et le numéro de disque est compris entre 0 et 256.
- Le nombre d'ordinateurs déployés est d'au moins 1 et de 33 au plus. Plus vous avez d'ordinateurs à déployer, plus le déploiement prendra de temps. Le nombre recommandé d'ordinateurs déployés est de 5 et dans ce cas, il restaurera 5 ordinateurs à chaque fois, puis passera aux 5 ordinateurs suivants.
- Si vous ne trouvez pas ce que vous cherchez et avez besoin d'aide supplémentaire, n'hésitez pas à envoyer un e-mail à [email protected] ou à visiter www.aomei.fr.
Astuce : Protéger vos ordinateurs via une console centralisée
Après le déploiement de l'image système sur tous les ordinateurs, la question à se poser est de comment les gérer ? Ce n'est pas une tâches facile. Néanmoins, il existe toujours des outils pour sauvegarder et surveiller l'état des ordinateur via une seule console, AOMEI Cyber Backup en fait partie.
Par rapport à AOMEI Backupper qui nécessite de sauvegarder chaque ordinateur séparément, son avantage est de pouvoir créer une seule tâche et de choisir tous les ordinateurs à sauvegarder en une fois. De plus, outre les ordinateurs Windows PC et Server, il prend aussi en charge les machines virtuelles VMware, Hyper-V, et les bases de données MSSQL.
Comme vous pouvez le voir, il intègre aussi les paramètres avancés d'une sauvegarde, telle que la planification, le nettoyage automatique et la notification par e-mail. Vous pouvez ainsi créer vos propres stratégies de sauvegarde, et le logiciel fera tout le reste pour vous. Une fois l'opération est terminée avec succès, vous pouvez avoir un aperçu des appareils protégés dans le Tableau de bord.
Si vous êtes tenté, ne tardez pas à l'essayer, vous pouvez profitez gratuitement de ces fonctionnalités après téléchargement.
Conclusion
Vous pouvez facilement déployer le système sur un ou plusieurs ordinateurs différents à l'aide d'AOMEI Backupper, qu'il s'agisse d'un ordinateur ou de plusieurs ordinateurs. Et dans les deux cas, vous pouvez effectuer une restauration matérielle différente si l'ordinateur cible a un processeur, une carte mère, etc. différents. Cependant, la version Technician ou TechPlus sera plus pratique pour déployer plusieurs ordinateurs. Puisqu'il est capable de traiter par lots les adresses IP prédéfinies pour tous les ordinateurs clients, vous n'avez donc pas besoin de configurer le réseau un par un.
Et il est fortement recommandé de garder ce logiciel installé sur votre ordinateur. Il peut vous aider à protéger le système et les données sur l'ordinateur avec différentes solutions de sauvegarde. Pour conserver toutes les modifications et éviter les problèmes de disque de sauvegarde plein, vous pouvez effectuer une sauvegarde planifiée et également configurer une suppression automatique des anciennes sauvegardes. Quel que soit votre objectif, téléchargez ce logiciel et essayez-le vous-même.