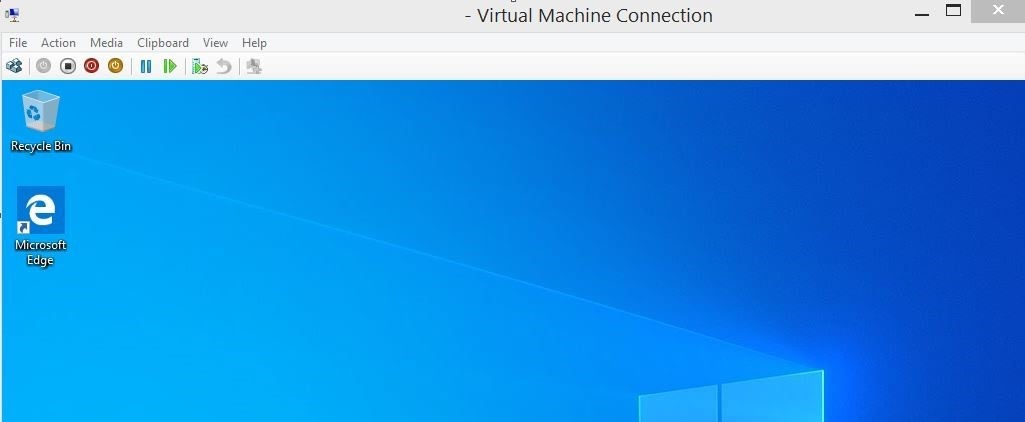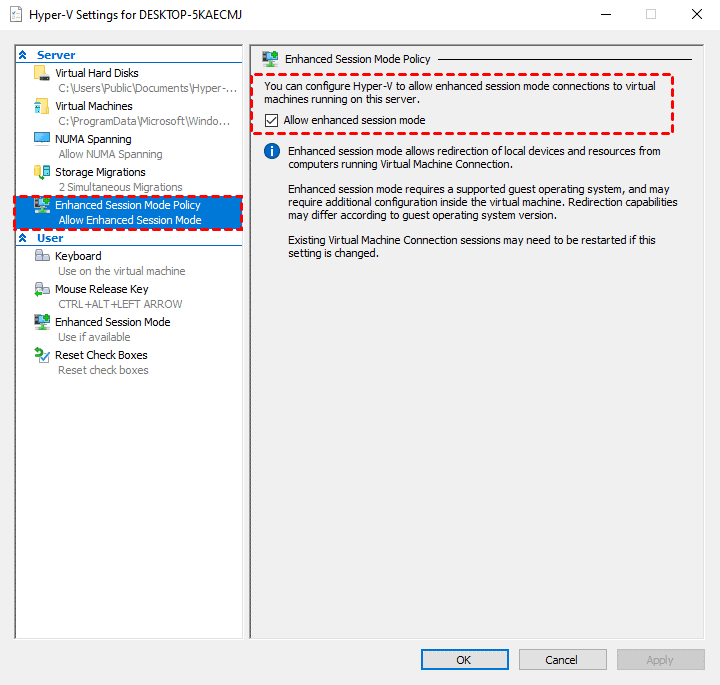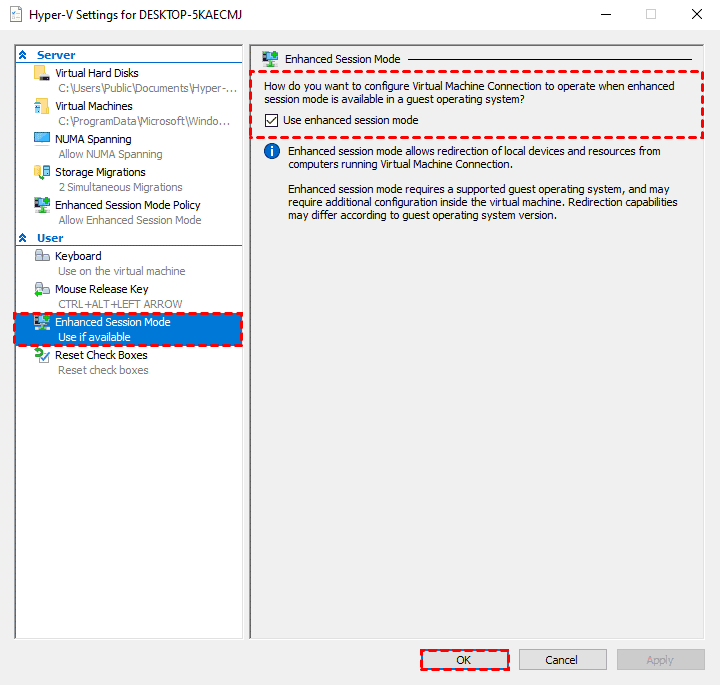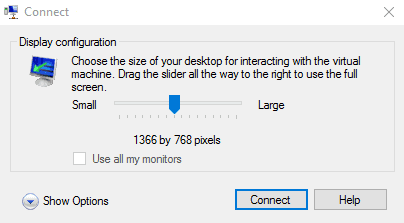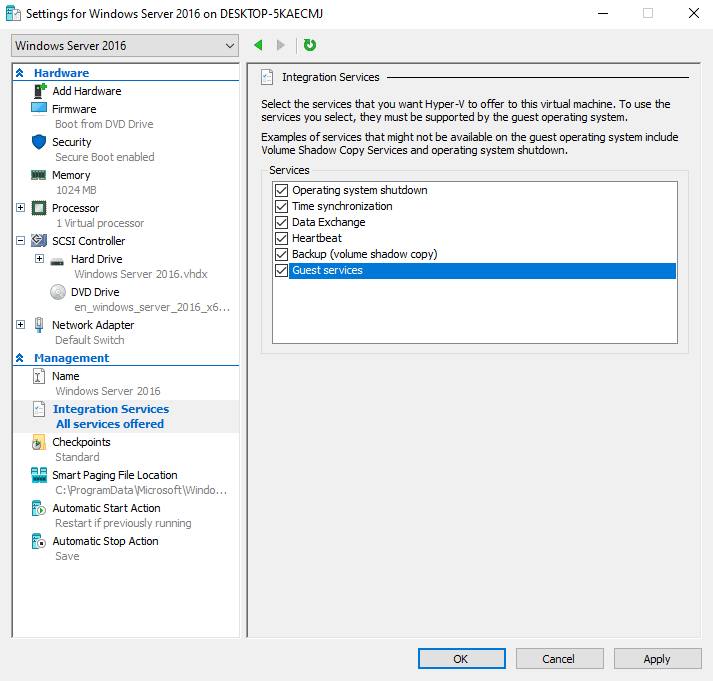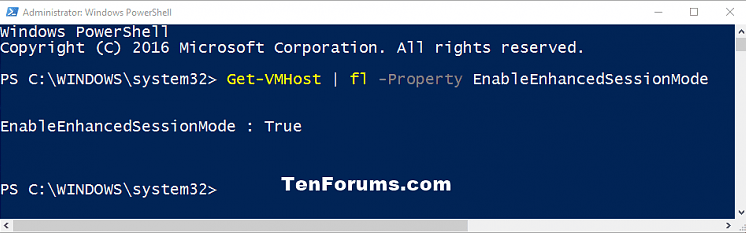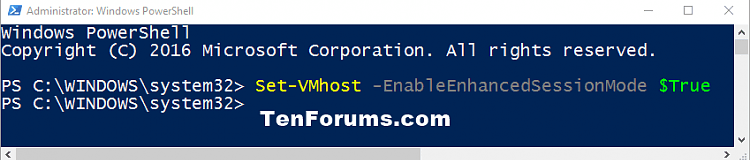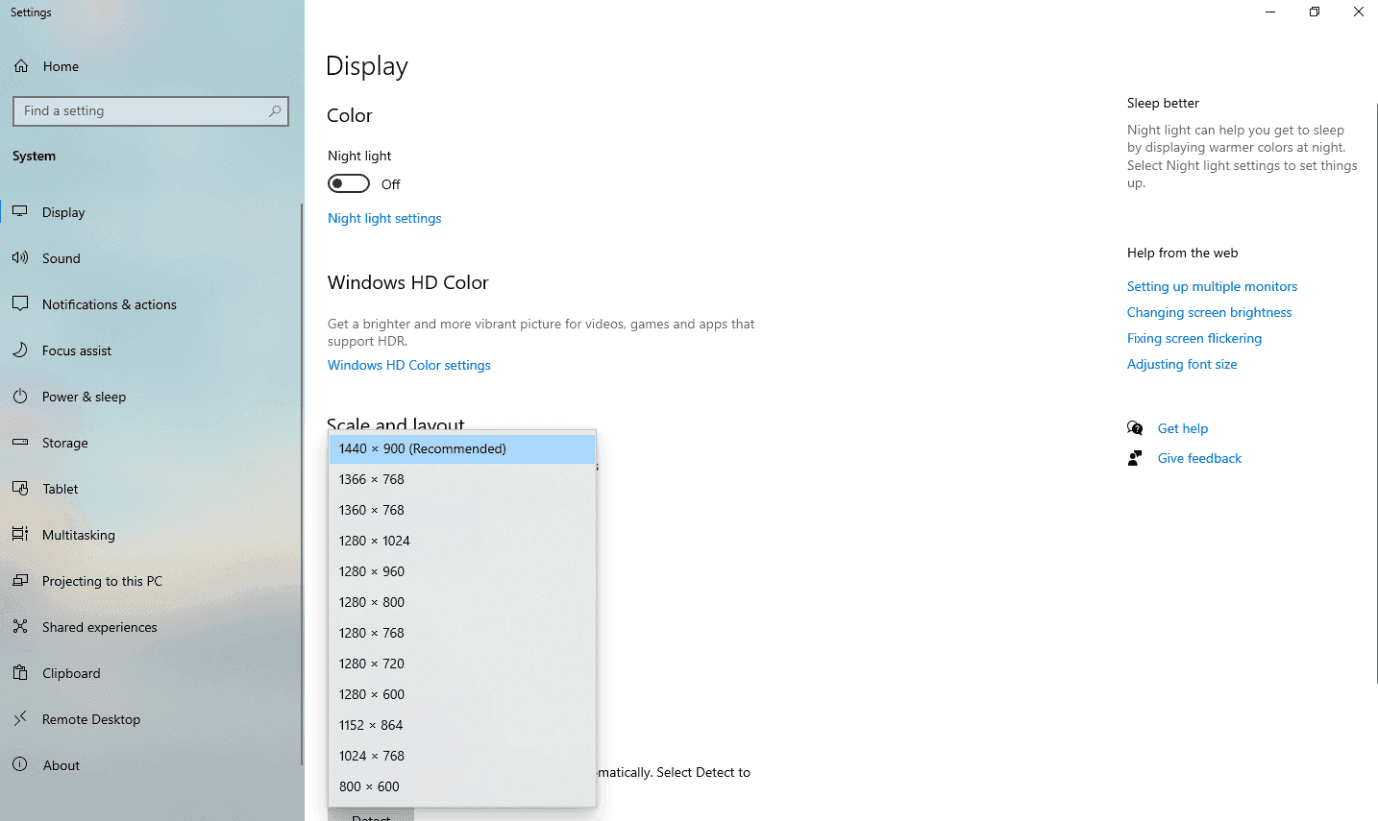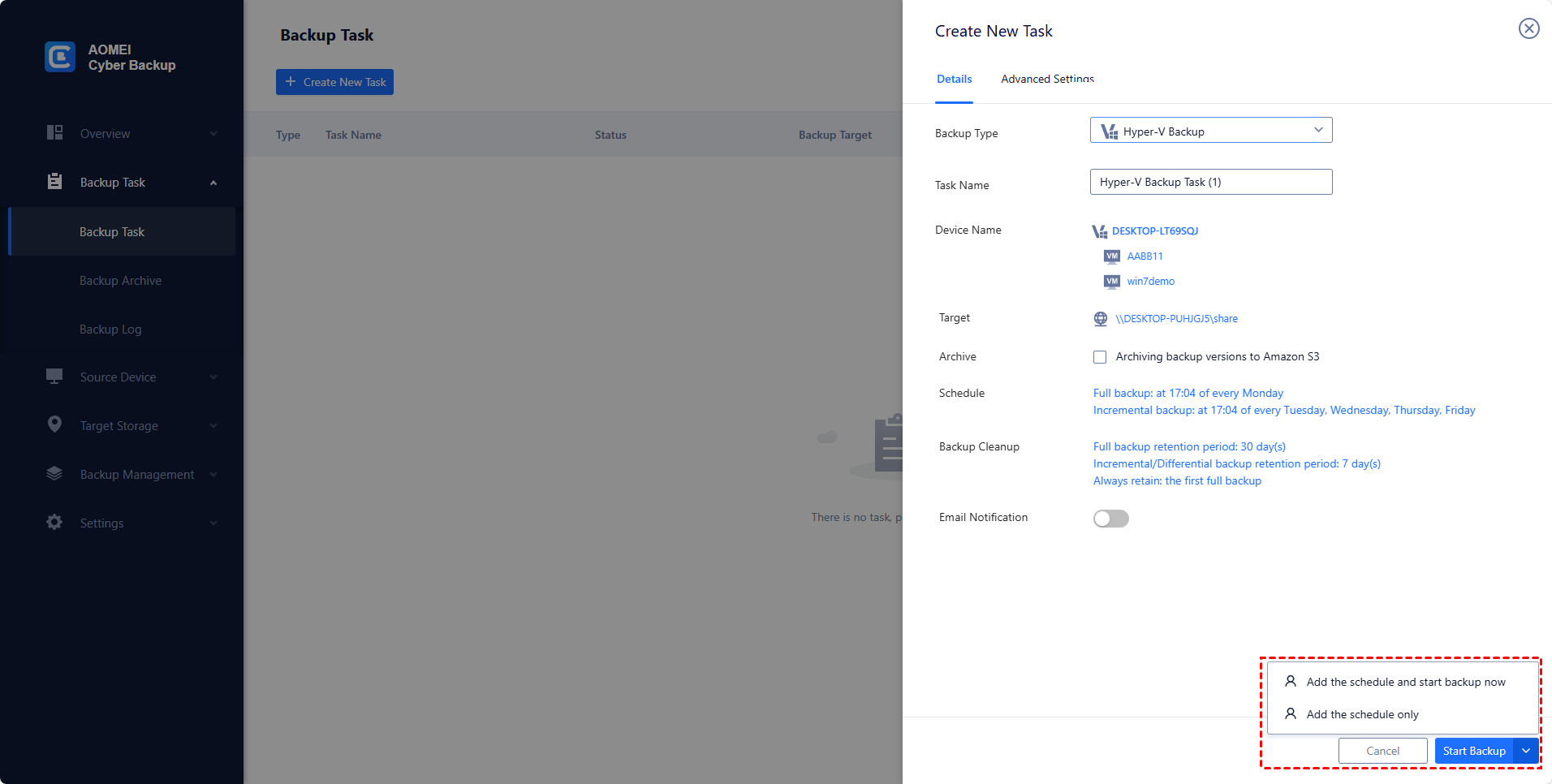How to Adjust Hyper-V Windows 10 Display Resolution
When opening your Windows 10 virtual machine in Hyper-V, it always appears with non-full screen window size, which leads to inconvenience in viewing and experience. So, this article describes efficient ways for Hyper-V display resolution.
Case: How to show Windows 10 as full screen mode in Hyper-V
After creating a new Windows 10 virtual machine using Hyper-V, it's not displayed as full screen by default. I checked the view > full screen mode and option that was disabled and sometimes it becomes enabled, but the Windows 10 virtual machine still not displayed as full screen mode, how to change Windows 10 Hyper-V display resolution?
Change Hyper-V display resolution
After you create and connect the Hyper-V virtual machine, you will see the VM screen remains in a small size even though maximize the display by clicking on the box in the upper right corner. So, you still need to modify the Hyper-V display resolution.
In order to solve this problem, enabling Enhanced Session Mode on Hyper-V host is commonly used to adjust Hyper-V display resolution, which enable Hyper-V connect to virtual machines using RDP (remote desktop protocol). With this feature, not only does this improve your general virtual machine viewing experience, connecting with RDP also allows the virtual machine to share devices with your computer. Since it's on by default in Windows 10, you're probably already using RDP to connect to your Windows virtual machines.
1. Makes virtual machines resizable and high DPI aware.
2. Improves virtual machine integration (Shared clipboard, File sharing via drag drop and copy paste).
3. Allows device sharing (Microphone/Speakers, USB devices, Data disks, Printers).
Below, I will introduce how to make windows 10 full screen by enabling Enhanced Session Mode and offer you a simple way to fix Hyper-V Ubuntu display resolution quickly.
How to adjust Windows 10 Hyper-V display resolution
This section will introduce 2 ways to adjust Windows 10 Hyper-V display resolution by enabling Enhanced Session Policy. First, you should know the perquisites.
1. Hyper-V runs multiple virtual machines using the resource of physical host. In Hyper-V virtual machines should be installed Windows Server 2012 R2, Windows Server 2016, Windows 8.1, or Windows 10 as the guest operating system, and enable Remote Desktop Services to access the local resources.
2. Enhanced Session Mode isn't available for generation 1 (unless Windows 10 Pro, Education, or Enterprise) virtual machines or for virtual machines that run non-Windows operating systems.
Adjust Hyper-V display resolution in Hyper-V Settings
1. Open Hyper-V Manager, select Hyper-V Settings from the right side.
2. Click Enhanced Session Mode Policy >> Allow enhanced session mode.
Note: If you cannot find “Edit session settings" option, it is because VMconnect does not list the virtual machine(s). This is due to user permissions for localhost. You should be signed in to an administrator account to be able to turn on or off enhanced session mode.
3. After you have enabled enhanced session mode policy, please continue to select Use enhanced session mode from the User pane, then click on OK. In this way, you have turned on Hyper-V Enhanced Session Mode for your account.
4. Power on the virtual machine and you can see a VMconnect configuration wizard pop up, then drag the slider to configure the display as you want. After that, click Connect to close the window.
5. Access to the Windows 10 virtual machine and select Settings on the right pane.
6. Click Integration Services, then select all the services on the right box.
7. After that, back to the virtual machine and select View >> Full Screen Mode.
After that, Hyper-V virtual machine will automatically use the window size as its native resolution. You have made the Windows 10 full screen successfully.
Use PowerShell Change Windows 10 display resolution
1. Open PowerShell, then enter the following commands.
2. Type this command to see Current Status of Hyper-V Enhanced Session Mode for All Users, and Press Enter.
Get-VMHost | fl -Property EnableEnhancedSessionMode
3. Copy this command to turn on Hyper-V Enhanced Session Mode for all users.
Set-VMhost -EnableEnhancedSessionMode $True
Change virtual machine display resolution via Windows Systems
Besides turn on the Enhanced Session Mode, in Windows 10, you can simply change the Hyper-V display resolution from Desktop. This method is feasible to adjust Hyper-V Ubuntu display resolution but is not suitable for CentOS and Red Hat VMs.
1. Open Hyper-V Windows 10, right-click on the Windows desktop and select Display Settings.
2. In the Display section, select the recommended screen resolution. Then click Keep changes.
Tips: Back up Hyper-V VMs before changing important settings
Changing the resolution may not affect the virtual machine too much, but changing some other settings may have unpredictable consequences. If your VM contains important data or is running critical business, it's always recommended to make backups in of any unwanted loss.
Method 1. Use AOMEI Cyber Backup to backup Hyper-V VMs centrally
For important data of Hyper-V virtual machines, backup and recovery is an effective solution for data protection. AOMEI Cyber Backup, the centralized Hyper-V backup software can secure Hyper-V VMs efficiently. You can backup your Hyper-V virtualized environment to different locations, like external HDD, network share, NAS drive, Amazon S3 storage. It automates the backup centrally and automatically, which works excellently for businesses involving massive data on virtual machines.
Easy and secure procedures to backup Hyper-V:
- Download and install AOMEI Cyber Backup. *You can choose to install this VM backup software on either Windows or Linux system.
- Click Backup Task >> Create New Task to schedule backups of Hyper-V virtual machines.
You can back up multiple Hyper-V virtual machines from a central console, saving time and reducing human error.
Method 2. Use AOMEI Backupper to backup Windows 10 VMs for free
AOMEI Backupper offers the features of System Backup, Disk Backup, Partition Backup, and File backup, which can help you backup all kinds of data on your virtual machine.
- Download the free trial of AOMEI Backupper, install and launch it on your virtual machine.
- Click System Backup under the Backup tab.
Summary
In this article, we have discussed the steps to adjust Windows 10 Hyper-V display resolution, like how to make Windows 10 full screen.
If you want to change your Hyper-V display resolution, you can enable and configure Enhanced Session Mode via Hyper-V Manager and PowerShell to adjust the size.