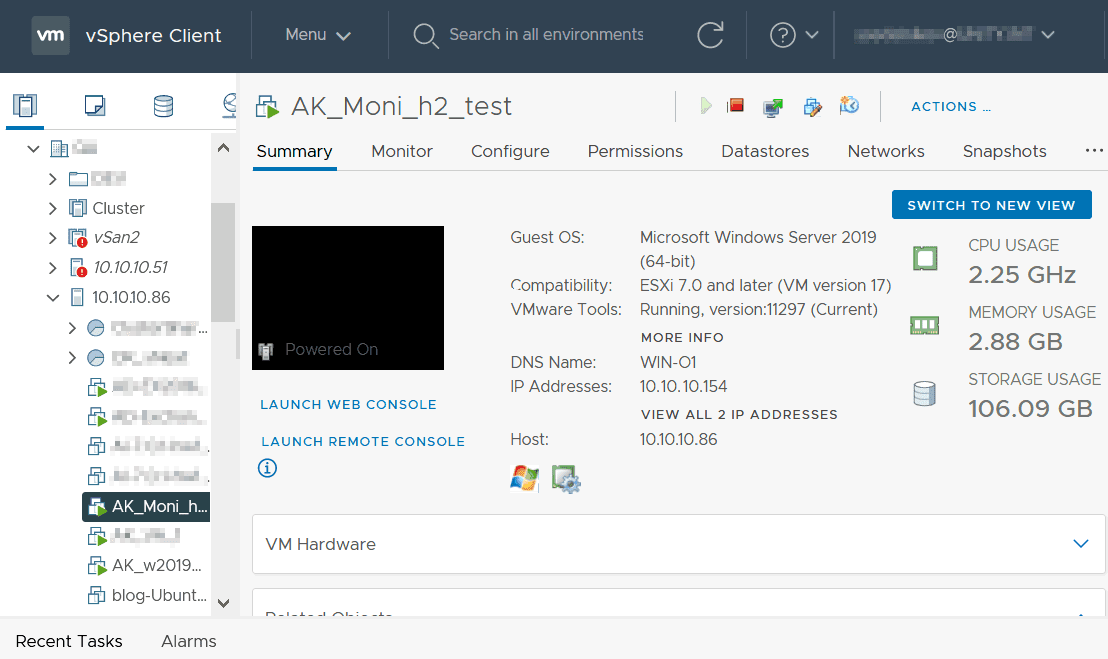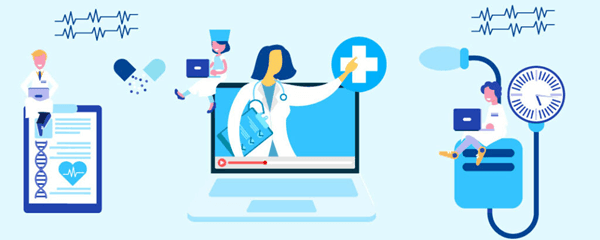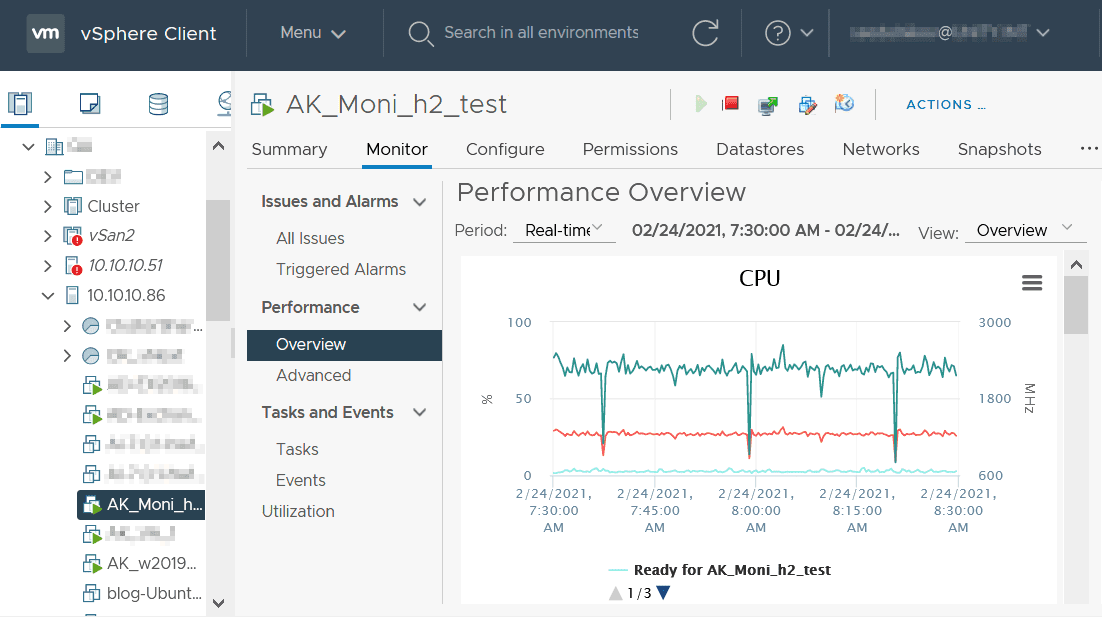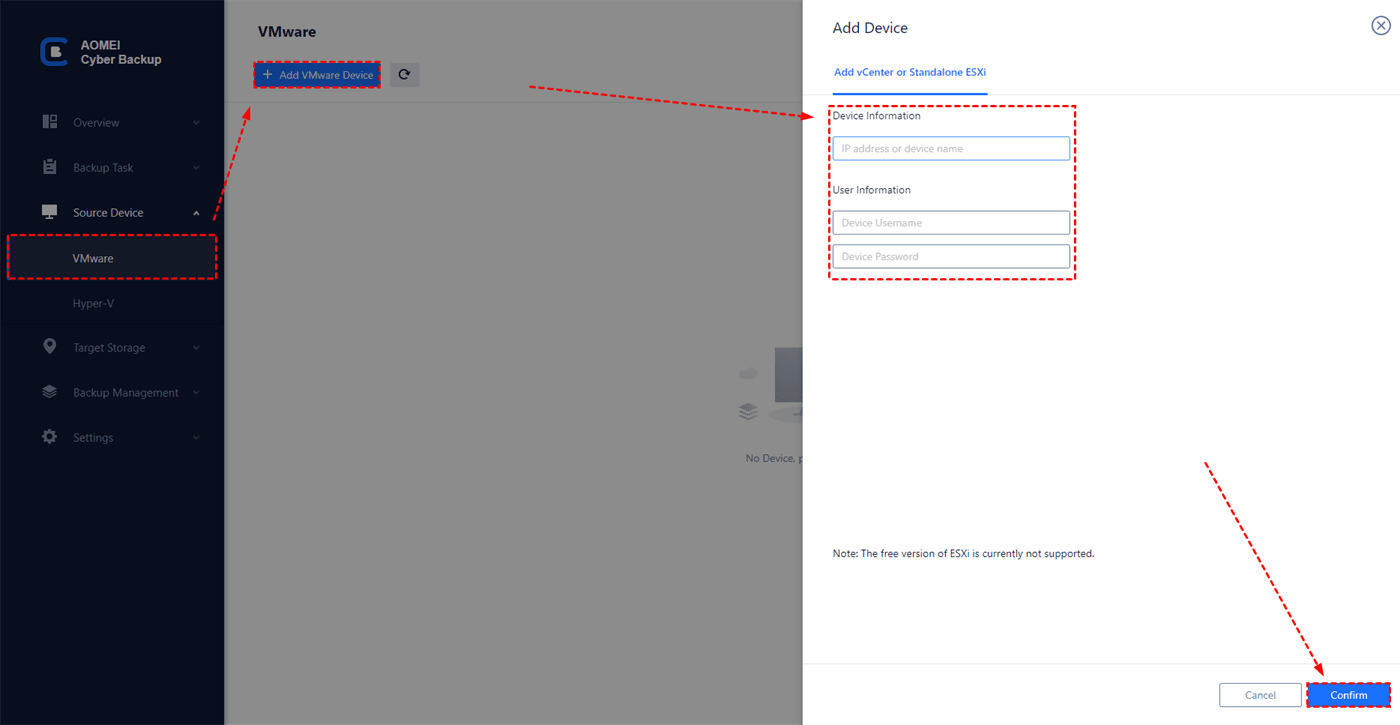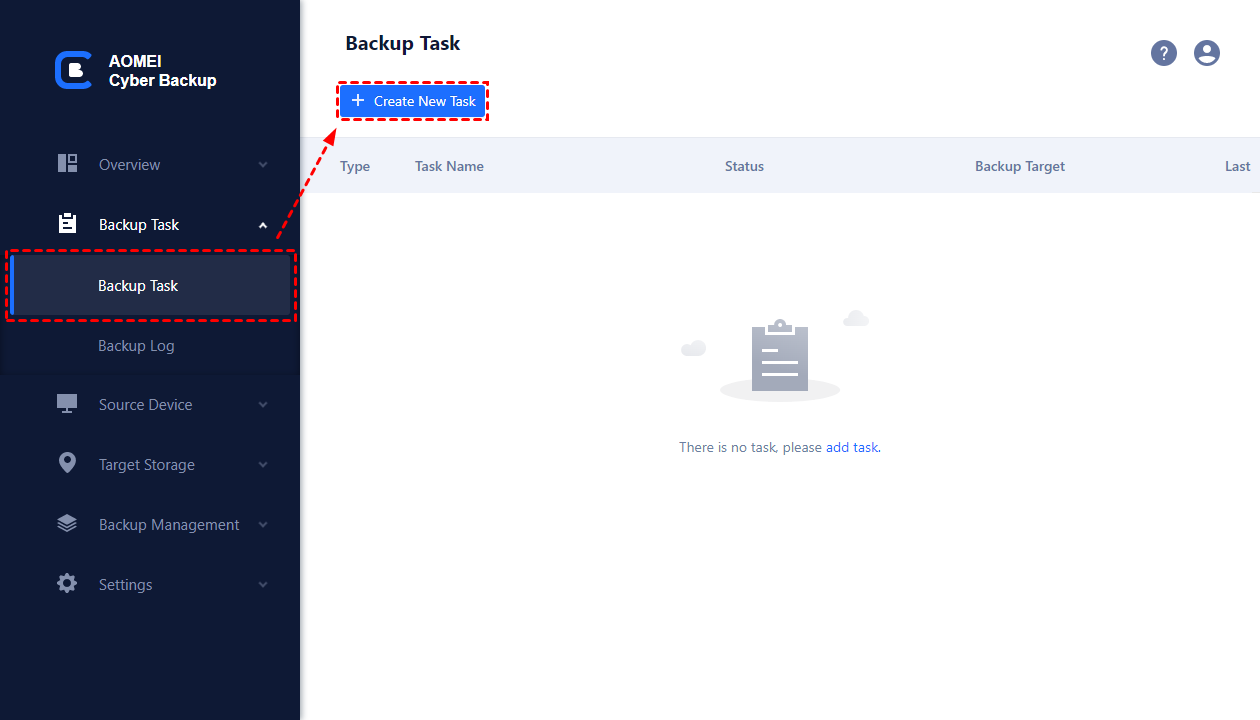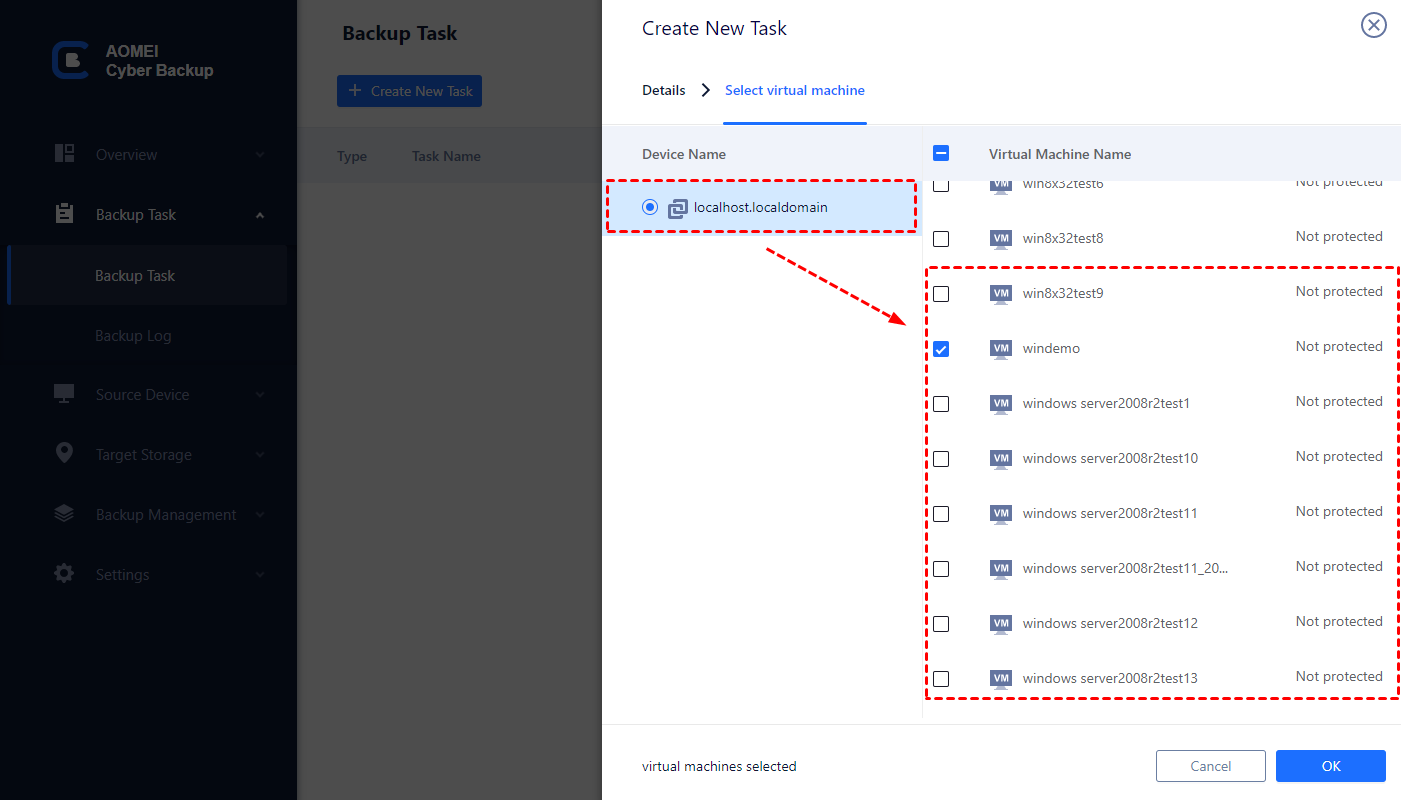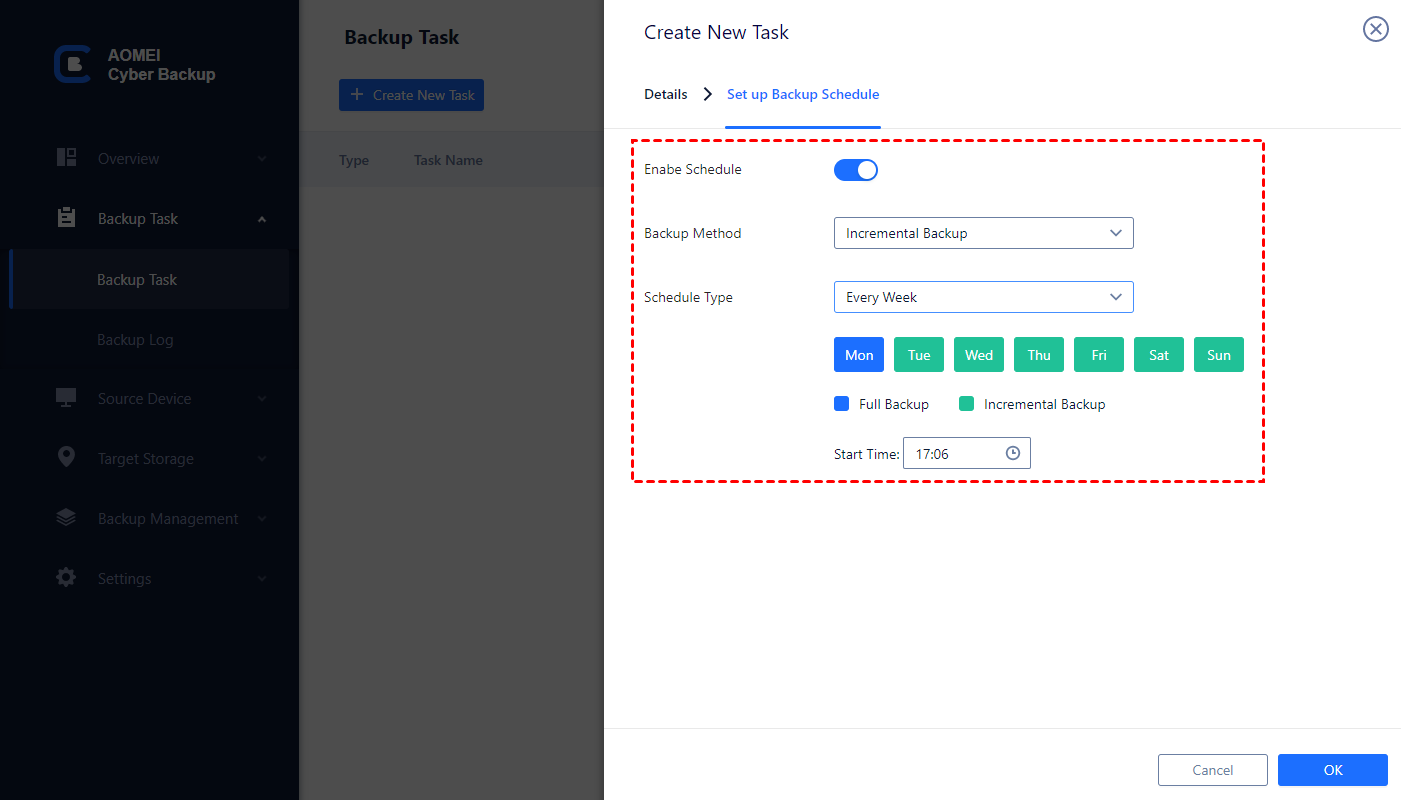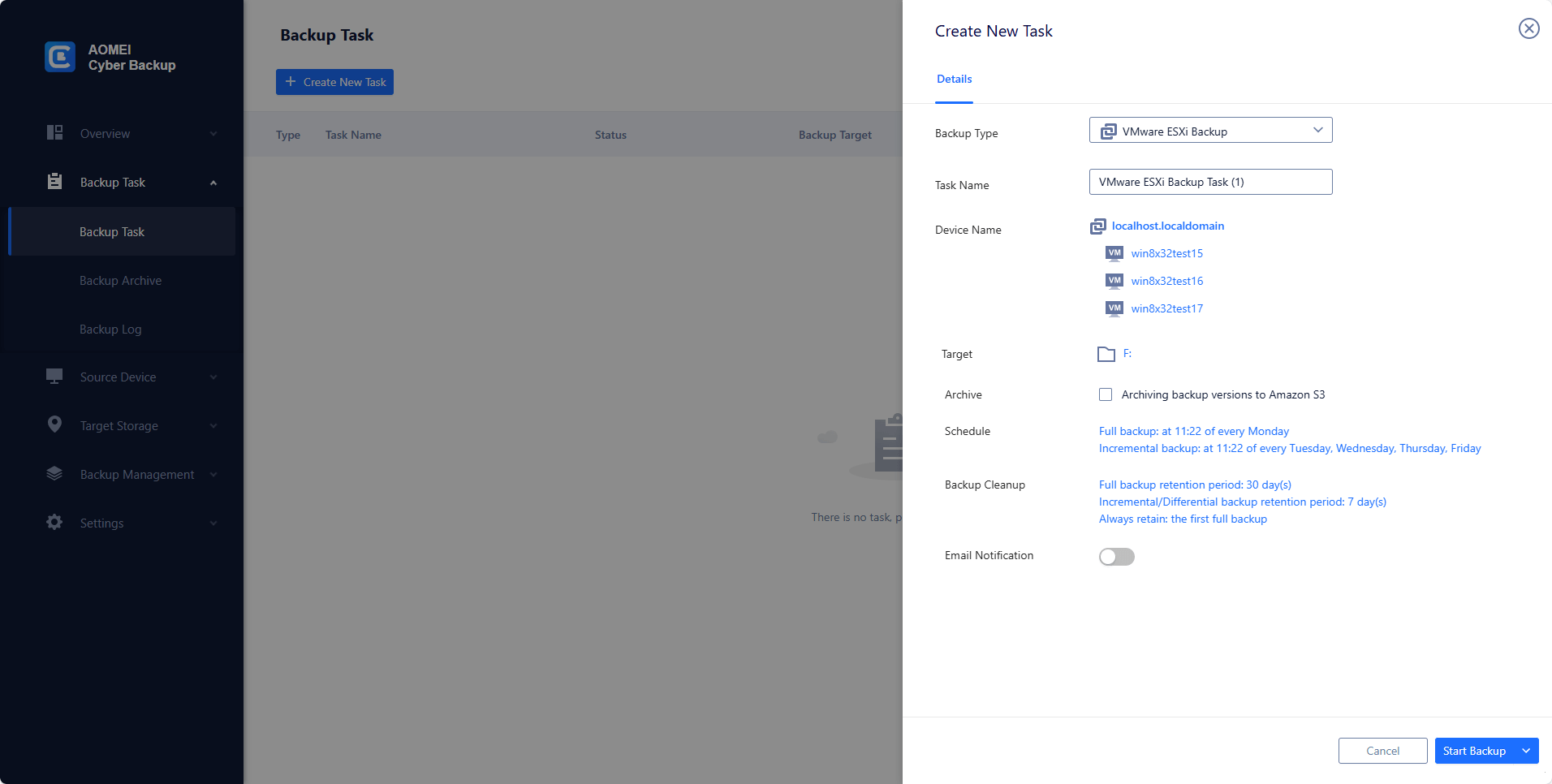How to Speed Up Virtual Machine in VMware (7 Tips)
Are you upset about the laggy virtual machines and wondering how to make VMware run faster? In this article, I will introduce the efficient ways to speed up your virtual machine in VMware. These methods are widely used to improve VMware performance.
Help! My Virtual Machine Laggy
In VMware, virtual machines help you run multiple operating systems on the same single server, which is very convenient and efficient. But you may find that sometimes your virtual machine lags. When the performance of your virtual machine degrades, some issues occur.
- The performance of the virtual machine is slower than the performance of an identical VM on another host.
- Applications take a lot of time to launch and run slowly.
- Applications running in virtual machines are not responding.
- High CPU, memory or disk usage is 100%.
You may wonder that how to make VMware run faster? First, you need to know the reason of the poor performance. It may be the result of hardware or software issues, and the reasons vary.
This article will cover the most common issues that cause virtual machines to run slowly and offers solutions on how to improve VMware performance.
How to Make VMware Run Faster (7 Tips)
Next, we will troubleshoot various issues that affect VM performance and fix on how to speed up virtual machine in VMware.
Tip 1. Upgrade RAM and CPU
CPU: Insufficient hardware resources are one of the most common causes of VM poor performance. Adequate CPU resources are critical for the running VMs and applications. You can assign more cores to a virtual machine from its Settings window and check free CPU and memory resources on the host. Besides, it’s also efficient to disable CPU power management features.
RAM: When setting the amount of RAM for the virtual machine, make sure that the RAM is sufficient for the VM to use. Meanwhile, the host must have enough RAM. But you cannot allocate too much memory for the VM and you should reserve some memory for the host, which is to avoid that the guest OS and host OS will use a swap file excessively in case of insufficient RAM.
Tip 2. Disk for Increasing VMware Performance
- Use SSD (Solid State Drive) disks to store virtual machines.
- Use non-growable or pre-allocated thick disks in production environments.
- Use a standalone (hardware) RAID controller that provides higher performance and reliability.
- Ensure that virtual disk space is available. Insufficient disk space can cause performance degradation because the operating system and applications cannot write temporary files
- Separate the data being used onto multiple disks. For example, install the operating system on one partition and store the files used by an application (such as a database) on another partition.
- Create fixed-sized disks instead of dynamically allocated disks: With fixed-sized disks, adding new files to the virtual machine's hard disks will be faster and you won't see much file fragmentation.
Tip 3. Manage VMware Snapshot
Each snapshot generates an additional delta VMDK file of a virtual disk. All new changes are directed into the -delta.vmdk files, and the parent disk remains read-only. The VM reads all this data when interacting with the VM disk. As more snapshots are created, the snapshot tree gets deeper, which slows down the speed of reading disk data, thus degrade the performance of virtual machines.
The excessive and oversized snapshots can seriously lose VM data and cause the virtual machine to fail to boot. It is recommended that you delete or commit snapshots timely, and make VMware backup regularly.
Tip 4. Install VMware Tool
It’s helpful to install VMware Tools on the guest OS which is a set of drivers and utilities used to improve VM performance and user experience. First, this improves the graphics performance of the virtual machine. Next, the mouse is now synchronized between the host and the guest and works without lags. It’s not needed to press Ctrl-Alt to extend the guest OS and you can use a VM in the full-screen mode with higher performance with VMware Tool.
Within the VMware management interface, once the virtual machine is started, go to VM >> Install VMware Tools.
Tip 5. Network Issue
Verify that host networking issues are not impacting the performance of the virtual machine. If your ESXi host is connected to storage such as SAN (Storage Area Network) or NAS (Network Attached Storage), make sure that the network speed is enough and the network is not overloaded.
You should use separate ESXi management network, vMotion network, and storage network in vSphere for high performance.
Configure NIC Teaming (link aggregation) on ESXi hosts that use virtual switches.
If your existing network bandwidth is not enough to meet requirements, consider a network upgrade. For example, set up 5-Gbit or 10-Gbit network adapters, switches, and routers instead of existing 1-Gbit equipment.
Tips: If your VMware internet is not working, it could be caused by a set of issues, so it’s recommended you to perform a troubleshooting.
Tip 6. Antivirus
Ensure that any antivirus software installed on the host is configured to exclude VM files from active scanning, as scanning these files can degrade VM performance.
Check the health of the operating system running on the host OS and guest OS. Make sure there are no viruses or other malware or ransomware.
Tip 7. VM Performance Monitoring
VM performance monitoring is widely used to detect overloads and related performance issues. VM performance monitoring helps you troubleshoot the cause. You should monitor VM performance on the host level, but not inside a guest OS. A guest operating system is not aware of virtualization features, such as dynamic resource allocation, and might display incorrect data. VMware provides counters on the host level. These counters provide correct information and are used for VM performance monitoring. Knowing about how performance information is collected inside VMs, VMware developed virtual machine specific counter libraries that allow you to see correct information about VM performance by using the Perfmon utility in Windows guests. VMware Tools must be installed on a guest OS for VM performance monitoring.
To check consumed hardware resources in VMware vSphere Client, select a virtual machine, open the Monitor tab, and then select Performance > Overview > Advanced to view charts and other information. On the Overview page, you can view utilization of CPU, memory, network, and storage (free space, used space, and input/output performance). On Utilization, you can see additional information about utilization of virtual machine CPU, virtual machine memory, and guest memory.
These methods are widely used to speed up virtual machine in VMware. The process to improve VMware performance is rather simple if you follow the steps in this article.
At the same time, you should note that it pose a threat to your virtual machine data when your VM lags. Because of performance degradation, it is likely to cause the virtual machines to suddenly shut down or fail to boot again, thus losing your important data forever. So in order to protect VM, you should prepare a VMware backup solution that can maintain your business continuity and improve efficiency.
Free backup solution to prevent virtual machine crashes
A professional backup tool is more efficient than the built-in features. With its user-friendly interface and reliable backup capabilities, AOMEI Cyber Backup - a free VMware backup software ensures your VMs stay protected without the hefty price tag. Besides, it's compatible with popular virtualization platforms like VMware and Hyper-V. You can enjoy the following benefits for free:
✦ Agentless Backup: create complete and independent image-level backup for VMware ESXi VMs.
✦ Cost-effective: AOMEI Cyber Backup breaks the stereotype by offering top-notch backup solutions for VMs absolutely free of charge.
✦ Easy to Use: No need to be a tech guru! AOMEI Cyber Backup offers a user-friendly interface, making backup processes hassle-free and accessible for everyone.
✦ Automated Execution: create backup schedules to automate virtual machine protection.
✦ Restore Entire VM: restore immediately available VMs from any selected restore points.
AOMEI Cyber Backup supports VMware ESXi 6.0 and later versions. You can click the following button to download and use the free VM backup tool with no time limit.
3 steps to create automatic backup tasks of multiple VMs
1. Bind Devices: Access to AOMEI Cyber Backup web client, navigate to Source Device > VMware > Add VMware Device to Add vCenter or Standalone ESXi. And then click … > Bind Device.
2. Create Backup Task: Navigate to Backup Task > Create New Task, and then set Task Name, Backup Type, Device, Target, Archvie, and Schedule.
- Device: cover multiple VMs on the host in one backup task.
- Target: selecting to back up to a local path, or to a network path. Used paths will be saved in Favorite Storage for handy selection.
- Schedule: choosing to perform full, differential or incremental backup, and automate execution daily, weekly or monthly according to the frequency you specified.
- Archive: If you have Amazon S3 storage and want to save your VMware on it, enable the "archiving to Amazon S3" and add your s3 bucket.
3. Start Backup: Click Start Backup and you can select Add the schedule and start backup now, or Add the schedule only.
Created backup tasks will be listed and monitored separately, for progress checking, schedule changing and restoring.
While the Free Edition covers most of VM backup needs, you can also upgrade to enjoy:
▶ Backup cleanup: Configure a retention policy to auto delete old backup files and save storage space.
▶ Restore to new location: Create a new VM in the same or another datastore/host directly from the backup, saves the trouble of re-configuring the new VM.
Summary
This article introduces the causes that slow down your virtual machines in VMware and provides 5 tips to improve VMware performance. These methods are commonly used on how to make VMware run faster. In addition, regular backups are essential to protect virtual machine data. Try AOMEI Cyber Backup to safeguard your valuable VMware virtual machines.