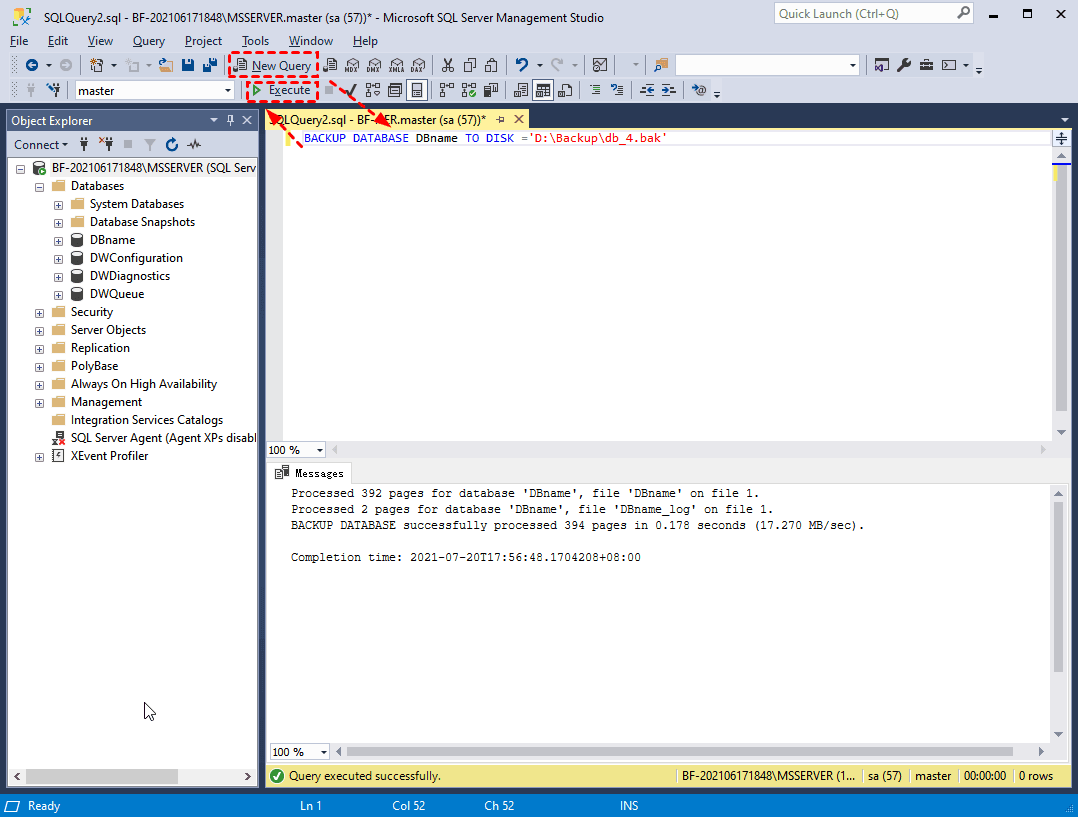SQL Server 2019 Backup: SQL-Datenbank sichern (5 Methoden)
In diesem Artikel werden 4 Sicherungsmethoden für SQL Server 2019-Datenbanken sowie eine einfache Alternative vorgestellt, mit der Sie leicht beginnen können.
SQL Server 2019 Backup-Anleitung
SQL Server-Backup ist eine tägliche Aufgabe für die Datenbankwartung. Der Zweck der Sicherung ist es, die Datenbank und das Transaktionsprotokoll auf dem letzten Zeitpunkt wiederherzustellen, wenn es einen Datenverlust, eine Beschädigung oder sogar einen Hardwareausfall gibt.
Im folgenden Artikel werde ich 5 häufig verwendete Methoden zur Sicherung von SQL Server 2019-Datenbanken vorstellen. Natürlich können Sie auf eine professionelle SQL Server-Backup-Software zurückgreifen, um den Vorgang zu vereinfachen.
5 Methoden für SQL Server 2019 Backup
*Nachdem Sie ein Backup erstellt haben, möchten Sie vielleicht erfahren, wie Sie die SQL-Datenbank aus einer bak-Datei wiederherstellen können.
Methode 1. SQL Server 2019-Backup über SSMS-GUI durchführen
In SQL Server Management Studio (SSMS) können Sie eine grundlegende Aufgabe über eine grafische Benutzeroberfläche (GUI) erstellen. Bitte beachten Sie jedoch, dass Sie jeweils nur eine Datenbank sichern können.
1. Starten Sie SSMS und verbinden Sie sich mit der Instanz. Suchen Sie die Datenbank, die Sie sichern möchten, im Objekt-Explorer, klicken Sie mit der rechten Maustaste darauf und wählen Sie dann Aufgaben > Sichern.
2. Wählen Sie den Sicherungstyp aus, den Sie durchführen möchten. Zu den Optionen gehören Vollständig, Differenziell und Transaktionsprotokoll. Klicken Sie danach auf Hinzufügen, um einen Zielpfad anzugeben.
Es wird empfohlen, einen leicht zugänglichen Pfad anzugeben, damit Sie die Sicherungsdatei für die Wiederherstellung schneller finden können.
3. Klicken Sie auf OK, um die SQL Server-Sicherungsaufgabe auszuführen. Wenn der Vorgang abgeschlossen ist, wird eine Meldung angezeigt, die besagt, dass die Sicherung erfolgreich durchgeführt wurde.
Wenn Sie den Zugriff auf das Backup auf autorisierte Personen beschränken möchten, um die Datensicherheit zu gewährleisten, können Sie die SQL Server-Backup-Verschlüsselung aktivieren, eine neue Funktion in SQL Server 2014 und späteren Versionen.
Methode 2. Mehrere SQL-Datenbanken durch Wartungspläne automatisch sichern
Was tun, wenn Sie eine oder mehrere Datenbanken haben, die Sie regelmäßig sichern möchten? Wartungspläne sind eine praktikable Lösung.
📝 Hinweis: Diese Funktion ist in den Express-Editionen nicht verfügbar. Wenn Sie ein SQL Server 2019 Express-Backup durchführen möchten und die gleichen Anforderungen haben, versuchen Sie bitte Methode 3/4 in der Anleitung für automatisches Backup von SQL-Datenbanken.
1. Starten Sie SSMS, verbinden Sie sich mit Ihrer Instanz und stellen Sie sicher, dass der SQL Server-Agent-Dienst unter Objekt-Explorer aktiviert ist. Andernfalls starten Sie ihn bitte zuerst.
2. Suchen Sie Wartungspläne unter dem Verwaltungsmenü. Klicken Sie mit der rechten Maustaste darauf und wählen Sie Neuer Wartungsplan..., um einen neuen Job zu erstellen.
3. Benennen Sie den neuen Plan und das Design-Fenster öffnet sich. Hier können Sie auf das Symbol Zeitplan klicken, den Zeitplantyp als Wiederkehrend wählen und dann die Häufigkeit und Dauer festlegen. Klicken Sie auf OK, um die Einstellungen zu bestätigen.
4. Klicken Sie links auf Toolbox und ziehen Sie die Aufgabe „Datenbank sichern“ in den leeren Bereich auf der rechten Seite. Doppelklicken Sie dann auf die Aufgabe, um sie zu konfigurieren.
5. Auf der Registerkarte Allgemein wählen Sie den Sicherungstyp (Vollständig/Differenziell/Transaktionsprotokoll), und wählen Sie die zu sichernde Datenbank. Sie können Alle Datenbanken, Systemdatenbanken, Alle Benutzerdatenbanken oder Diese Datenbanken (manuelle Auswahl) auswählen.
6. Wechseln Sie zur Registerkarte Ziel und geben Sie einen Zielpfad an. Sie können wählen, ob Sie Datenbanken in einer oder mehreren Dateien sichern möchten, oder ob Sie für jede Datenbank eine Sicherungsdatei erstellen möchten.
📝 Tipp: Es gibt auch eine kleine Funktion T-SQL anzeigen. Sie kann Ihnen die T-SQL-Befehle anzeigen, die von der Aufgabe erzeugt wurden.
7. Nachdem Sie den Plan eingerichtet und gespeichert haben, finden Sie das erstellte SQL Server 2019-Backup in der Liste von SQL Server-Agent > Aufträge. Sie können mit der rechten Maustaste darauf klicken und Auftrag bei Schritt starten... wählen, um zu prüfen, ob er korrekt funktioniert.
Methode 3. SQL 2019 Server-Datenbank mit T-SQL sichern
T-SQL, kurz für Transact-SQL, ist die primäre Sprache, die für die Kommunikation von Anwendungen mit SQL Server verwendet wird. Sie ermöglicht einige komplexere und flexiblere Operationen als die SSMS-Benutzeroberfläche, aber Sie müssen zuvor die grundlegenden Sicherungsbefehle verstehen.
Verbinden Sie sich mit Ihrer Instanz, klicken Sie auf Neue Abfrage und geben Sie die entsprechenden Backup-Befehle ein, und klicken Sie dann auf Ausführen, um sie auszuführen.
Der grundlegende Befehl zur Durchführung einer vollständigen Sicherung:
BACKUP DATABASE DatabaseName TO DISK ='FilePath\FileName.bak'
Der Befehl zur Durchführung einer differenziellen Sicherung:
BACKUP DATABASE DatabaseName TO DISK ='FilePath\FileName.bak' WITH DIFFERENTIAL
Der Befehl zur Sicherung des Transaktionsprotokolls:
BACKUP LOG DatabaseName TO DISK = 'FilePath\FileName.trn' WITH RECOVERY
*Wenn Sie alle Datenbanken einer Instanz sichern wollen, können Sie unter „MSSQL alle Datenbanken sichern“ die Details nachlesen.
Methode 4. SQL Server 2019-Datenbank über die Befehlszeile sichern
Wenn Sie sich nicht jedes Mal in SSMS anmelden möchten, um T-SQL-Befehle einzugeben, können Sie auch cmd zur Sicherung und Wiederherstellung der Datenbank in Betracht ziehen.
Drücken Sie Win + R, um das Ausführen-Fenster aufzurufen, geben Sie cmd ein und klicken Sie dann auf OK, um die Eingabeaufforderung zu öffnen.
Anschließend können Sie den folgenden Befehl eingeben, um eine Datenbank zu sichern.
SqlCmd -E -S ServerName -Q "BACKUP DATABASE DatabaseName TO DISK ='FilePath\FileName.bak'"
📝 Tipps:
- -E bedeutet, dass Sie eine vertrauenswürdige Verbindung verwenden, und Sie können es auch durch den Schalter -U -P ersetzen, um Benutzername und Passwort für die Anmeldung zu verwenden.
- Der Instanzname kann angezeigt werden, indem Sie mit der rechten Maustaste auf die Datenbankinstanz klicken und Eigenschaften wählen.
- Wenn Sie einen Sicherungsauftrag häufig ausführen müssen, können Sie die Befehle auch in einen Texteditor eingeben und dann als .bat-Datei speichern. So können Sie sie per Doppelklick ausführen oder sogar über die Windows-Aufgabenplanung automatisieren. Weitere SQL Server 2019 Backup-Skripte finden Sie unter Sicherung und Wiederherstellung von SQL-Datenbanken mit der Befehlszeile.
Methode 5. SQL 2019-Datenbank über PowerShell sichern
Neben der Eingabeaufforderung bietet auch die PowerShell Cmdlets, um SQL-Datenbanken ohne Anmeldung in SSMS zu sichern.
1. Klicken Sie auf Start > Windows PowerShell > Windows PowerShell ISE (als Administrator ausführen).
2. Klicken Sie auf Neues Skript, um ein neues Fenster zu öffnen. Geben Sie den folgenden Befehl ein, um das entsprechende Cmdlet zu importieren.
Import-Module SQLPS -DisableNameChecking
3. Dann können Sie den folgenden Befehl ausführen, um die Datenbank zu sichern:
Backup-SqlDatabase -ServerInstance "ServerName" -Database "DatabaseName“-Initialize
📝 Tipps:
- Wenn Sie mit Cmdlet eine SQL-Datenbank sichern, werden die Sicherungsdateien im Standardverzeichnis gespeichert, d. h. im Installationspfad von SQL Server:\SQL Server 2019\MSSQL15.MSSERVER\MSSQL.
- -Initialize bedeutet, dass alle vorhandenen Sicherungssätze auf dem Medium überschrieben werden und dieses Backup zum ersten Sicherungssatz auf dem Medium wird.
Automatisches Backup mehrerer SQL 2019-Datenbanken ganz einfach ohne T-SQL
Im Vergleich zur SSMS-GUI kann die Verwendung von Backup-Skripten einige intelligentere Operationen durchführen, aber Sie müssen einige grundlegende Befehle lernen, und einige kleine Fehler können dazu führen, dass die Ausführung fehlschlägt.
Daher möchte ich Ihnen ein Tool - AOMEI Cyber Backup empfehlen, mit dem Sie diese Probleme vermeiden können. Es funktioniert auf allen SQL-Servern im Netzwerk und ermöglicht Ihnen das automatische Backup mehrerer Datenbanken, ohne dass Sie T-SQL-Befehle verwenden müssen.
Es ist nicht nur ein SQL Server-Backup-Programm, sondern auch eine Unternehmens-Backup-Lösung für virtuelle Maschinen. Damit können Sie ganz einfach alle Hyper-V- oder VMware ESXi-VMs sichern und Daten direkt aus der erstellten Aufgabe wiederherstellen.
Laden Sie die kostenlose 30-Tage-Testversion herunter:
👉 So richten Sie die automatische SQL Server 2019-Backup-Software ein:
1. Führen Sie die heruntergeladene .exe-Datei aus, um AOMEI Cyber Backup auf dem Serverrechner zu installieren, und navigieren Sie zu Quellgerät -> Microsoft SQL Server -> Microsoft SQL hinzufügen.
2. Wählen Sie Proxy-Programm herunterladen (oder Link kopieren) und installieren Sie es auf dem Gerät, auf dem SQL Server installiert ist. Klicken Sie dann auf Bereits installierter Proxy und wählen Sie das Gerät aus.
3. Klicken Sie anschließend auf -> Authentifizierung, um die Datenbankinstanz zu validieren (über Windows-Authentifizierung oder SQL-Authentifizierung).
👉 So führen Sie ein SQL Server 2019-Datenbank-Backup durch:
1. Klicken Sie auf Sicherungsaufgabe -> Neue Aufgabe erstellen, um die Seite zur Erstellung der Aufgabe zu öffnen. Wählen Sie den Sicherungstyp Microsoft SQL Backup.
2. Klicken Sie auf Gerätename, um die SQL-Instanzen und Datenbanken für das Backup festzulegen. Sie können je nach Bedarf eine oder mehrere Datenbanken auswählen.
3. Wählen Sie das Ziel aus, um Backups zu speichern. Sie können entweder einen lokalen Pfad oder einen Netzwerkpfad angeben.
4. Bevor Sie die Sicherung starten, können Sie auch einen Zeitplan einrichten, um das SQL-Datenbank-Backup täglich, wöchentlich oder monatlich auszuführen. Außerdem können Sie die Sicherungsmethode als Voll-, Inkrementelles oder Differentielles Backup festlegen.
✍ Weitere nützliche Funktionen:
- Backup-Bereinigung hilft Ihnen dabei, ältere Backup-Versionen automatisch zu löschen und somit Speicherplatz zu sparen.
- E-Mail-Benachrichtigung ermöglicht es Ihnen, E-Mail-Benachrichtigungen zu erhalten, wenn die Aufgabe abnormal oder erfolgreich ist.
Nachdem Sie eine Aufgabe erstellt haben, können Sie sie auf der Registerkarte Sicherungsaufgabe verwalten, bearbeiten, implementieren oder löschen. Wenn Sie eine SQL-Datenbank wiederherstellen möchten, klicken Sie einfach auf Weiter in der oberen rechten Ecke und wählen Sie Wiederherstellen.
Damit können Sie alle Datenbanken/spezifische Datenbanken aus dem Backup am ursprünglichen Ort wiederherstellen. Bei Bedarf können Sie die SQL-Datenbank auch auf einem anderen Server wiederherstellen.
Fazit
Unter diesen Methoden für SQL Server 2019-Backups können Sie die SSMS-GUI verwenden, um einige grundlegende Aufgaben intuitiv auszuführen, Wartungspläne verwenden, um mehrere Datenbanken auf einmal zu sichern, oder T-SQL nutzen, um einige komplexere und personalisierte Vorgänge zu erreichen.
Wenn Sie jedoch sowohl volle Funktionalität als auch einfache Bedienung benötigen, können Sie mit spezialisierter Software wie AOMEI Cyber Backup eine bessere Erfahrung machen. Es kann Ihnen helfen, mehrere Datenbanken mit ein paar Klicks zu sichern oder wiederherzustellen, und zwar nicht nur für SQL Server, sondern auch für andere virtuelle Maschinen. Zum Beispiel können Sie damit auch VMware ESXi VMs sichern.