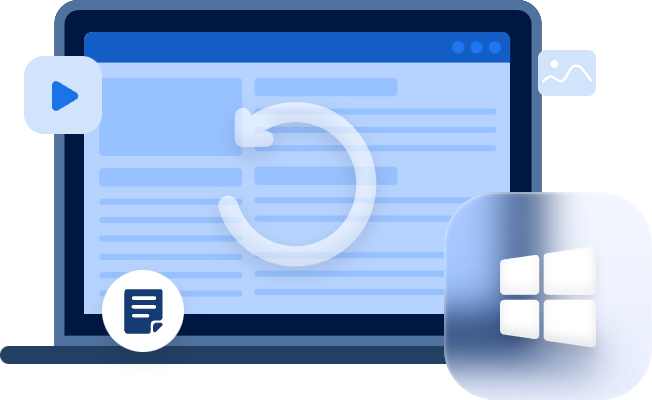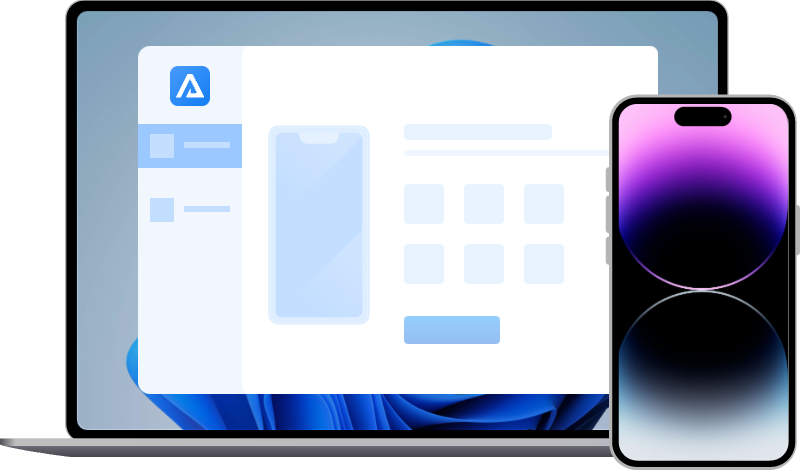Can You Recover Lost Data from iPhone? Try the 4 Methods!
Accidentally deleted or lost data from iPhone? Read this tutorial to know the best four methods to recover lost data from iPhone, iPad, and iPod.
Accidentally deleted iPhone data
iPhone smartphone becomes one of the best mobile devices today. The strong built-in apps on your iPhone and iPad are intended for the tasks you use them for on a daily basis – mail, messaging, web surfing, mapping, taking notes, and so much more.
The iPhone can store an amount of data such as contacts, text messages, call history, movies, photos, music, and even applications due to its large capacity.
However, there are still cases where data on your iPhone is accidentally deleted or lost due to an iOS update or a factory reset. If you have backups for all of your lost data on your iPhone, it's easy to get the lost iPhone data back. Without it, you still have a chance to recover lost data from the iPhone with the help of a third-party iPhone data recovery tool.
Case A. Recover lost data from iPhone with backups
If you have backed your iPhone data up via iTunes or iCloud, you could follow the detailed steps below to recover lost data from iPhone. Please remember that you could only recover the data included in the backup, which will erase the content existing in the iPhone.
Recover lost data from iTunes backup
iTunes offers a highly convenient data backup solution for iOS users, allowing you to backup practically all data from your iPhone, iPad, or iPod Touch instantly when you connect your devices to your computer.
Besides, users could recover their lost or deleted data using iTunes backup, and they no longer have to worry about data loss or phone theft.
Steps to recover lost data from iTunes backup
Step 1. Launch iTunes and connect your iPhone to the computer.
Step 2. Click the device icon and select “Summary”.
Step 3. Select “Restore Backups…” under the “Backups” menu.
Step 4. Choose a backup including the lost data and wait for the recovery process to complete.
Please wait for the restore progress bar to finish and then restart to complete before attempting to use or disconnect the device. When it's finished, all of your lost data will be restored to your iPhone, iPad, or iPod. However, you must have backed up your iPhone to iTunes prior to data loss.
Recover lost data from iCloud backup
iCloud is a wonderful way to store data that will be synchronized across many devices. However, if you lose this data, the consequences might be disastrous. If you have stored the lost data with enough iCloud space, you could learn how to recover deleted data from iCloud by the following detailed steps.
Steps to recover lost data via iCloud backup
Step 1. Erase all contents and settings on iPhone. Go to “Settings” > “General” > “Reset” > “Erase all contents and settings”.
Step 2. When comes to the “Apps & Data” screen, tap “Restore from iCloud Backup”.
Step 3. Sign in to iCloud with Apple ID and then select a backup from the list of available iCloud backups.
Step 4. Keep the network connection and wait for the restore process to finish.
Recover lost data from iCloud.com
Follow the steps to learn how to restore lost iCloud Drive documents and files, whether you mistakenly deleted them or they went missing from iCloud.
Deleted files via iCloud, like those from the Photos app, are recoverable for 30 days. To see the most recoverable iCloud files, you'll need to use a Mac, iPad, or any device with a desktop browser.
However, you can retrieve files from the “Recently Deleted” location using the Files app on iPhone and iPad, and you could not preview all files that surface while using iCloud.com.
Steps to recover lost data via iCloud.com
Step 1. Go to iCloud.com on a desktop browser.
Step 2. Log in to your Apple ID and click Account Settings.
Step 3. Under the “Advanced” menu, click “Restore Files”.
Step 4. There will be a popup to load the deleted files, and you could select individual files or select all to restore.
Step 5. Click “Restore” to start the recovery process. The recovered files will be stored on your computer’s desktop.
Case B. Recover lost data from iPhone without backups
If you can't find the lost or missing data, it's very likely that they were deleted or lost, or that you simply lost them after a factory reset.
Actually, the lost data remain on your iPhone after a factory reset/deletion, they are simply moved from the "Allocated" to the "Unallocated" category. These files will vanish from your device only when you create new files and occupy the "Unallocated" space.
As a result, third-party iPhone data recovery software can access the iOS database and retrieve deleted iPhone data without the need for backups. Here we recommend Dr. Fone iPhone data recovery software to help you recover lost data from iPhone.
Step 1. Launch Dr.Fone and then connect your iPhone to the computer.
Step 2. Select the file types you want to recover and then click “Start Scan”.
Step 3. Wait for the scanning process to complete. You could preview and click “Recover” to restore the lost data.
Conclusion
Hopefully, you get to know how to recover lost data from iPhone with the four methods above. With iTunes or iCloud backups, it’s very easy to restore iPhone lost data. If you haven’t backed up your vital iPhone data, third-party iPhone data recovery software could be a good choice before the lost iPhone data is overwritten or covered.
Whatever you use methods to recover lost data from iPhone, making a regular backup is always the best way to avoid data loss. If it’s not convenient for you to make iTunes or iCloud backups, a freeware-FoneTool can be your best assistant.