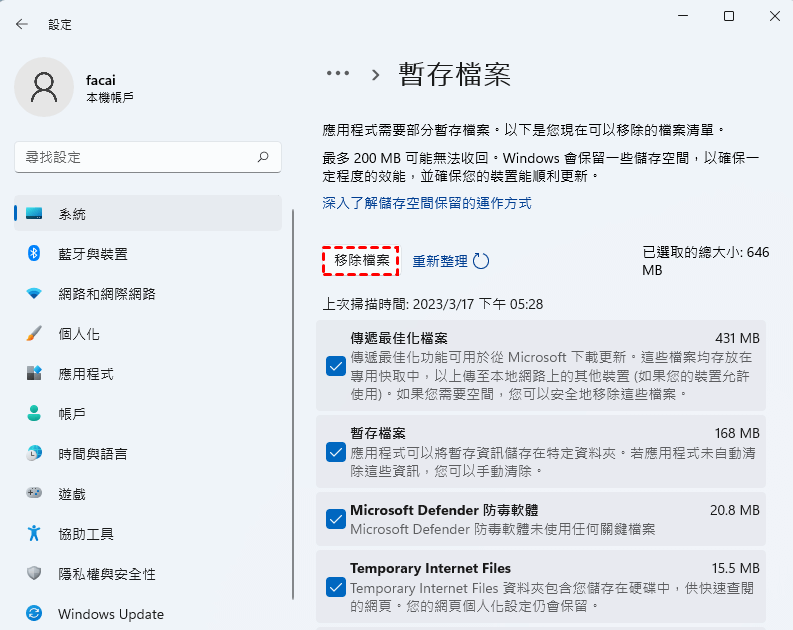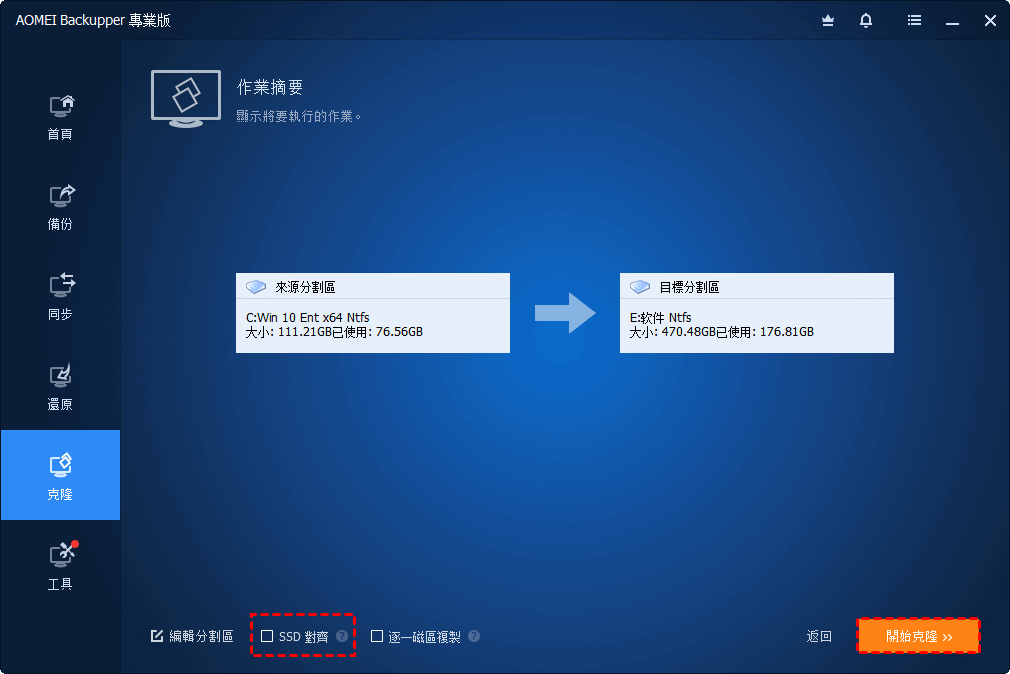4個修復:Windows Update清理無法在 Windows 11 上刪除
不斷增加的Windows Update檔是否讓您感到非常沮喪?如何修復Windows Update清理在 Windows 11 上不起作用的問題?答案如下!
使用者案例:Windows 11 上的 Windows Update 清理不會刪除
Windows 11 上的 Windows Update 清理不會刪除。如何刪除以騰出更多空間?
每次 Windows Update 和刪除暫存檔案後,我的 Windows Update 清理不會清除並增加使用的空間總量。我不是“專業人士”,使用命令系統超出了我的學習能力。我們需要簡單明了的解釋。閱讀了很多部落格、幫助網站等,但未能解決問題。而且,微軟並沒有幫助解決許多向他們請求幫助的人的問題。
- 來自微軟社群的問題
Windows 11更新檔刪除時應小心謹慎,因為它可能會阻止您在電腦上還原或還原先前版本的 Windows。
但是,如果您的情況與先前的使用者情況相同,即您需要更多儲存空間並執行進一步升級,那麼您需要解決磁碟清理而不是刪除Windows更新檔案的問題。
請務必注意,刪除 Windows Update 檔時應小心謹慎,並且始終建議在對系統進行任何更改之前建立重要資料的備份。
修正Windows Update清理刪不掉的4種方法
如果您對Windows更新清理而不是刪除Windows 11感到茫然,請嘗試以下4種方法,並相信可以幫助您解決問題。請注意,以下方法也可用於解決 Windows Update 清理在 Windows 10 上不起作用的問題。
方法1. 使用命令提示字元
此方法可以幫助您解決磁碟清理問題,而不是同時使用這兩個有用的工具刪除 Windows Update 檔。
步驟1. 在 Windows 搜尋列中鍵入命令提示字元或 cmd,然後選擇以系統管理員身分執行。
步驟2. 在命令提示字元視窗中,輸入 sfc /scannow 並按 Enter 鍵。
步驟3. 依序輸入以下指令,按Enter鍵分別執行指令。
Dism /Online /Cleanup-Image /ScanHealth
Dism /Online /Cleanup-Image /CheckHealth
Dism /Online /Cleanup-Image /RestoreHealth
步驟4. 等待掃描完成,然後重新啟動電腦並嘗試再次執行磁碟清理。
方法2. 手動進行 Windows 11 更新檔刪除
首先,您需要停止 Windows Update 服務。
步驟1. 開啟 Windows 開始功能表,在搜尋列中鍵入服務,然後在彈出服務時選擇以系統管理員身分執行。
步驟2. 以滑鼠右鍵點擊服務清單上的 Windows Update ,然後選擇禁用。
步驟3. 開啟檔案總管(按 Windows 鍵 + E),將 C:\WINDOWS\SoftwareDistribution\Download 貼上到導覽窗格中,然後按 Enter。
✍提示:在此步驟將開啟 softwareDistribution 資料夾,Windows 在其中儲存更新電腦作業系統所需的暫存安裝檔案。刪除或移動該資料夾的內容也可以解決 Windows Update 問題。
步驟4. 按 Ctrl + A 選擇所有資料夾。右鍵點選所選內容並選擇鍵盤上的刪除鍵。
步驟5. 重新開啟 Windows 服務應用程式(請參閱步驟 #1),以滑鼠右鍵點擊 Windows Update ,然後選擇啟動。
現在,您可以放心解決Windows更新清理不刪除的問題了。此外,您還可以使用以下其他方法。
方法3. 使用磁碟清理
步驟1. 按下“開始”按鈕,在搜尋列中鍵入“磁碟清理”,然後選擇“以系統管理員身份執行”。
✍注意:或者,您可以開啟執行方塊(按 Windows 鍵 + R),在對話方塊中鍵入內容,然後選擇確定。
步驟2. 選擇 Windows Update 清理和傳遞最佳化檔案複選框,然後選擇確定。
✍注意:如果您沒有看到 Windows Update 清理選項,則表示您沒有使用管理權限開啟磁碟清理。點擊清理系統檔按鈕以解鎖所有磁碟清理功能。
步驟3. 在彈出視窗中選擇刪除檔案以繼續。
方法4. 從Window設定
Windows 11 和 Windows 10 電腦的設定功能表中有一個 Windows Update 清理工具。請依照下列步驟使用工具刪除舊的 Windows Update 檔。
步驟1. 在 Windows 11 中,前往設定 > 系統 > 儲存體,然後選擇暫存檔案。
步驟2. 選擇 Windows Update 清理和傳遞最佳化檔案複選框。然後,點擊頁面頂部的移除檔案。
✍注意:傳遞最佳化檔案與 Windows Update 相關聯。這些檔案可讓您的電腦與本機網路上的裝置交換 Windows Update 資訊。
步驟3. 選擇繼續刪除 Windows Update 檔。
建議:系統升級清理前定期備份
如果您遇到Windows更新清理不刪除Windows 11的問題,請在了解原因後參考文章中提供的4種方法來解決問題。不過,我們必須提醒您,此問題的原因會涉及系統檔案損壞,嚴重時可能會導致系統崩潰。
因此,出於系統安全考慮,我們建議您使用AOMEI Backupper Standard定期進行系統備份。以便您在遇到系統問題時可以及時從系統備份中進行恢復,這也將幫助您解決上述問題。
如果您以前從未使用過該軟體,請按照以下步驟操作。
首先,下載並安裝到您的電腦上(對於Windows Server使用者,請轉向AOMEI Backupper Server):
如何備份先前的Windows 11系統
步驟1. 選擇“備份”,然後在右側面板中選擇“系統備份”。
步驟2. 然後預設選擇系統相關分割區。之後,您需要選擇儲存備份映像的目的地。
✍提示:在備份開始之前,您可以點擊左下角的排程備份來設定自訂備份計畫。
步驟3. 以開始備份結束以開始備份程式。
如何恢復 Windows 11 系統
步驟1.要還原系統映像,您只需點擊“還原”,然後透過選擇“選擇映像檔”來找到您建立的備份映像。
步驟2.然後選擇還原這個系統或部分映像,然後點擊下一步。
步驟3. 然後選擇開始還原以繼續。然後就可以成功復原之前的Windows 11系統了。
❤額外提示:升級您的磁碟以獲得更大的儲存位置
該軟體不僅可以讓您備份Windows 11的C槽,還可以透過其進階版本的系統克隆實用程式將原始系統碟升級到更大的系統碟。您可以這樣做:
步驟1. 在左側選單中選擇“克隆”後,選擇“系統克隆”。
步驟2. 然後預設選擇C槽包含的分割區。
步驟3. 至於儲存路徑,您可以選擇更大的磁碟來儲存克隆磁碟機,也可以儲存到外部硬碟。然後選擇下一步。
步驟4. 最後選擇開始克隆來升級您的磁碟機。
概括
Windows 11中 Windows Update 清理不刪除是透過前面4種方法進行疑難排解的。為了系統安全,我們建議您定期對電腦和系統進行備份。另外,如果您需要更大的系統儲存位置,AOMEI Backupper可以完全滿足您的備份和復原需求,以及將您的磁碟克隆到更大的磁碟。