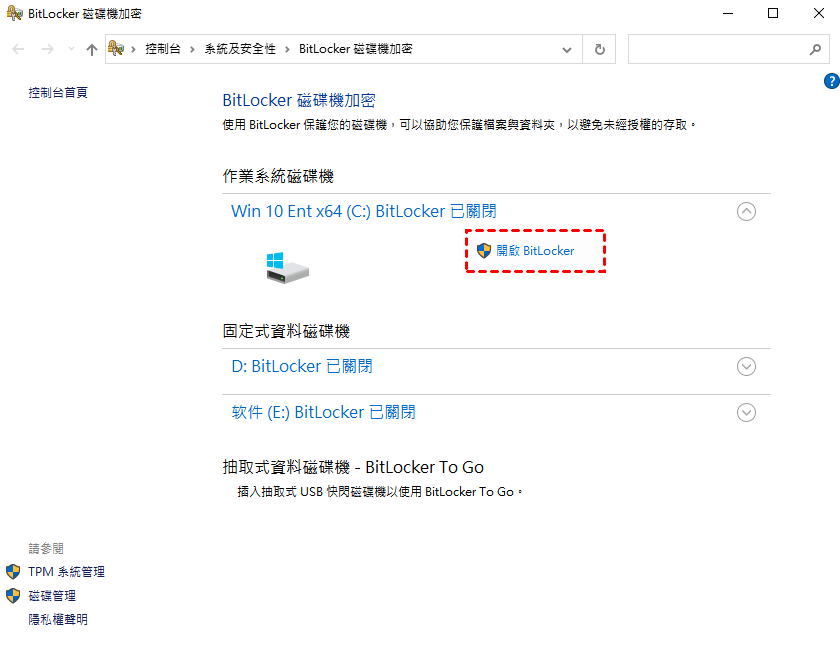在Windows 11中如何加密外接硬碟(2種方法)
您可以了解為什麼需要在Windows 11中加密外接硬碟,以及實現此目標的兩種簡單解決方案。每種方法都包含圖文教程。繼續閱讀以瞭解更多詳細訊息。
使用者案例:如何加密外接硬碟
我在一家貿易公司擔任主管,在辦公室裡有自己的電腦,有時我的同事會使用我的電腦檢查報價資訊。但是我在電腦裡有很多私人資訊,而且它們都在一個硬碟中,我想知道如何設定密碼保護或加密我的個人硬碟,這樣其他人就無法在我不知情的情況下訪問它。請告訴我,謝謝。
為了更好地保護數據安全,除了使用防病毒程式保護系統外,使用者還必須知道如何保護自己的個人磁碟安全。數據加密是保護數據的一種簡單有效的方法,如果您也想加密個人硬碟以保護硬碟數據安全,如上述案例所述,那麼請繼續閱讀,了解在Windows 11中加密外接硬碟的2種有用方法。
Windows 11 加密硬碟
如果您想保護硬碟上的所有檔案,使用裝置加密是非常重要的。Windows 11 系統(家庭版除外)內建了一個稱為 BitLocker 的工具,可以用來進行這項工作。使用 Windows 11 內建工具進行硬碟加密非常有效。您可以使用密碼或 USB 鑰匙來保護重要數據,但請確保安全地保存它們。這樣只有知道密碼的人才能訪問 USB 磁碟上的數據,大大增強了安全性。
如何在 Windows 11 中加密外接硬碟
方法 1. 通過 BitLocker 在 Windows 11 中加密外接硬碟
BitLocker 是微軟提供的免費軟體,可以讓您加密整個硬碟,同時保護系統免受未經授權的更改,例如惡意軟體。但這個軟體並不適用於所有版本的 Windows 11,還需要滿足一些其他條件。如果您的電腦符合這些要求,那麼您可以按照下面的圖文教程來開始在 Windows 11 中加密外接硬碟。
- 您的作業系統必須是 Windows 11 專業版、教育版或企業版。
- 必須擁有 Trusted Platform Module (TPM) 1.2 或更高版本,Windows 11 要求 TPM 2.0。
- 裝置上必須存在兩個或更多分區分割區。
- 必須使用管理員帳戶登入。
- 電腦的主機板應處於 UEFI 模式。
步驟 1. 打開控制台,選擇系統與安全性。
步驟 2. 向下滾動,點擊BitLocker 磁碟區加密。
步驟 3. 點擊要加密的外接硬碟上的開啟 BitLocker。
步驟 4. 選擇一個密碼,然後點擊下一步。接下來選擇如何備份恢復密鑰。
步驟 5. 接下來,選擇要加密多少部分的硬碟。選擇加密整個硬碟以確保所有數據都受到保護。
步驟 6. 選擇兼容模式,然後點擊下一步。
步驟 7. 點擊開始加密,讓 BitLocker 在 Windows 11 中加密外接硬碟。
方法2. 通過第三方軟體在 Windows 11 中加密外接硬碟
除了使用 BitLocker 加密外接硬碟之外,您還可以使用安全備份軟體—AOMEI Backupper Professional。同時,它也是一款非常專業的外接硬碟加密軟體。它可以直接備份外接硬碟並加密。這樣,您只需要在還原加密的硬碟時輸入密碼,而不需要像 BitLocker 加密一樣每次打開硬碟都要輸入密碼。
此外,它支援所有版本的 Windows 11,以及其他許多 Windows 系統,如 Windows 10/8.1/8/7/XP/Vista 等。然後您可以按照下面的圖文教程來在 Windows 11 中加密外接硬碟。
- 將外接硬碟連接到計算機上,確保電腦可以識別它。
- 下載 AOMEI Backupper Professional 並安裝它。如果您是 Windows Server 用戶,可以選擇 AOMEI Backupper Server。
步驟1. 開啟軟體並點擊備份 > 硬碟備份。
提示:除了硬碟備份,它還提供系統備份、分割區備份和檔案備份,根據需要選擇相應選項。
步驟2. 點擊添加硬碟以選擇外接硬碟。
步驟3. 您需要為硬碟備份選擇目的地。
步驟4. 要設定硬碟的密碼保護,只需點擊底部的選項,然後點擊一般 > 啟用備份加密。接著,您可以輸入密碼 > 確認密碼 > 點擊確定。
步驟5. 確認所有操作後,點擊開始備份以加密Windows 11的外部硬碟。
備註:
- 排程備份:您可以設定固定間隔自動運行硬碟備份任務,例如每天、每週、每月、事件觸發或USB插入。
- 備份策略:您可以選擇不同的備份方法(完整備份/增量備份/差異備份)。您還可以啟用自動備份清理,以節省目標磁碟空間。
總結
加密硬碟可以更好地保護數據安全,尤其是當您的私人外部硬碟放在公共電腦上時。加密硬碟可以防止私人數據洩露或重要檔案丟失。您可以使用這兩種方法來幫助您在Windows 11中加密外部硬碟。
如果您想使用Windows附帶的BitLocker軟體,則需要滿足文章中提到的相應要求。如果您使用第三方備份軟體—AOMEI Backupper Professional,則會更加簡單快捷。您只需在恢復磁碟上的檔案時輸入密碼,而不是每次打開磁碟時都需要輸入密碼。
此外,它還提供系統備份、檔案備份和分割區備份功能,全面保護您的電腦。您可以下載這款軟體來探索更多有用的功能。